Facing Xbox One Error Code 0x807a1007 can be confusing, as it means you’re having trouble getting on Xbox Live or using some content. The error has been terrorizing forums all over. This tricky error happens because of problems with your network, license issues, account details, or when Xbox Live has a glitch. In this article, I’ll take you as we explore this problem together and find smart ways to fix it.
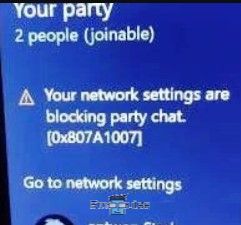
Key Takeaways
- The error code does not let you join a voice party, leaving you unable to talk to your friends while you play.
- The error code indicates issues with Xbox Live services or accessing content, often related to digital purchases, content licenses, or network connectivity.
- Following the diagnosis, the planned fixes include power cycling, network check, server status verification, download retry, system update, cache clearing, licensing check, account verification, DNS change, NAT settings adjustment, VPN removal, and port forwarding.
How Do You Fix The Xbox One Error Code 0x807a1007?
This is mostly a network error, try these generic fixes before you move on:
- Power cycle Xbox.
- Troubleshoot your connection.
- Switching profiles.
- Check The Server Status
- Run An Internet Speed Test.
Here’s a list of what I’m going to be following:
- Change The NAT Settings
- Remove VPN
- Change The Region
Change The NAT Settings
I wholeheartedly support this method as it fixed the error in a heartbeat! Changing the NAT (Network Address Translation) settings can help resolve the issue by improving the communication between your Xbox and the internet. If NAT is restricted or strict, it can cause connectivity problems and impact content access.
To change NAT settings on Xbox One:
- Press the Xbox button > Profile & System > Settings > Network > Test NAT type > NAT Forwarding > Turn on UPnP.
Remove VPN
I replicated the error by putting on a VPN, which makes this a very good fix! Removing the VPN (Virtual Private Network) can assist in resolving the issue by restoring your regular network configuration.
To remove a VPN on Xbox One:
- Xbox button > Profile & System > Settings > Network Advanced settings > IPv4 > DNS settings > Manual.
- Delete VPN configurations.
- Save settings.
- Restart Xbox.
Change The Region
I found out after user therealdiaz ‘s comment on Reddit that this was a very viable approach! Changing the region can help resolve the issue by potentially accessing different servers or services that might have a more stable connection.
To change the region on Xbox One:
- Xbox button > Profile & System > Settings > System > Language & location > Change location > Restart Xbox.
Xbox might not be accepting your credit card due to incorrect details, expired card, region mismatch, or payment restrictions. Your Xbox might indicate that you don't own a game due to issues with licenses, account synchronisation, or the game not being properly purchased or downloaded. Yes, Xbox generally accepts debit cards for purchases, as long as they are enabled for online transactions and meet the required criteria. Frequently Asked Questions
Why Is Xbox Not Accepting My Credit Card?
Why Does My Xbox Say I Don't Own a Game?
Does Xbox Accept Debit Cards?
Good job! Please give your positive feedback
How could we improve this post? Please Help us.