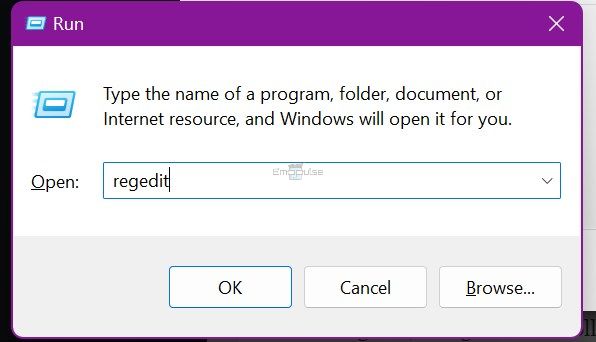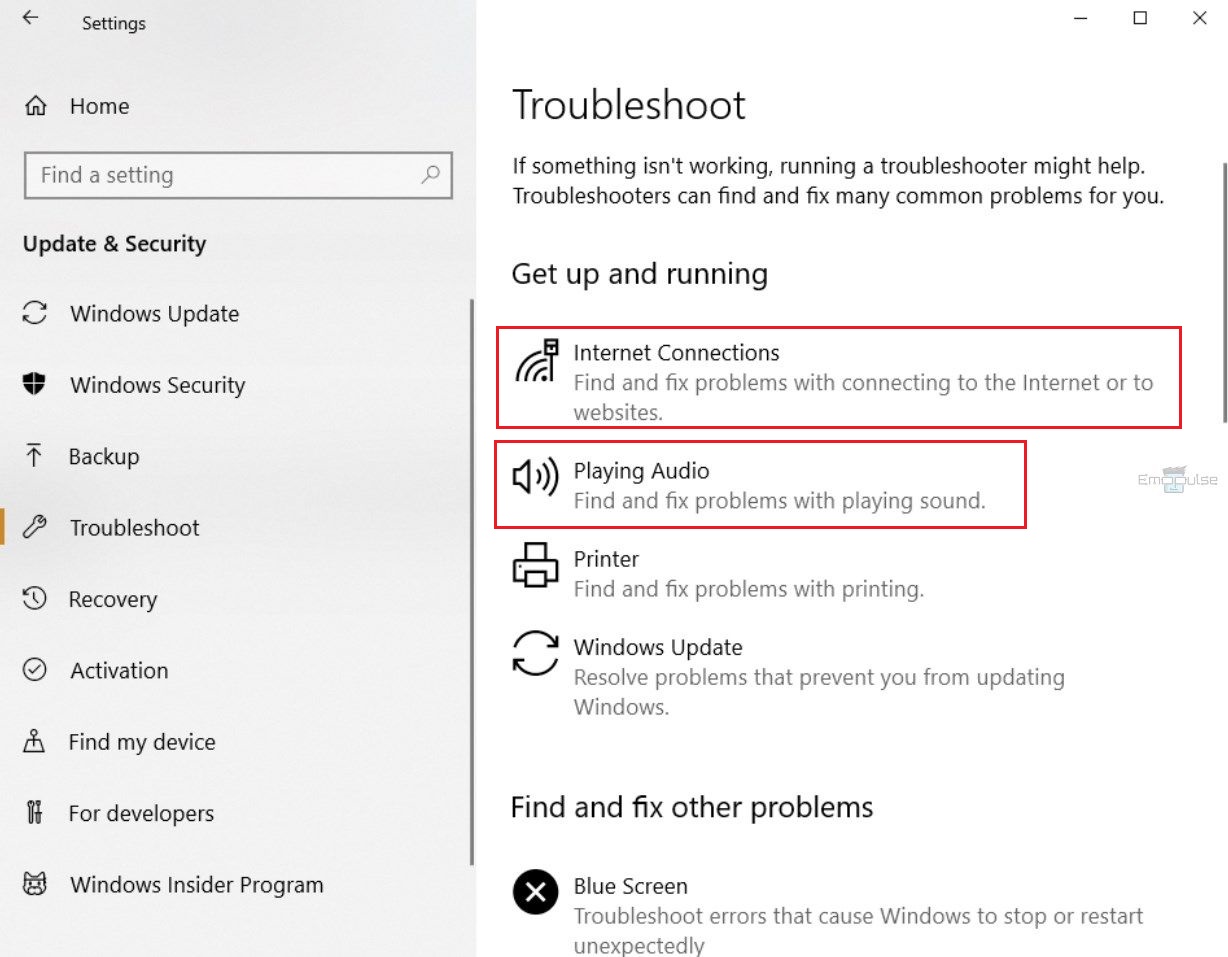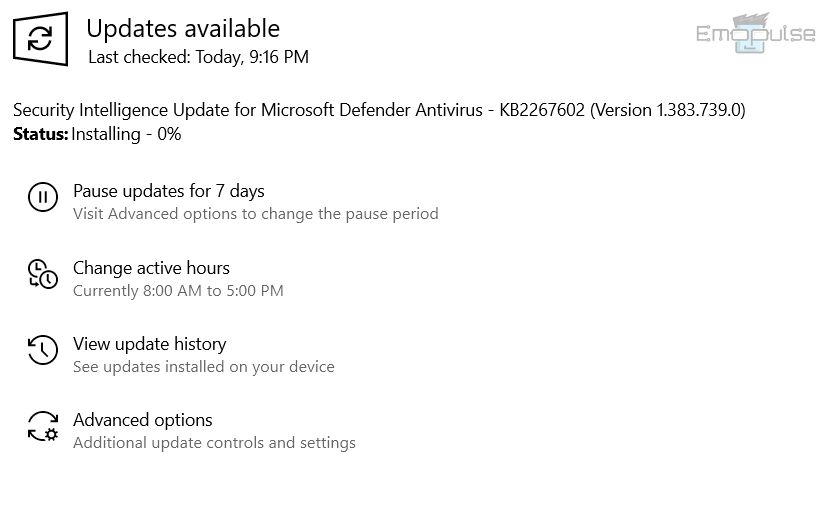Hulu error PB1 usually happens on Windows PCs and is a problem related to Windows. The error pops up on Windows 8 and Windows 10, preventing users from streaming content on Hulu. It may happen on the Hulu application or when you stream Hulu via a browser.
Though this issue is Windows-related and indicates a malfunction in your registry, I can easily help you fix it by repairing the app data path in the registry. Besides, I have other fixes that may help resolve the error, so continue reading.
Key Takeaways
- Hulu Error PB1 is a Windows-related issue that prevents streaming on Hulu, affecting Windows 8 and 10 users.
- The error results from an unstable network, registry problems, outdated Windows, VPNs or proxies, and firewall settings.
- Potential fixes include restarting your PC, checking network connectivity, modifying the registry, disabling VPNs/proxies, and contacting Hulu support.
Restart Your PC
Since it is a Windows-related problem, I suggest you consider restarting your PC. It will reset the system state, clearing any glitches and temporary data. It will also resolve any bugs or glitches that are causing this error on Hulu.
Here’s how you can restart your PC:
- Navigate to the taskbar and click on the “Start” button.
- Now, select the “Power” option.
- From the list of options, choose “Restart.” The computer will restart itself. Check Hulu to see if the error has been fixed or not.
Restart PC – Image Credits (Emopulse)
Modify The Application Data Path
Another solution that I advise you to try is modifying the application data path. Before you proceed, make sure to back up your Windows Registry, as modifying the application data path inside the Windows Registry should be done cautiously. Incorrect changes can lead to system instability or application issues. Making wrong modifications in the Registry can also potentially harm your system.
To back up the Registry, follow the procedure described below:
- Press “Win + R” to open the Run dialog.
- Type “regedit” and press Enter to open the Registry Editor.
regedit – Image Credits (Emopulse) - Click “File” in the top menu in the Registry Editor.
- Select “Export.”
- Choose a location to save the backup, provide a name for the backup file, and make sure “All” is selected under “Export range.”
- Click “Save” to create a backup of the Registry.
Now, if you want to modify the application data path, follow these steps:
- Initiate the process by clicking the “Start” button and then search for “Regedit.exe.”
- In RegEdit, navigate to the following path: “HKEY_CURRENT_USER\Software\Microsoft\Windows\CurrentVersion\Explorer\User” Shell Folders.
- Locate and double-click the entry labeled “AppData.”
- Replace the existing value with the path of your local profile.
- Confirm the changes by clicking “OK” and restarting your computer to verify the issue has been resolved.
Important Note: Please be extremely careful when making changes in the Registry. Deleting or modifying the wrong keys or values can seriously affect your system’s stability. So, if you’re not confident in your ability to do this safely, or if the application doesn’t provide an easy way to change the data path, seek help from the application’s support or a knowledgeable technician.
Run Windows Troubleshooter
Implement these steps:
- Go to “Settings” > “Update & Security.”
- Click on “Troubleshoot,” then select “Internet Connections” or “Playing Audio” and follow the on-screen instructions.
Troubleshoot – Credits (Emopulse) used this method that I told you about above, I found out that running the Windows Troubleshoot was an effective solution.
Check For Windows Update
Another thing that I did was to make sure that I have the latest version of Windows running on my PC, as the newer system updates include fixes for various issues. Follow the process given below:
- From the “Start” button, navigate to “Settings.”
- From the menu, select “Update & Security.”
- Now, click on “Windows Update.”
- Any recent update will be displayed here; click on “Install.” After the installation has finished, the PC will restart, having the recent version.
Windows 10 Updates Install – Image Credits (Emopulse) This problem was also faced by Mathew of Windows Report and he got around using this method and fix of ours.
Contact Hulu Help
If none of the above steps work and you are still stuck with PB1, I suggest you consider reaching out to Hulu’s customer support for further assistance. They can provide specific troubleshooting steps for your account and device.
My Thoughts
Having delved into the Hulu Error PB1 issue on Windows, it’s evident that it affects a significant number of users, primarily on Windows 8 and 10. The problem seems to stem from various sources, including network instability, registry issues, outdated Windows, and VPN/proxy interference. The provided solutions, from restarting the PC to modifying the registry and running Windows Troubleshooter, offer a comprehensive approach.
However, the timeline for widespread resolution depends on user adoption of these fixes. It’s a persistent issue, but with the right troubleshooting steps, users can expect a resolution, especially by staying updated and contacting Hulu support if needed.
Also Check Out:
Good job! Please give your positive feedback
How could we improve this post? Please Help us.