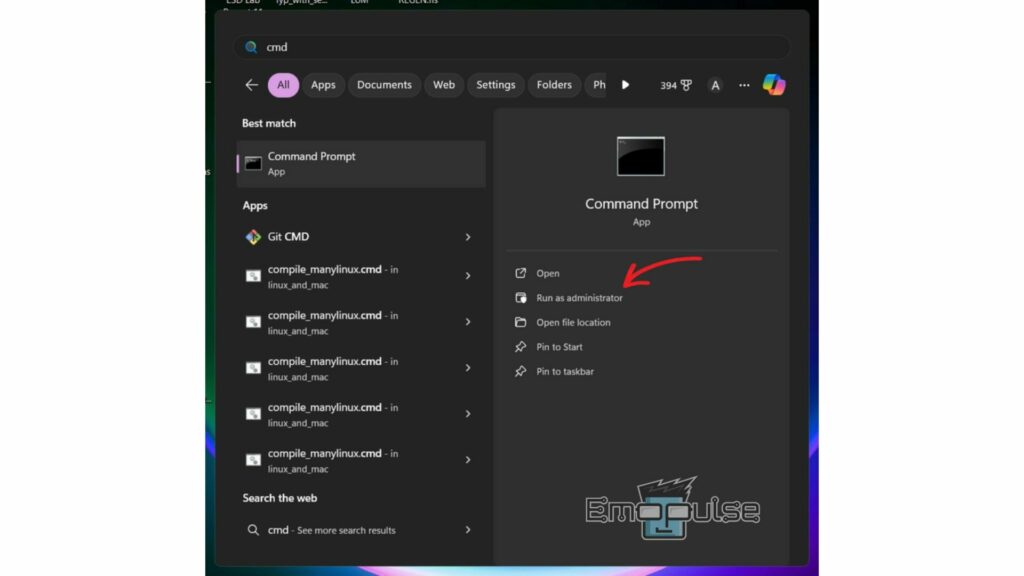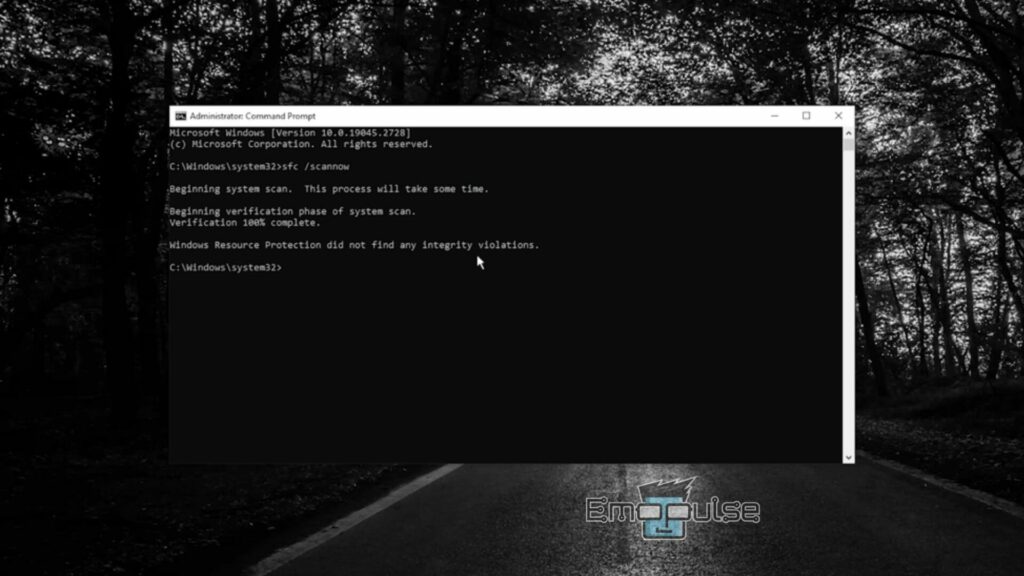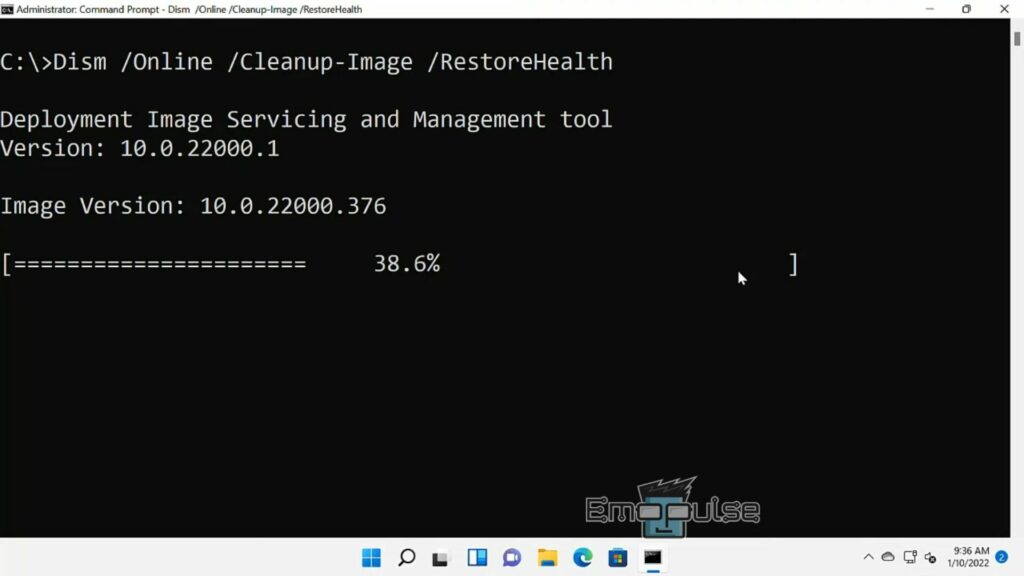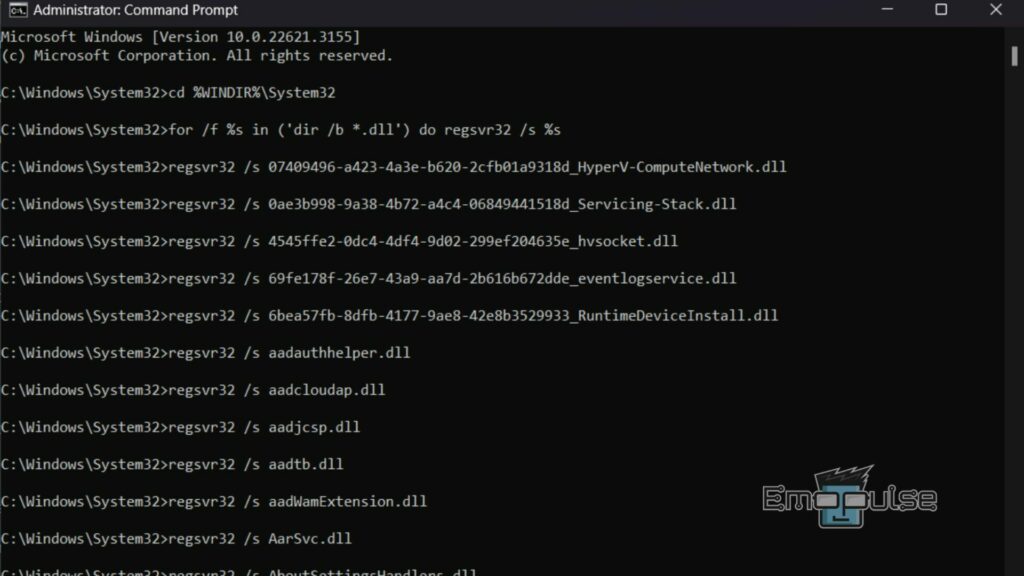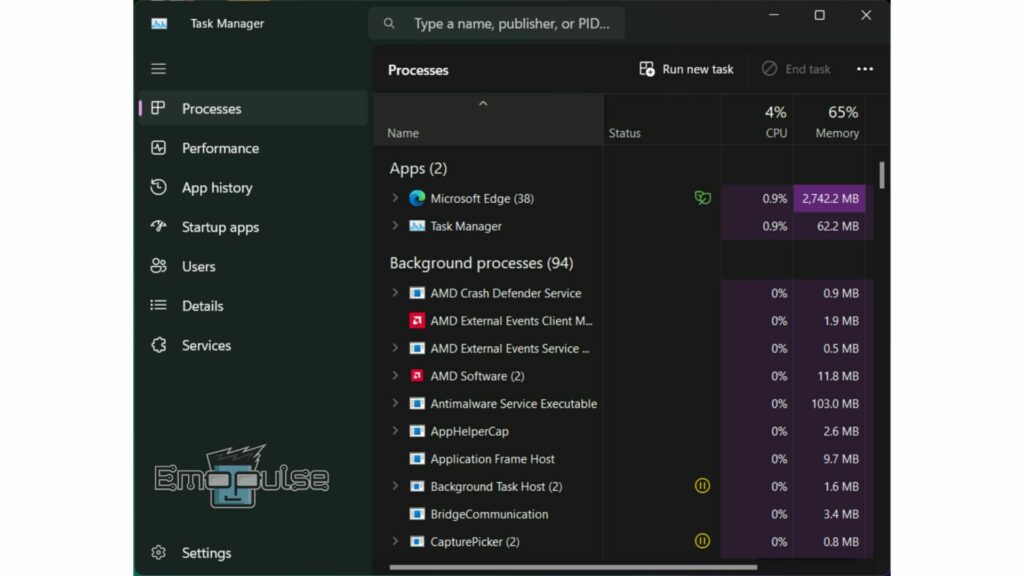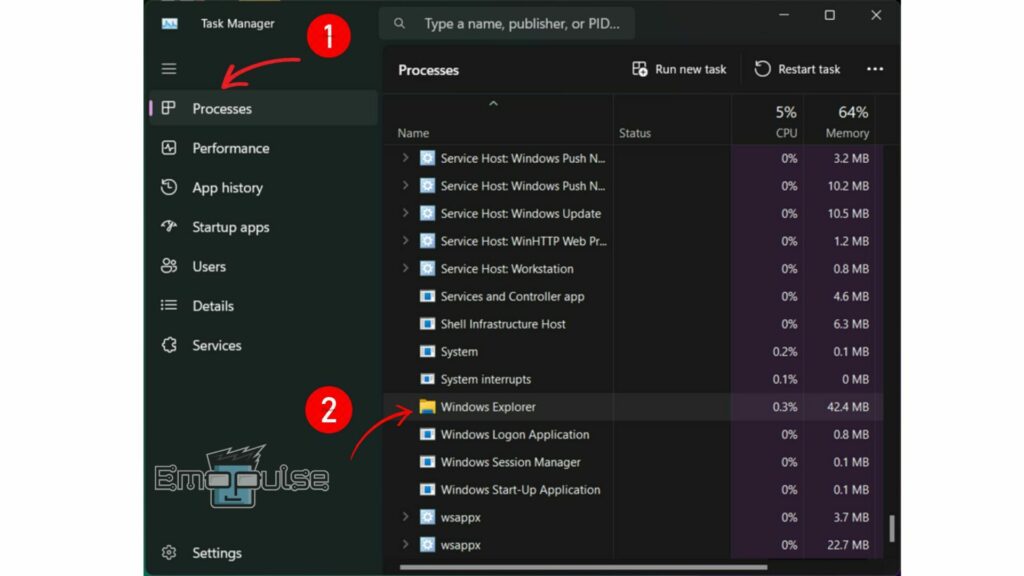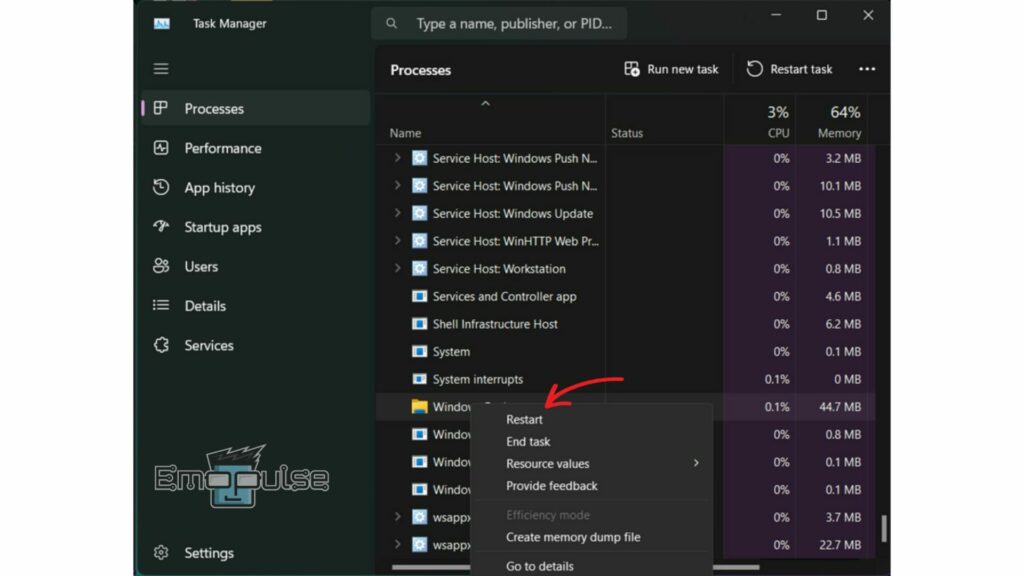Ever encountered the frustrating “An attempt was made to reference a token that does not exist” error on your Windows 10 system? You’re not alone, several other Windows users have have faced this error. It renders you unable to access essential utilities like File Explorer or the Taskbar.
Chances are, you’ve stumbled upon this error after a recent Windows update or installation of new software. It can sometimes corrupt Windows registry or system files which results in you being stuck with a non-responsive File Explorer or other native Windows utilities. But fear not, we here at Emopulse have dug into the root causes and gathered the best solutions to get you back on track.
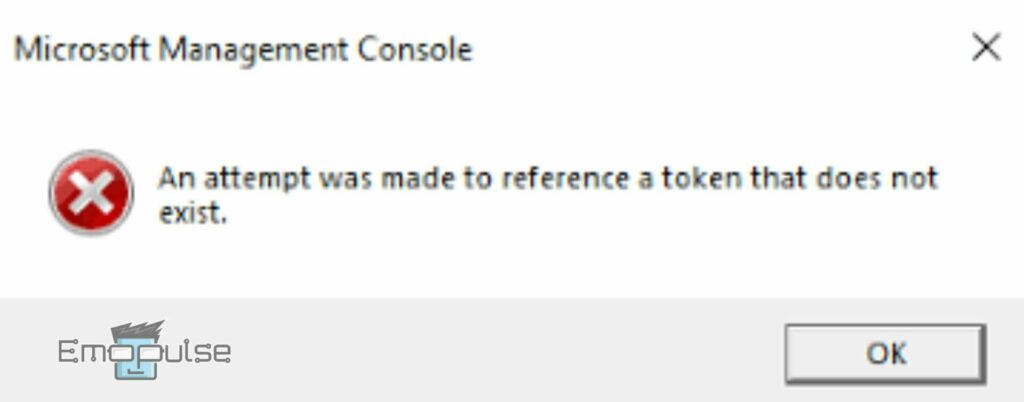
Key Takeaways
- The “An attempt was made to reference a token that does not exist” error renders essential utilities like File Explorer or the Taskbar inaccessible.
- This error often occurs after a Windows update or the installation of new software due to corrupted Windows registry or system files.
- To resolve this issue, users can try repairing corrupted registry files, running DISM and System File Checker, reverting to an older Windows version, restarting File Explorer, resetting Windows, or performing a Windows repair install.
First, as a starting point, you can try uninstalling recently installed programs from the Control Panel. If it still does not resolve your issue you can try the following troubleshooting methods:
Run DISM And System File Checker
Usually for such Windows errors, the main reason is the corrupted system files. With this in mind, first of all, I ran the system file checker and Deployment Image Servicing and Management (DISM) commands which check for any corrupt Windows files and replace them with the correct working versions of those files. For this, you can follow these steps:
- Open CMD as Administrator: Press the Windows key on your keyboard and type “cmd” into the search bar. Right-click on “Command Prompt” in the search results and select “Run as administrator” from the context menu.
Running CMD as an Administrator – Image Credit (Emopulse) - Run System File Checker (SFC): In the Command Prompt window, type the following command and press Enter. Wait for the scan to complete. This may take some time. System File Checker will scan your system for corrupted system files and attempt to repair them automatically.
sfc /scannow
Running System File Checker – Image Credit (Emopulse) - Run DISM Commands: After this, run the DISM commands for additional system file repair. In the same Command Prompt window, type the following command and press Enter. These commands will scan your system for component store corruption and will attempt to repair it.
DISM.exe /Online /Cleanup-image /Scanhealth DISM.exe /Online /Cleanup-image /Restorehealth
DISM Restore Health Command – Image Credit (Emopulse) - Restart Your Computer: Once both scans have been completed and any repairs have been made, restart your computer to apply the changes.
Repair Corrupted Registry Files
I did some research and found out that the main reason for this error is that the Windows registry files get corrupted during some program installation or Windows update. To resolve this, I repaired the system registry files and finally got rid of this error. To do this, you can follow these simple steps
- Access the Elevated Command Prompt: Press the Windows key to open the start menu and type “cmd” to search for the command prompt. Click on “Run as administrator” from the options of search results.
Running CMD as an Administrator – Image Credit (Emopulse) - Navigate to the System32 Directory: In the elevated Command Prompt, type the following command and press Enter:
cd %WINDIR%\System32
- Repair Corrupted DLL Files: To repair potentially corrupted registry DLL files, type the following command in the command prompt and press Enter:
for /f %s in ('dir /b *.dll') do regsvr32 /s %sRepairing Corrupt Windows Registry Files – Image Credit (Emopulse) - Restart Your Computer: After executing the command, exit the Command Prompt and restart your computer to apply the changes.
Restart Windows Explorer
It may sound like a very trivial solution but simply restarting the Windows Explorer app has also been found to work many times to resolve this issue. A similar fix has also worked for Reddit users. Follow these steps to do this:
- Open Task Manager: Right-click on the taskbar and select “Task Manager” from the context menu. Alternatively, press Ctrl + Shift + Esc to open Task Manager directly.
Windows Task Manager – Image Credit (Emopulse) - Locate Windows Explorer: In the Task Manager window, scroll down until you find “Windows Explorer” under the “Processes” tab.
Locate Windows Explorer in the running processes – Image Credit (Emopulse) - Restart Windows Explorer Process: Right-click on “Windows Explorer” and select “Restart.” Windows Explorer will restart and you might not be able to see icons or the taskbar for a few seconds.
Restart Windows Explorer – Image Credit (Emopulse)
Final Verdict
The “An attempt was made to reference a token that does not exist” error on Windows 10 systems has affected numerous users, causing frustration and rendering essential utilities such as File Explorer and the Taskbar inaccessible. Reports from forums such as Microsoft Community suggest that users have encountered this error after Windows updates or the installation of new software, indicating a potential correlation with system changes.
In my personal experience, troubleshooting the error involved running system file checks and repairing corrupted registry files, which ultimately resolved the issue.
For similar Windows guides, make sure to check out:
- Turn Off Efficiency Mode In Windows 11
- Windows 10: Error Code 0x80080008
- Disable Firewall On Windows
Frequently Asked Questions
What is the "An Attempt Was Made to Reference a Token" Error in Windows 11/10?
This error message occurs when users try to access built-in Windows tools like File Explorer or Device Manager, indicating a problem with token referencing.
What does the System File Checker (sfc /scannow) tool do?
The System File Checker scans and repairs corrupted system files, which can often be the underlying cause of the "Reference a Token" error.
Why does the "Reference a Token" error occur in Windows?
The error is often caused by corrupted Windows system files or misconfigured settings.
Why is reregistering Windows DLL files recommended?
Reregistering DLL files ensures that they are correctly associated with the Windows operating system, which can resolve token referencing errors caused by misconfigured DLLs.
Can System Restore fix the error if I don't have a restore point set up?
No, System Restore requires a previously created restore point to roll back Windows to a previous state. If no restore points exist, this option won't be available.
Good job! Please give your positive feedback
How could we improve this post? Please Help us.