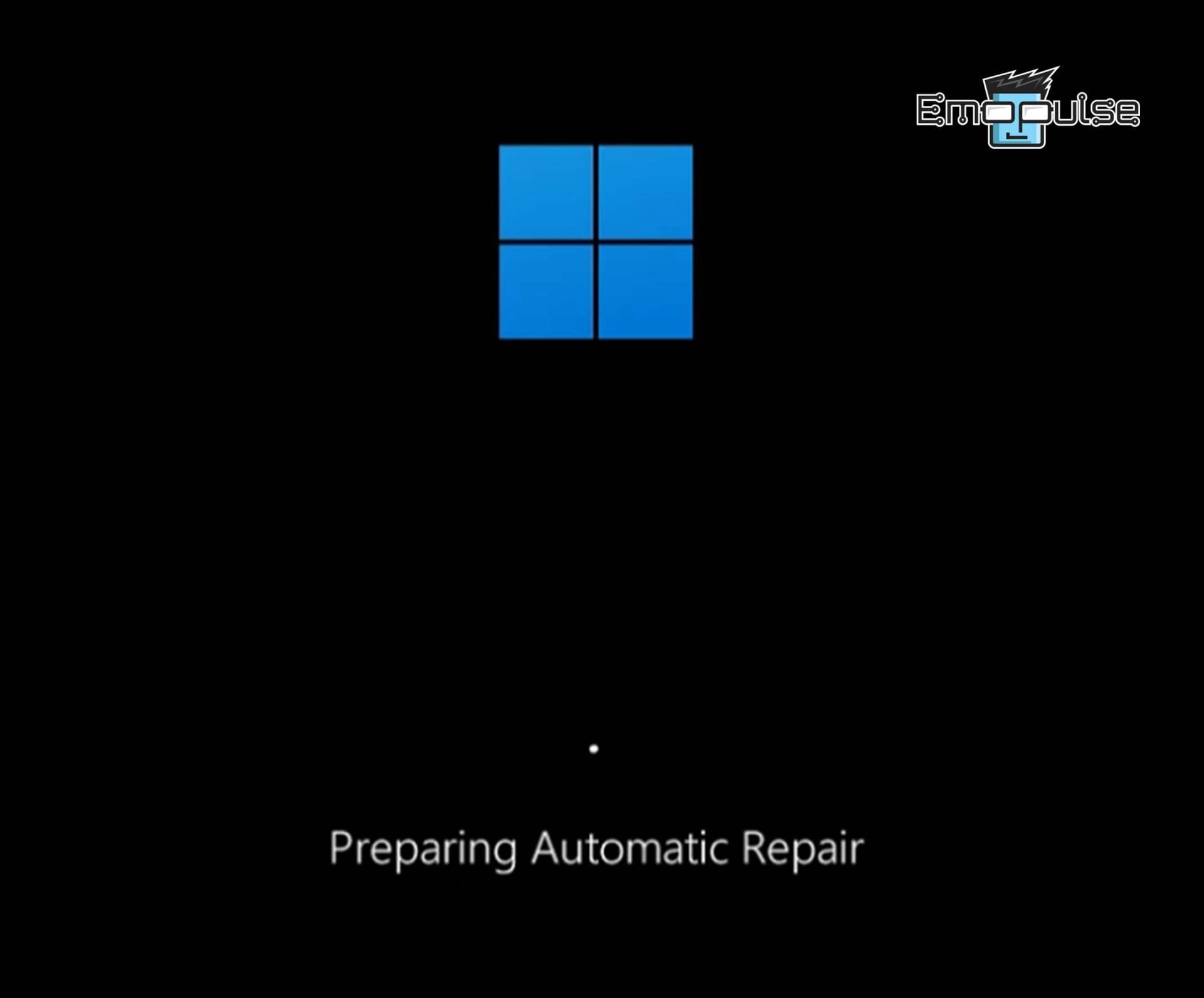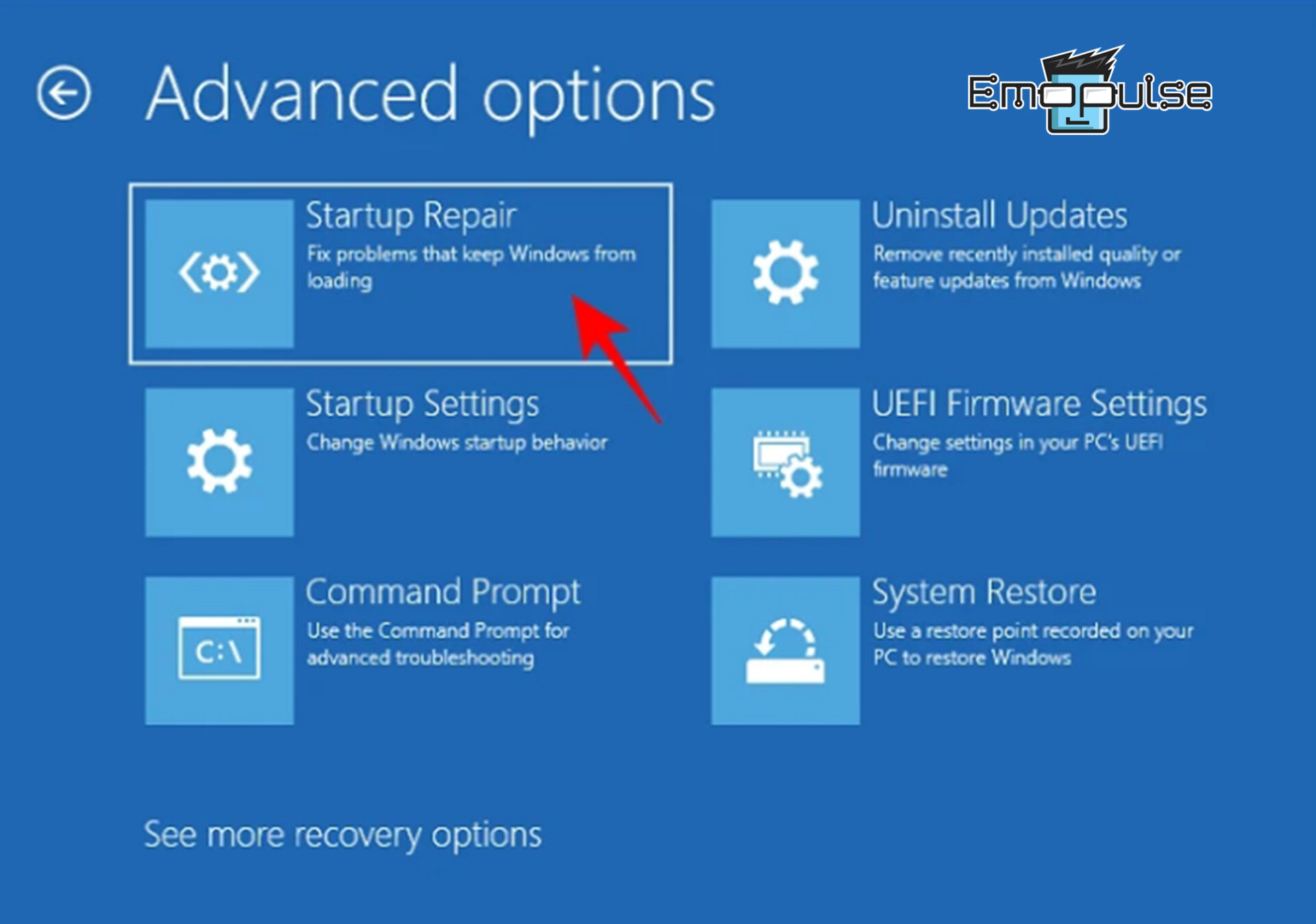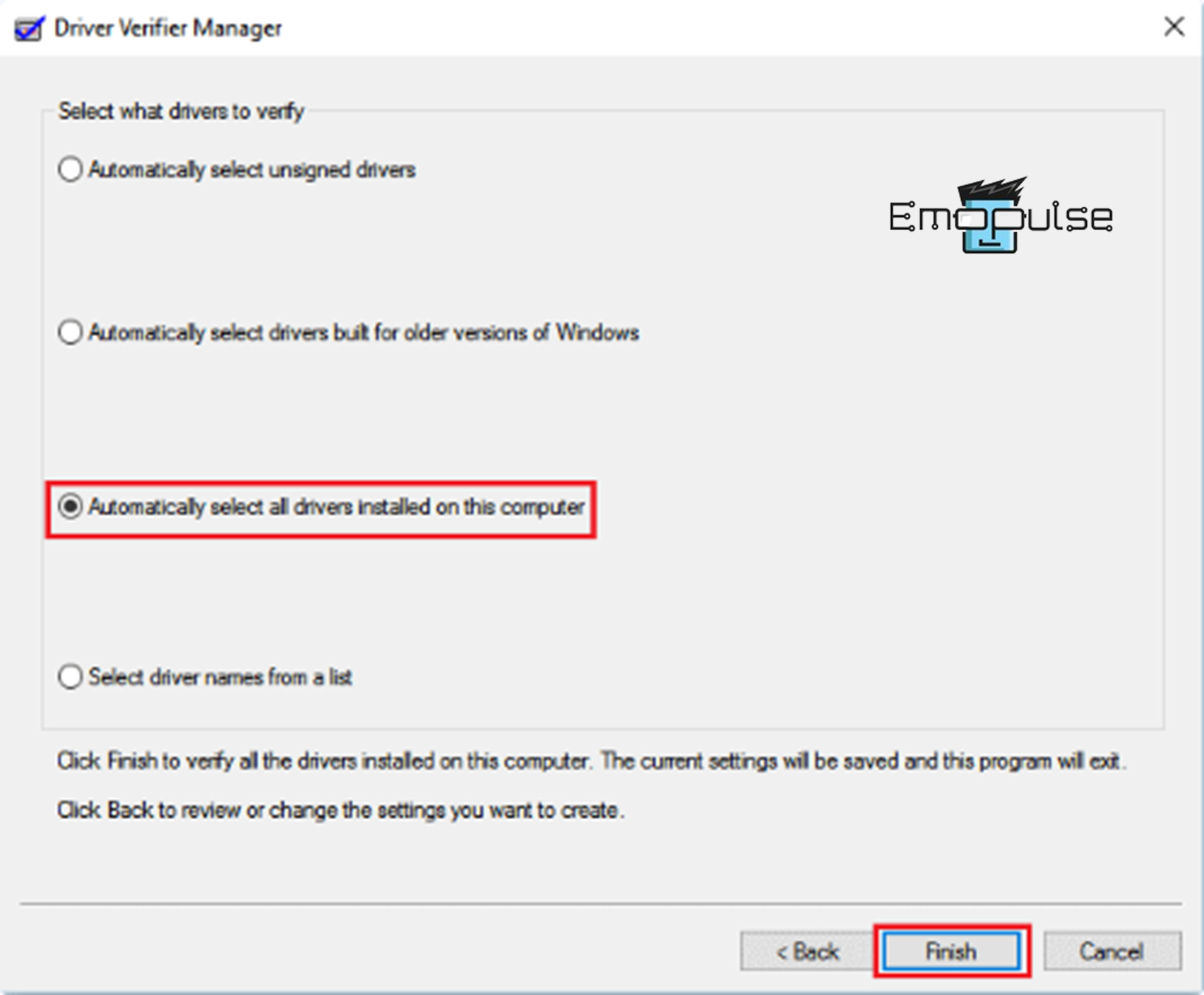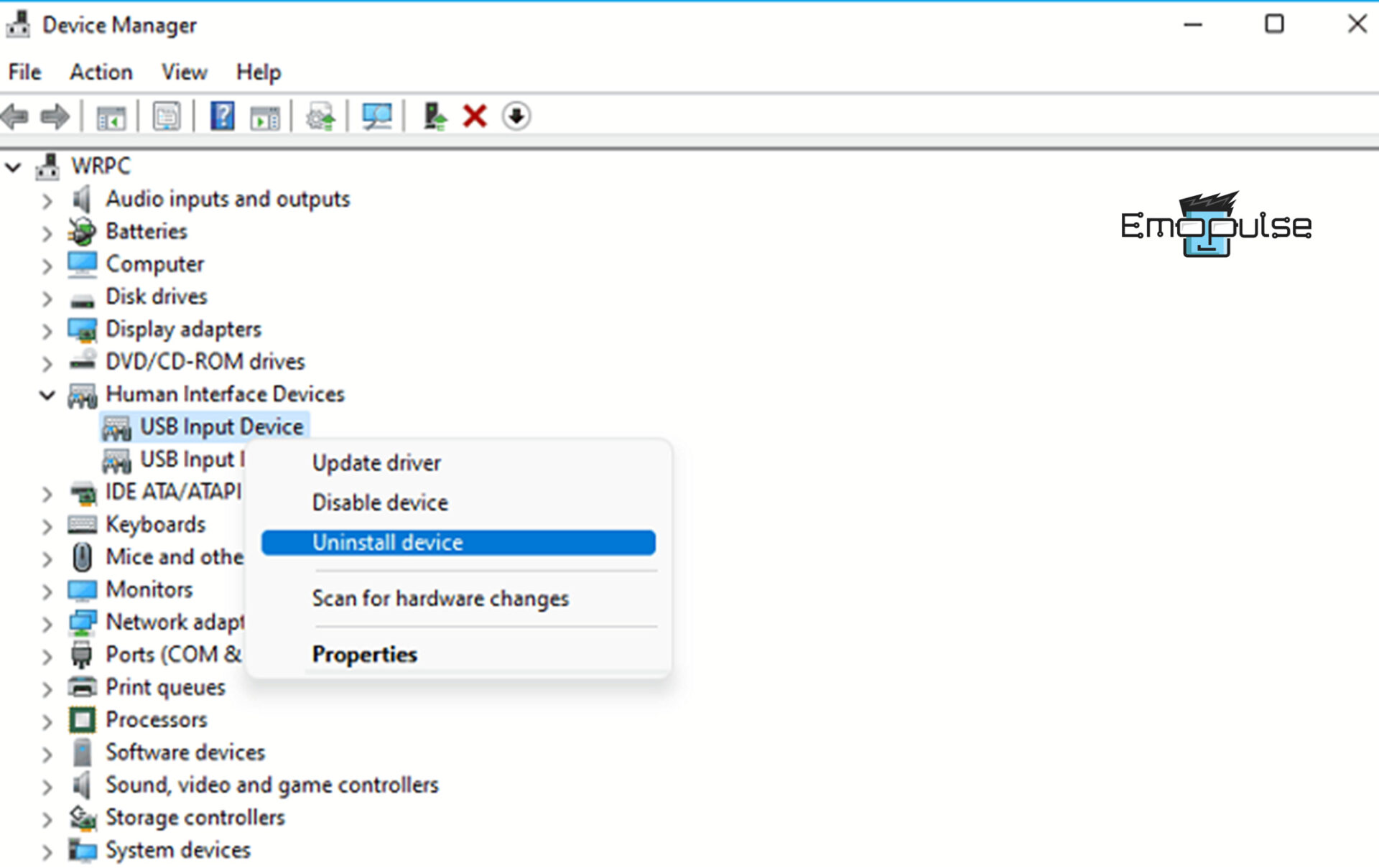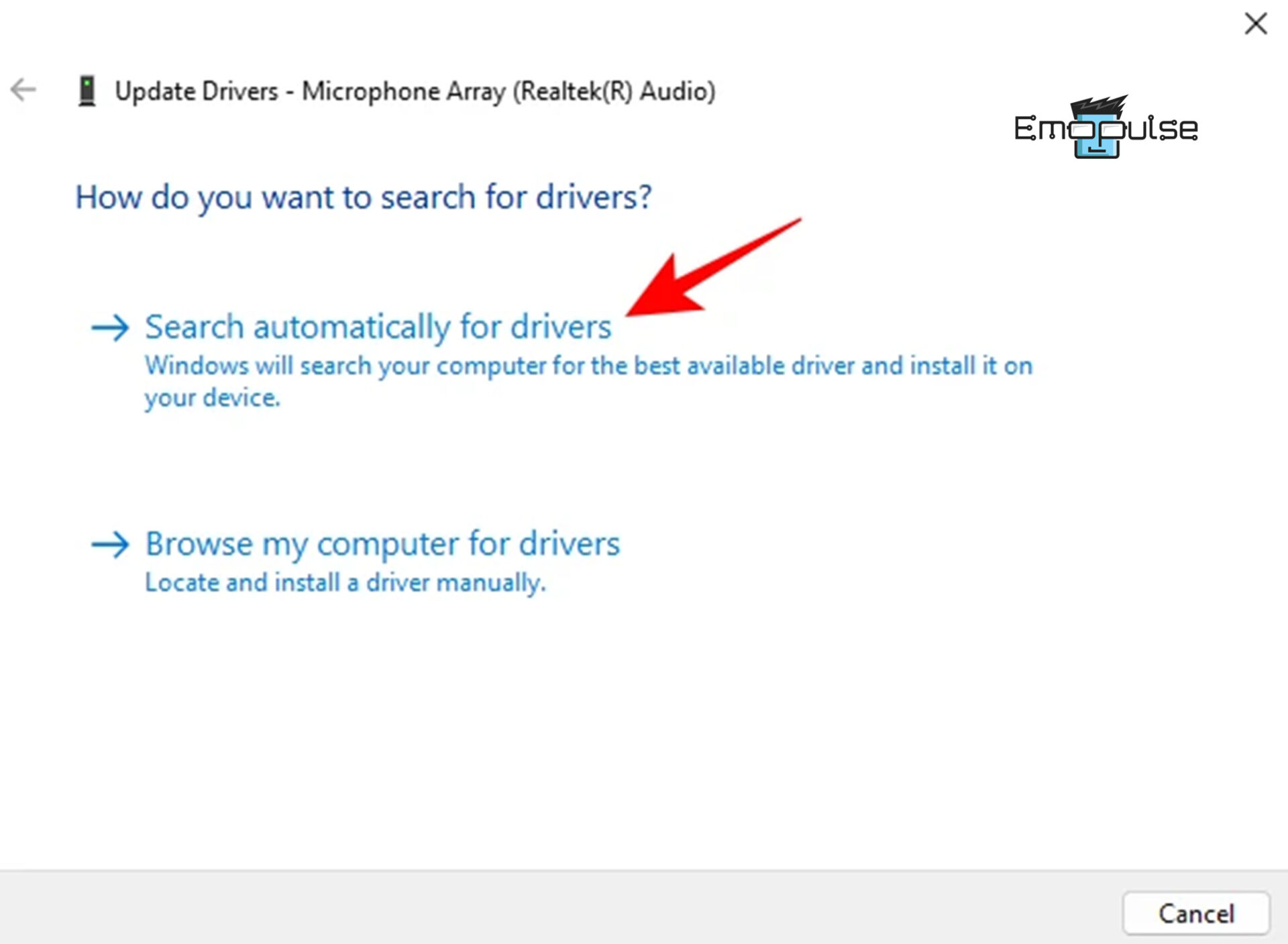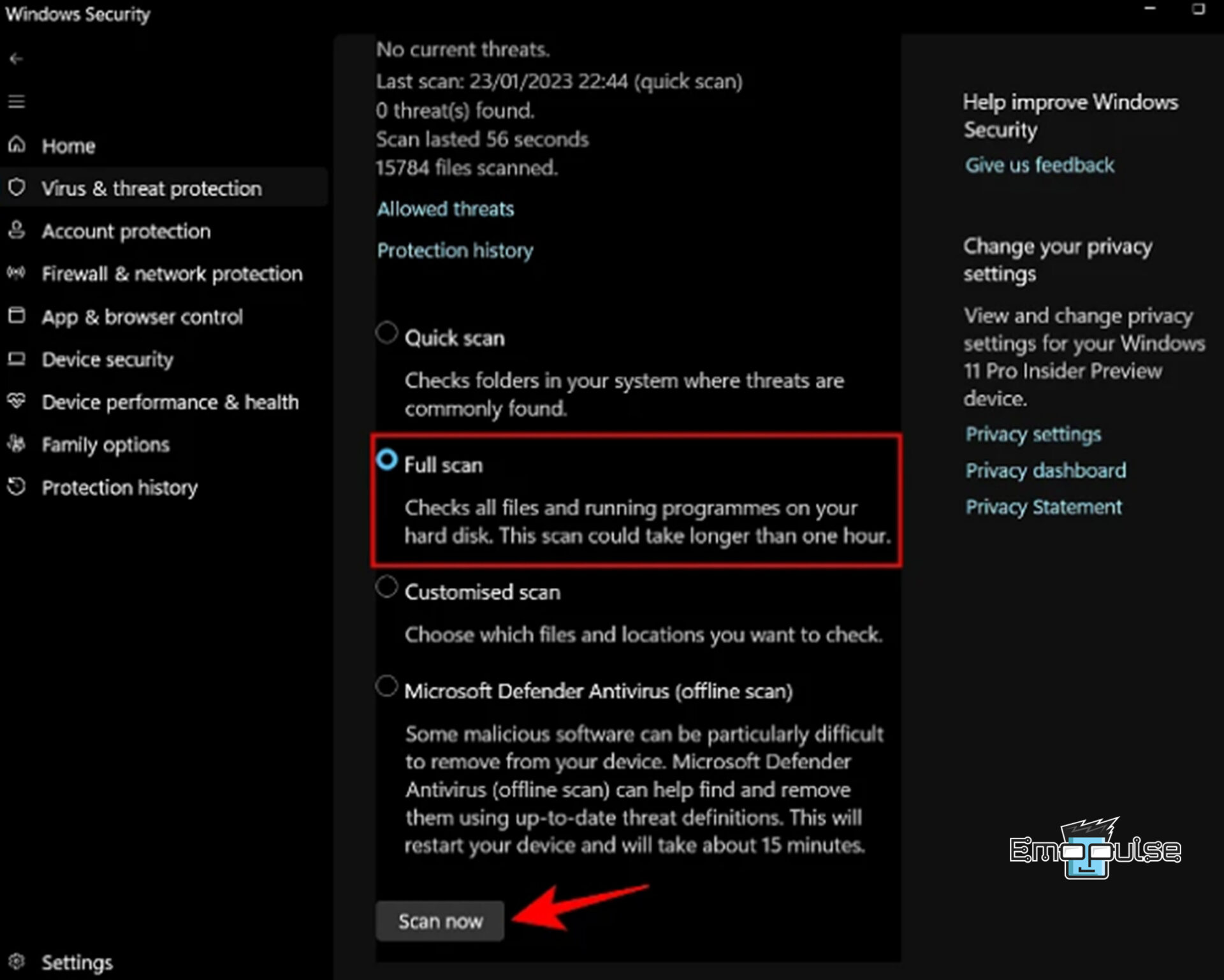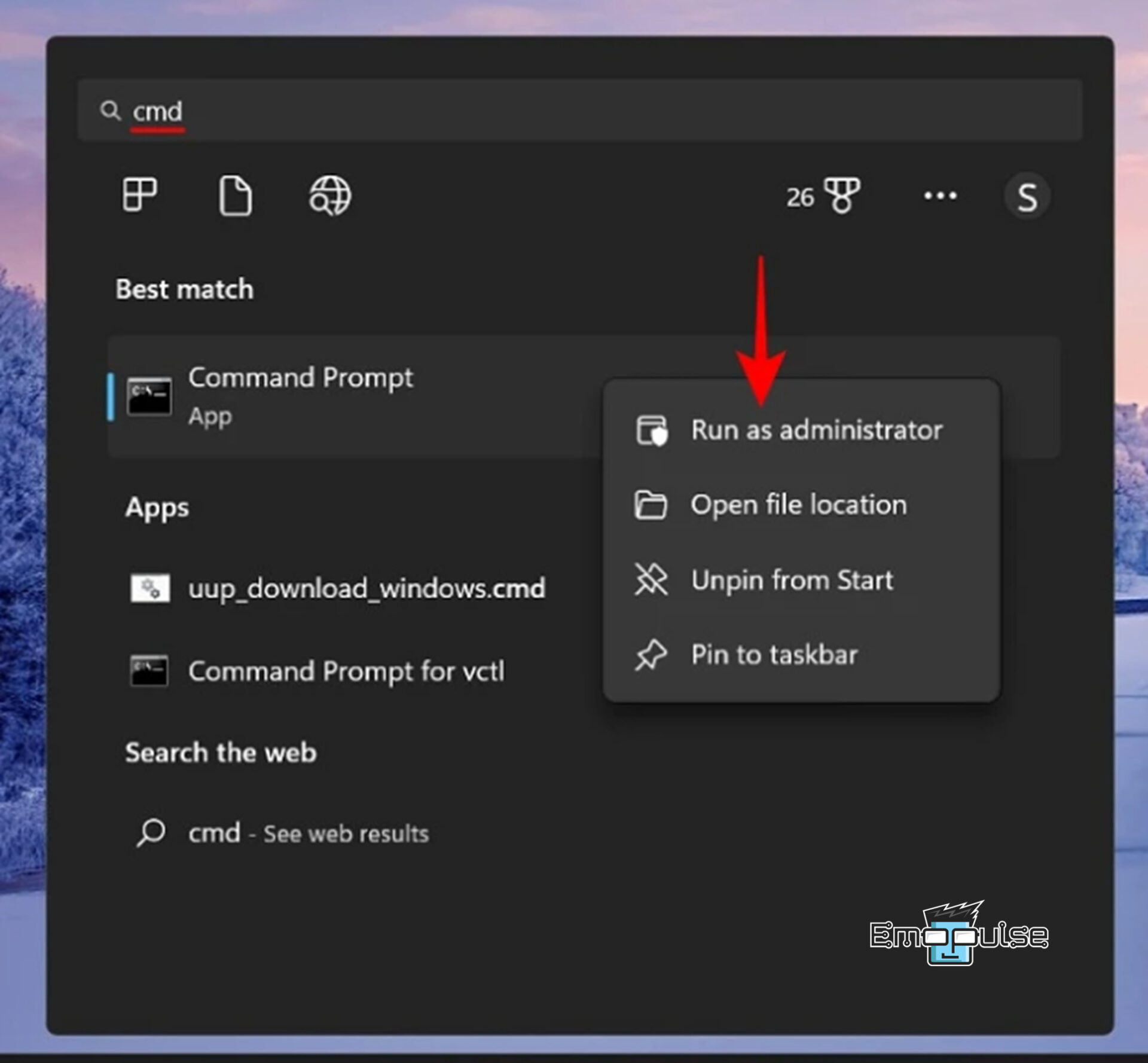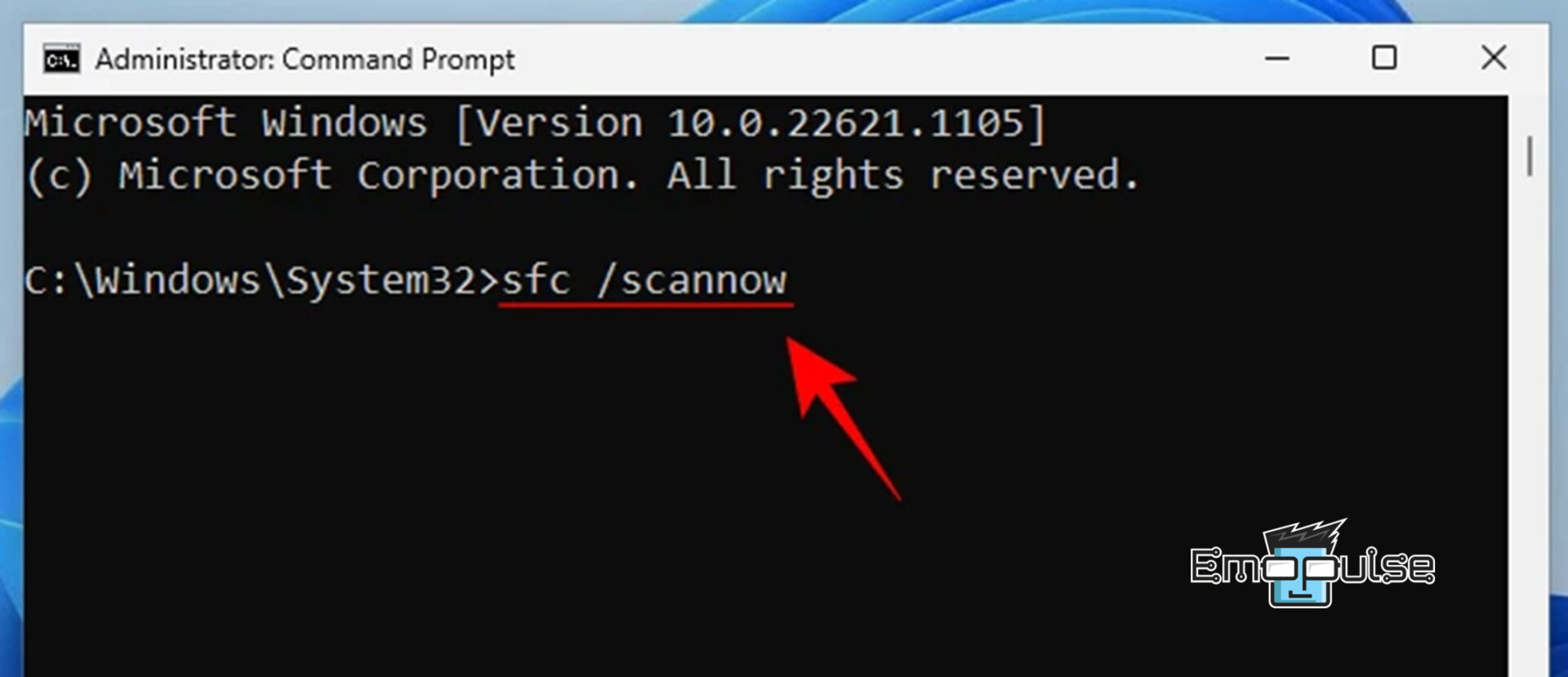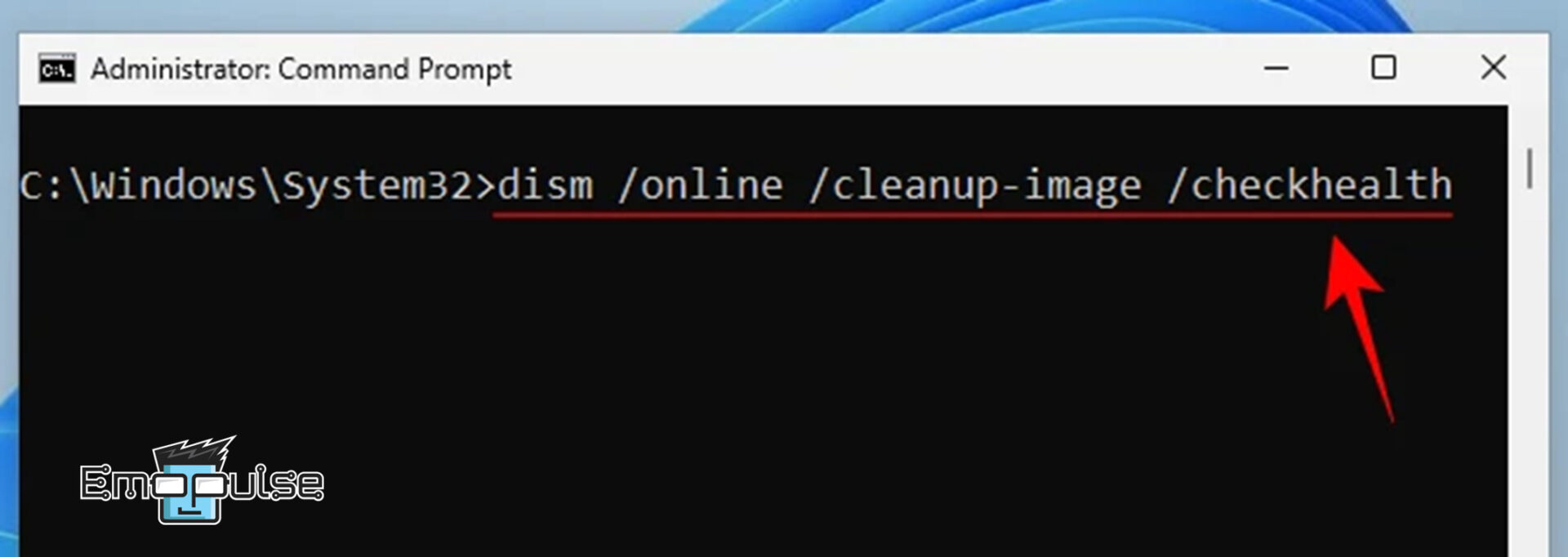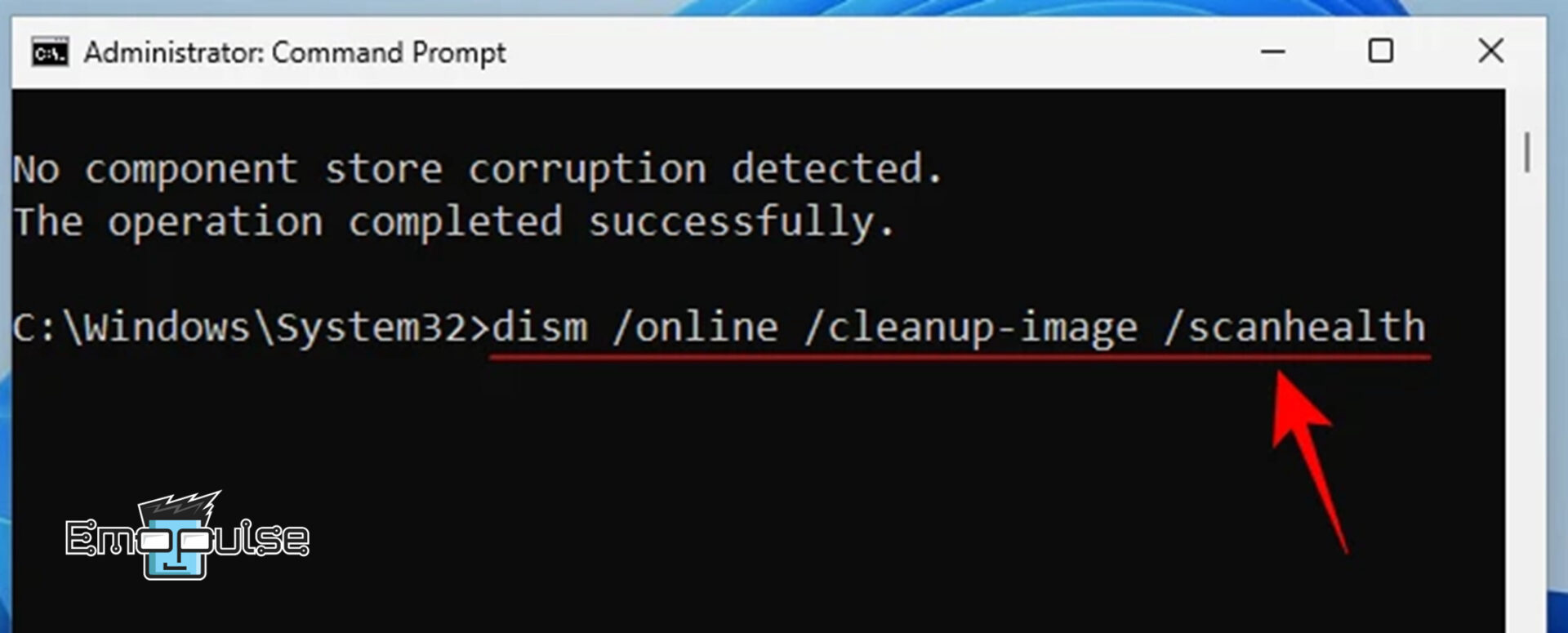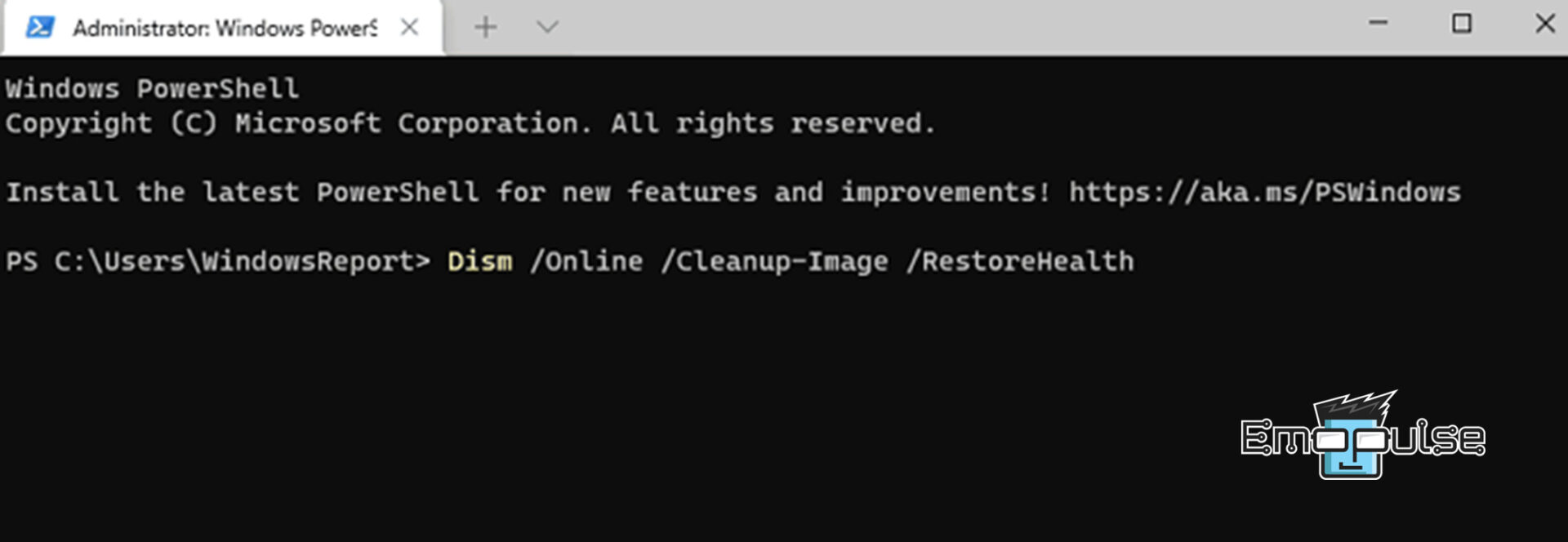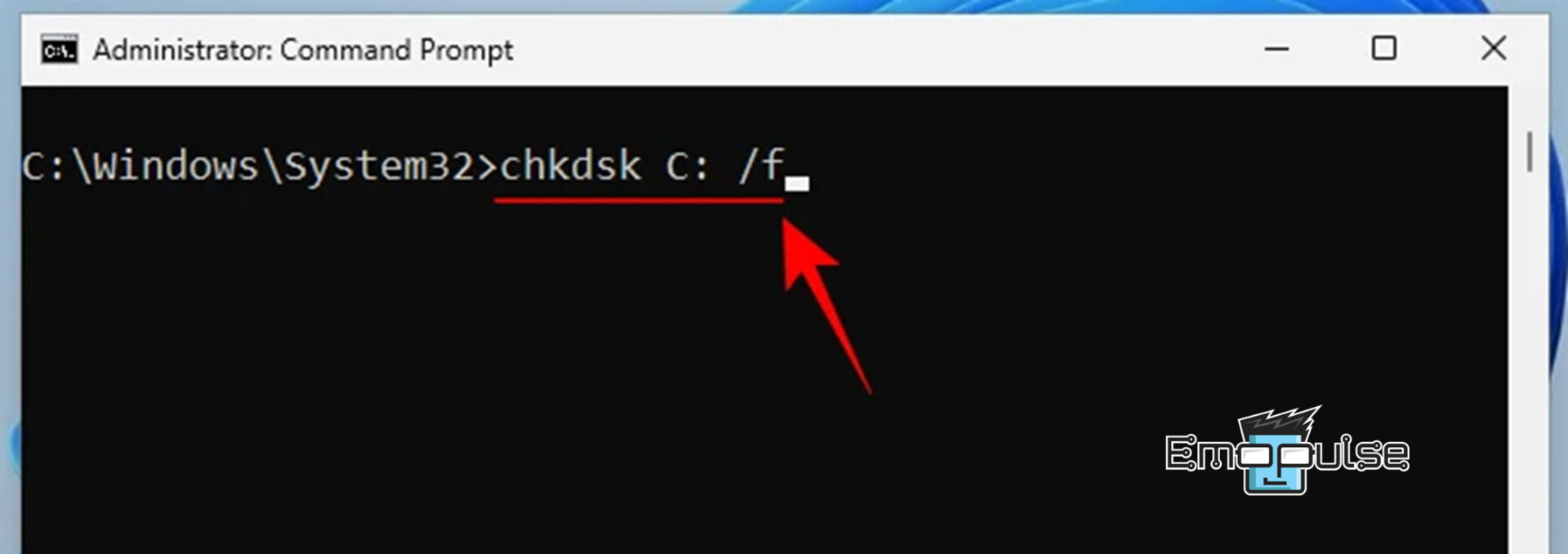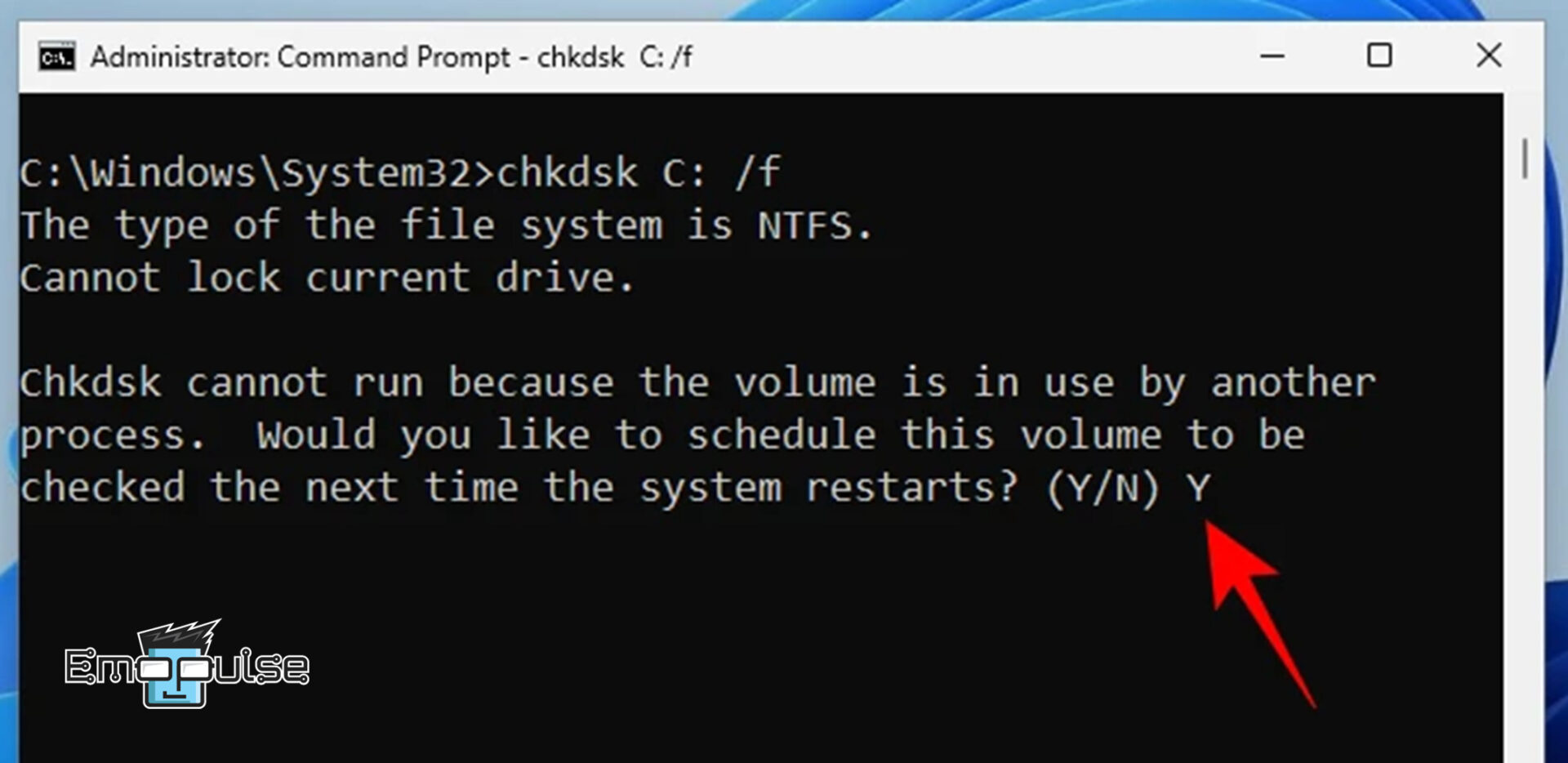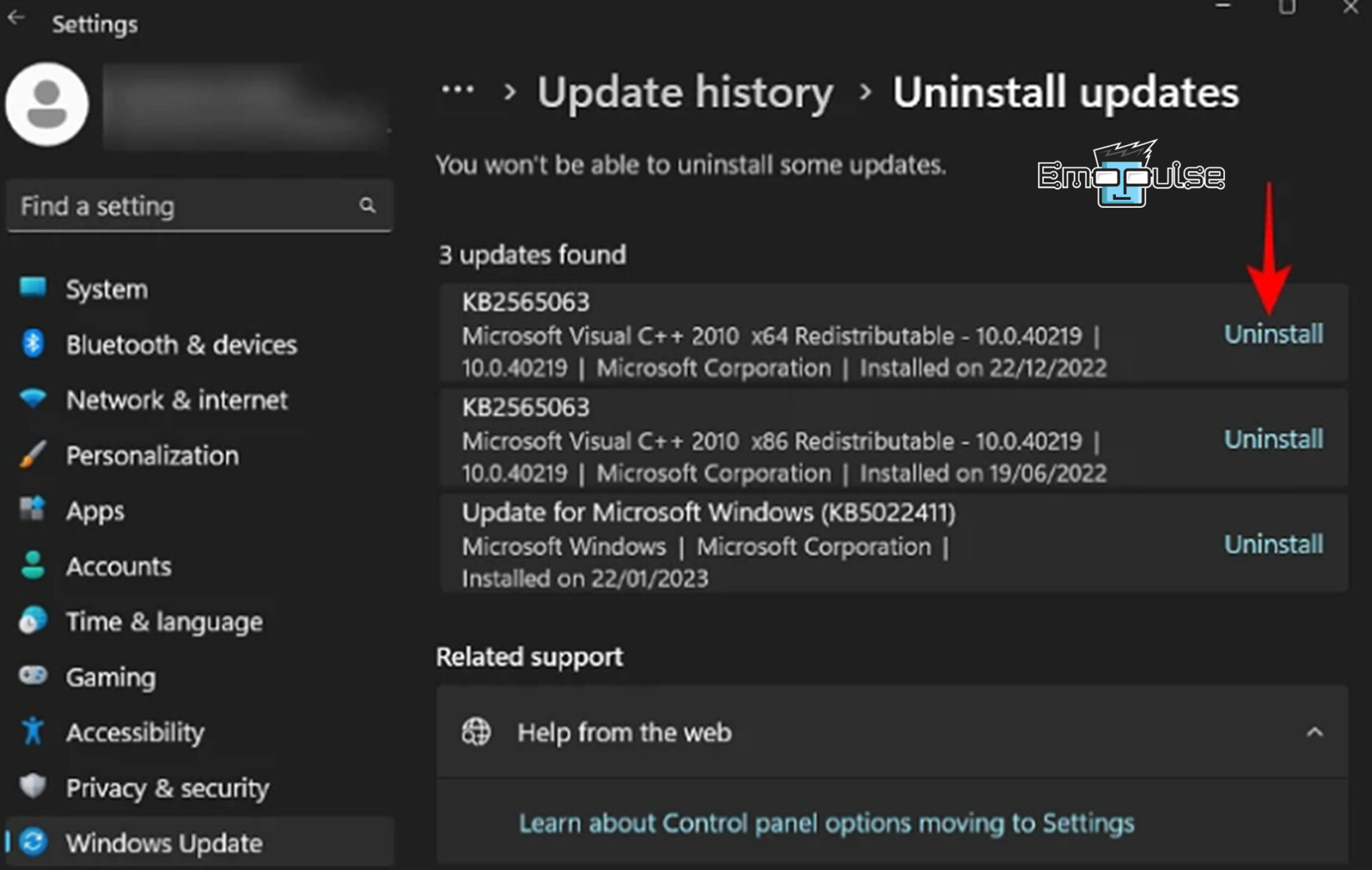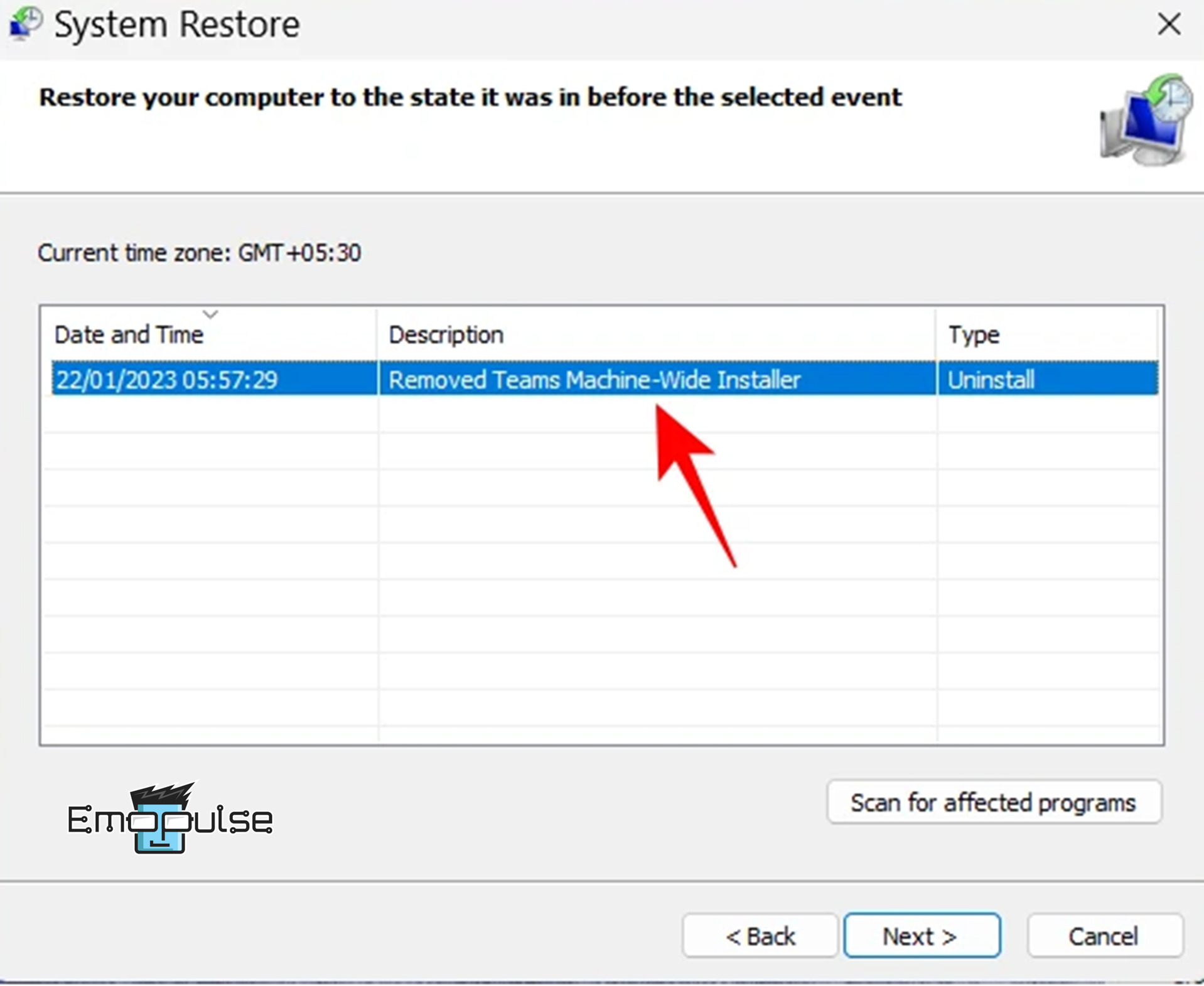The Critical Process Died Error, akin to the “Blue Screen of Death” in Windows 10 or the “Black Screen of Death” consistent with the Windows 11 theme, signifies a critical system error. This issue arises from various factors such as outdated Windows OS or drivers, bad hard drives, improper cable management, malware attacks, overclocking, etc.
When this error arises, you will see a message like “Your PC ran into a problem and needs to restart. We’re just collecting some error info, and then we’ll restart for you” with a blue or black screen. This error indicates that your Windows system is no longer operating correctly. When your system crashes, any unsaved data will be lost, potentially resulting in the loss of hours of hard work.
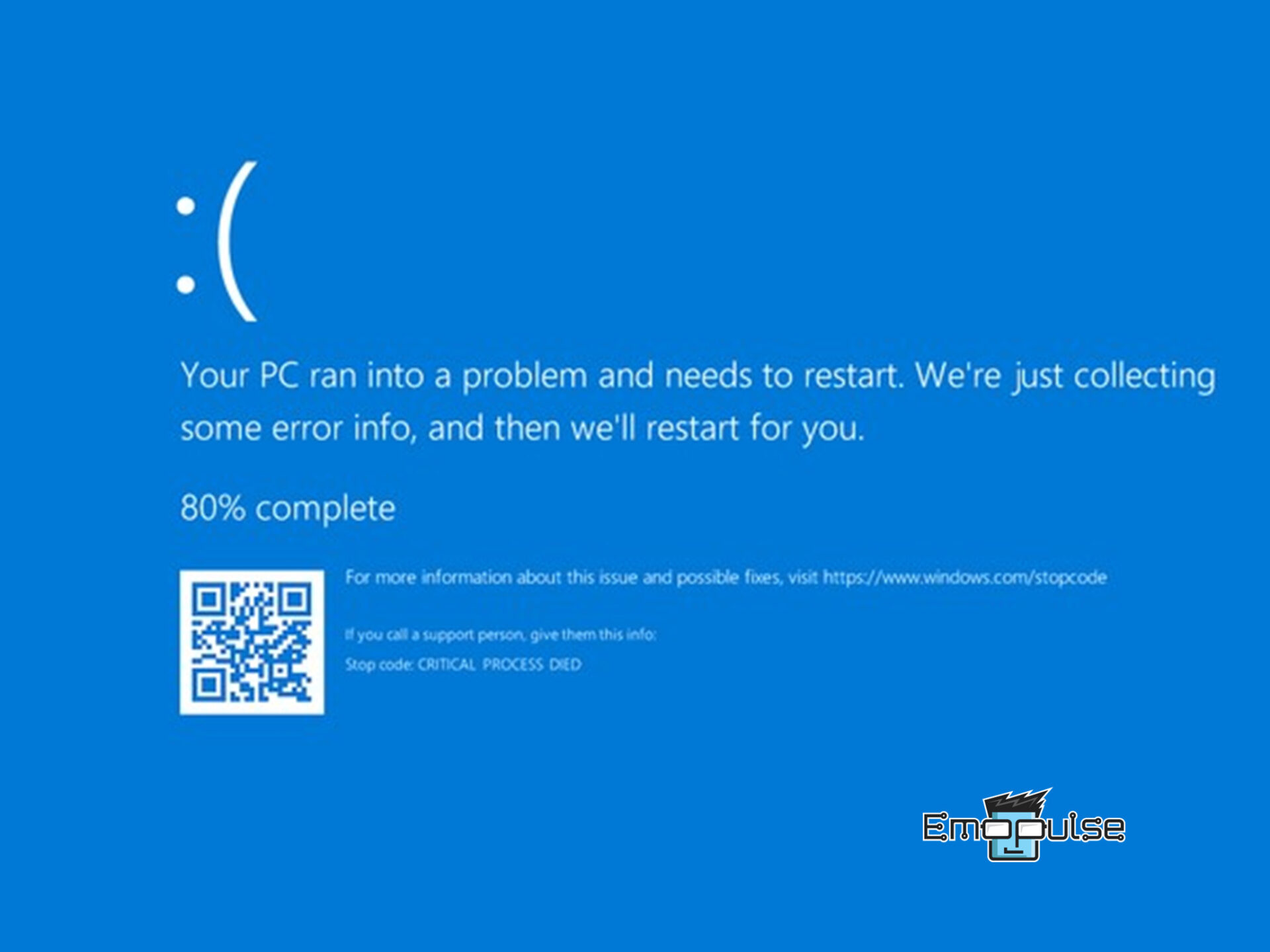
Key Takeaways
- The Windows 11 Critical Process Died Error is a system error, with some common symptoms including low speed and overclocking, which you should watch out for.
- Reasons behind this Critical Process Died Error are outdated Windows OS or drivers, bad hard drives, improper cable management, malware attacks, and overclocking.
- You can prevent this error by reinstalling drivers, running SFC, running DISM, reinstalling the problematic program, and many more.
Before implementing any solutions, it’s crucial to back up your system. One option is to use EaseUS Todo Backup, which stands out as reliable software for backing up your Windows 11 data.
After backing up your system, proceed with the following method mentioned below:
- Unplug Unnecessary Devices From Your PC
- Uninstall Recently Installed Program
- Update Windows
- Reinstall Windows 11
Use Startup Repair
Startup Repair, part of the Windows Recovery Environment (WinRE), addresses problems preventing your PC from booting up. Accessing WinRE is straightforward when the system is operational. However, if your system fails to boot, I recommend you perform hard reboots to access it.
Performing two or three hard reboots within a few minutes will initiate WinRE. Here’s how to proceed:
- Preparing automatic repair: Power off by holding the button, then turn it on. Repeat once more. After 2-3 failed attempts, Windows will enter Preparing automatic repair.
Preparing Automatic Repair – Image Credit (Emopulse) - Startup Repair: Select “Advanced options > Troubleshoot > Advanced options > Startup Repair.”
Advanced options > Startup Repair – Image Credit (Emopulse) - Restart: Wait for the computer to restart and for the startup repair process to begin.
Note: If startup repair fails to fix your PC, you must enter safe mode and proceed with the fixes.
Verify And Reinstall Drivers
If you see the symptoms of this Critical Process Died Error, or if you have faced it multiple times, then I recommend verifying the drivers; if you find any outdated or faulty drivers, consider reinstalling them, as it can also cause this error. Here is how you can reinstall drivers after verifying any fault:
Verify Drivers
- Run as administrator: Search the command prompt in the start menu and choose Run as administrator.
- Enter command: Type the “verifier” command and press enter.
- Driver Verifier Manager settings: In the Driver Verifier Manager interface, select “Create standard settings > Next > Automatically select all drivers installed on this computer > Finish.”
Automatically select all drivers installed on this computer > Finish – Image Credit (Emopulse)
After testing all installed drivers and detecting any malfunctioning or faulty, consider reinstalling it.
Uninstall Driver
- Device Manager: Press Win + X on your keyboard, select Device Manager, and choose the desired category to expand it.
- Uninstall Device: Right-click on the problematic driver and select Uninstall Device.
Select driver > Uninstall device – Image Credit (Emopulse) - Click Uninstall Again: When a confirmation prompt appears, select uninstall again.
- Restart PC: After uninstalling the driver, restart your computer. This ensures that any remaining driver-related files are cleared from the system.
Reinstall Driver
- Device Manager: Press “Win + X” again and select Device Manager.
- Select Category: Choose a category to view device names, right-click (or press and hold) the one you want to update and choose “Search automatically for updated driver software.”
Search automatically for drivers – Image Credit (Emopulse) - Follow on-screen instructions: Windows will search for the driver online and install it. Follow any on-screen instructions if prompted.
- Device manufacturer’s website: If Windows doesn’t locate a new driver, you can attempt to find one on the device manufacturer’s website and follow their instructions.
Check Your PC For Viruses And Malware
It is also possible that your PC is infected with a virus or malware causing the Critical Process Died error because one of my team members used to get rid of this error by performing a comprehensive virus scan on their PC and eliminating any detected threats. That’s why follow these steps to see if it also works for you:
- Scan: Go to “Windows Security App > Virus & threat protection > Scan options > Full scan> Scan now”.
Virus & threat protection > Scan > Full scan – Image Credit (Emopulse) - Restart PC: Wait for the antivirus to scan and remove viruses and malware from your PC. Once completed, restart your PC.
Run SFC, DISM, And CHKDSK Scans
If the PC isn’t affected by viruses, some system files, images, or disks may be corrupted, causing the Critical Process Died Error. So you should try command-line tools, including SFC, DISM, and CHKDSK, to find any corrupted system files, images, and disks, as this method is helpful for numerous users resolving this error.
SFC
- Run as administrator: Navigate to the Start Menu, search for Command Prompt, right-click on it, and select Run as administrator.
Command Prompt > Run as administrator – Image Credit (Emopulse) - Enter command: Run the command “sfc /scannow.”
Run command – Image Credit (Emopulse) - Restart PC: Allow a few minutes for the scan to complete, then restart your PC to assess the issue.
DISM
- Run 1st command: For DISM, you must run three commands there. The 1st command is “Dism /Online /Cleanup-Image /CheckHealth.”
Run command – Image Credit (Emopulse) - Run 2nd command: Next, hit enter and run the 2nd command “Dism /Online /Cleanup-Image /ScanHealth.”
Run command – Image Credit (Emopulse) - Run 3rd command: Lastly, input this command “Dism /Online /Cleanup-Image /RestoreHealth” and wait for each scan to finish to resolve the error.
Run command – Image Credit (Emopulse)
CHKDSK
- Run command: Finally, perform a CHKDSK scan to check for errors on your system disk by entering the “chkdsk C: /f” command.
Run command – Image Credit (Emopulse) - Type “Y”: Hit enter, and type “Y” for yes when prompted to schedule the disk check upon restart.
Type Y – Image Credit (Emopulse)
Note: Now, restart your computer to initiate the disk check scan, which will diagnose and fix any present issues.
Uninstall Windows Updates
One of my fellow members reported that their system crashed due to improper downloading and installation of Windows. Therefore, when troubleshooting the Critical Process Died Error, it’s also recommended to consider this possibility. If you recently installed a Windows update when the crash occurred, try uninstalling it using the steps below:
- View update history: First, go to “Settings >Windows Update >View update history” to check for any new Windows updates to reinstall it.
- Settings app: Press Win+I together and open the settings app.
- Uninstall: Select “Windows Update > Update history > Uninstall updates under related settings > Uninstall”.
Uninstall Windows update – Image Credit (Emopulse) - Restart PC: Select Uninstall again, and your PC will automatically restart after removing the Windows update.
System Restore Tool
I resolved the “Critical Process Died” error by reverting the system to a previous state, utilizing a System Restore point established beforehand. Executing a System Restore does not impact your data but reverses recent changes. Follow the outlined steps below to proceed:
- Run Dialog command: Simultaneously press the Windows and R keys to launch a Run Dialog box, then input the command “rstrui.exe.”
- System restore: In the System Restore window, click Next, then opt for the desired restore point, and finally, select “Next > Finish” to proceed.
System Restore – Image Credit (Emopulse) - Follow on-screen instructions: Adhere to the instructions and allow the system to finalize the restoration process. This might require some time.
Final Words
The Blue Screen of Death (BSOD) is a critical error that can lead to data loss. If you encounter it frequently, try safe mode, Windows scans, and driver checks. If these steps fail, I recommend removing the processor and heatsink (with caution), thoroughly cleaning the socket area using compressed air, gently wiping the CPU’s underside pads with a Q-tip soaked in alcohol, replacing the old heatsink thermal paste with a fresh one, and reattaching everything. Remarkably, the feedback received from users suggested smooth functioning for over a week after following these steps.
Additionally, test your memory using the Windows Memory Diagnostic tool for RAM issues. Ensure your system’s temperature stays within limits to prevent overheating. If the SSD has bad sectors, causing BSOD errors, then try wiping it. Performing a comprehensive test to check for potential issues, and reinstalling Windows can also solve this issue.
Check out our more windows related guides on:
- How To Fix Windows 10 0x80080008 Error
- How To Fix CPU Over Temperature Error
- How To Disable Firewall On Windows
Frequently Asked Questions
Can the Critical Process Died error be fixed?
Yes. If the files, images, or disk gets corrupted, you can run SFC, DSM, or CHKDSK; these tools automatically identify problems to resolve the issue. However, updating drivers and Windows OS, checking for viruses, or running hardware and device troubleshooters can also fix this issue.
Are Critical Process Died errors considered serious?
This error, known as the blue screen of death (BSOD), can result from corrupt system files, problematic Windows updates, faulty programs or drivers, and more. It can lead to system crashes and potential data loss. Consider using a data recovery tool to retrieve important data.
How to access the BIOS?
Common keys include F2, F10, F12, Del, or Esc, although additional keys like Tab, Shift, or Ctrl might be required. Look for on-screen prompts indicating the key required to enter BIOS setup.
Good job! Please give your positive feedback
How could we improve this post? Please Help us.