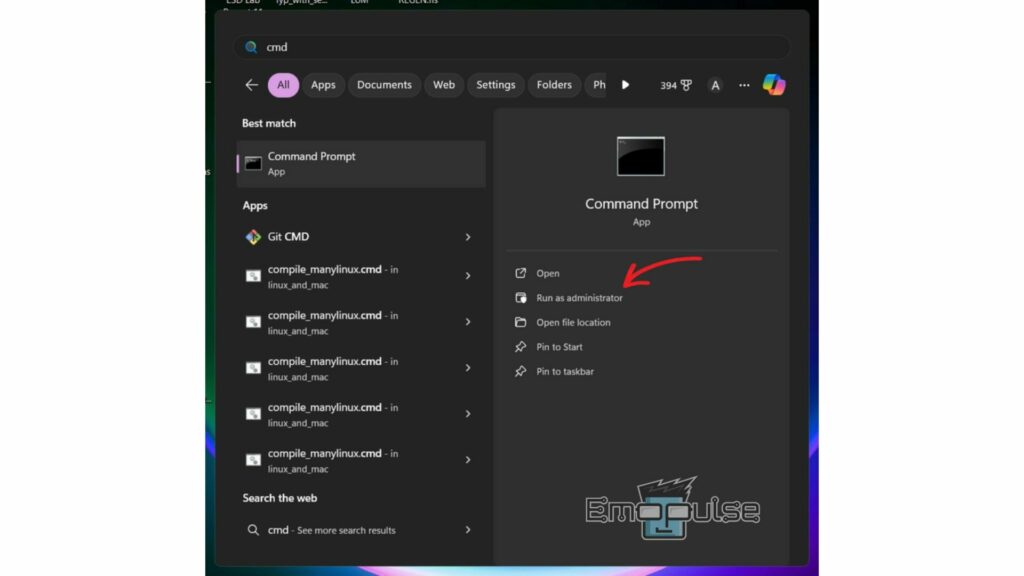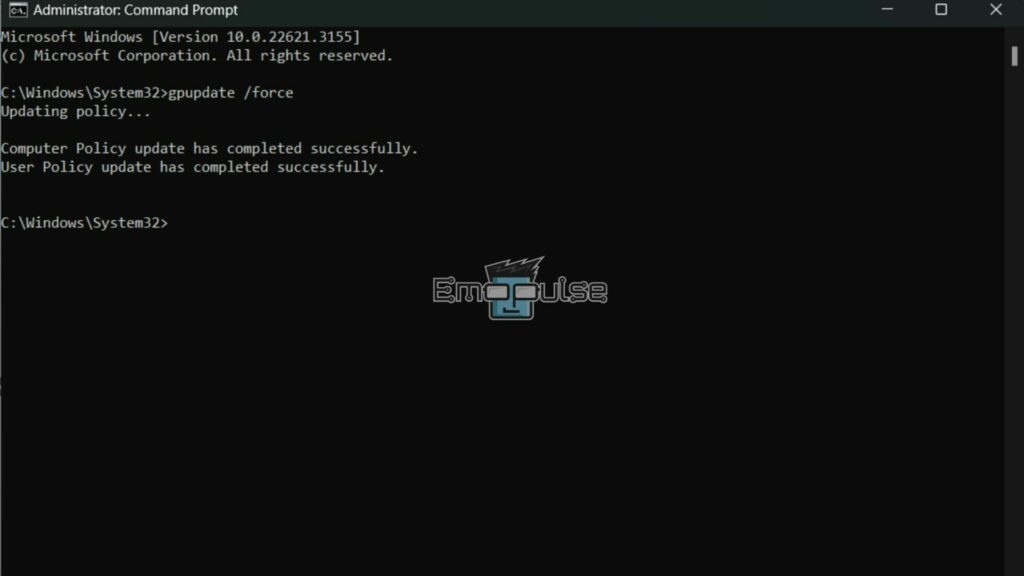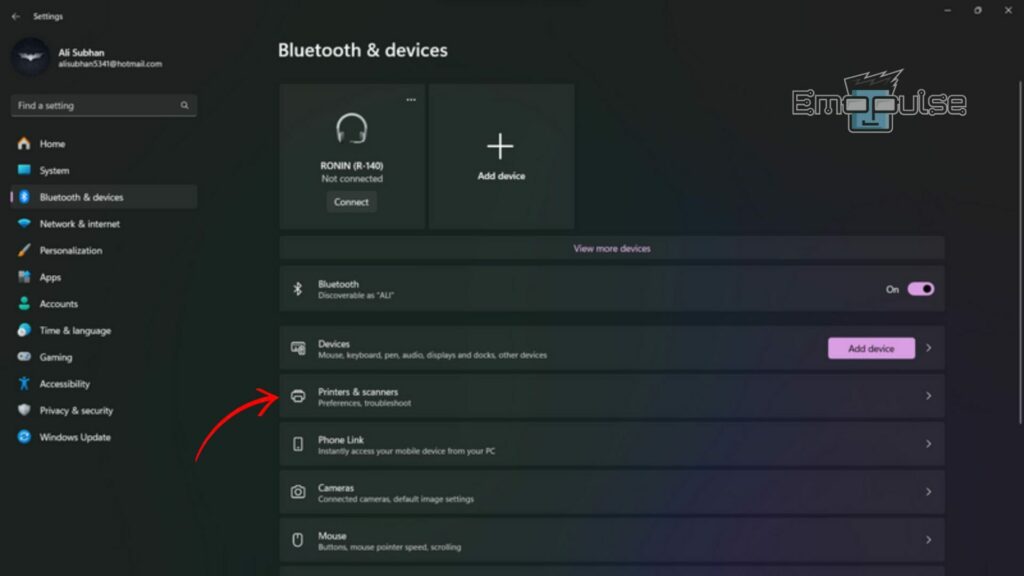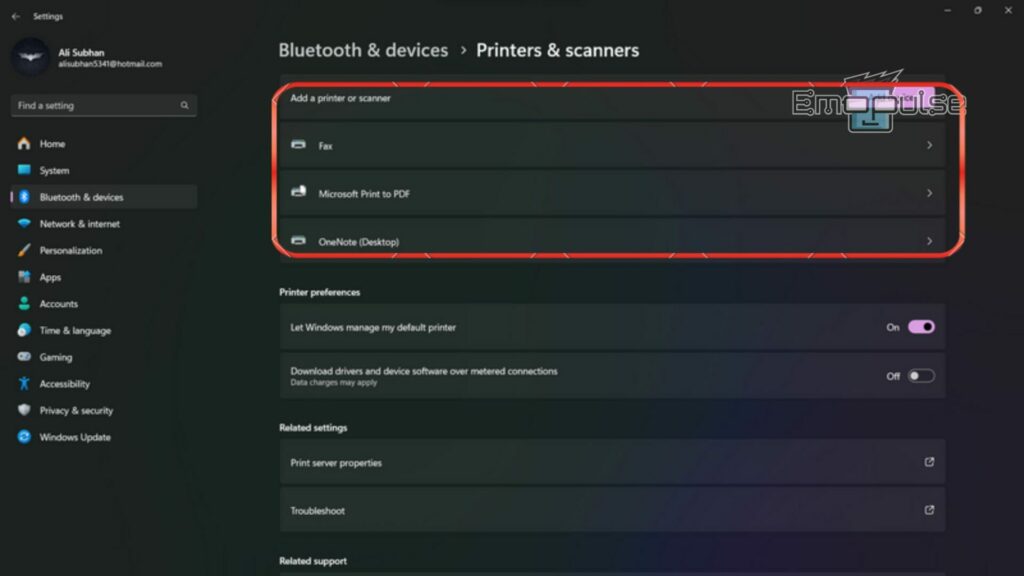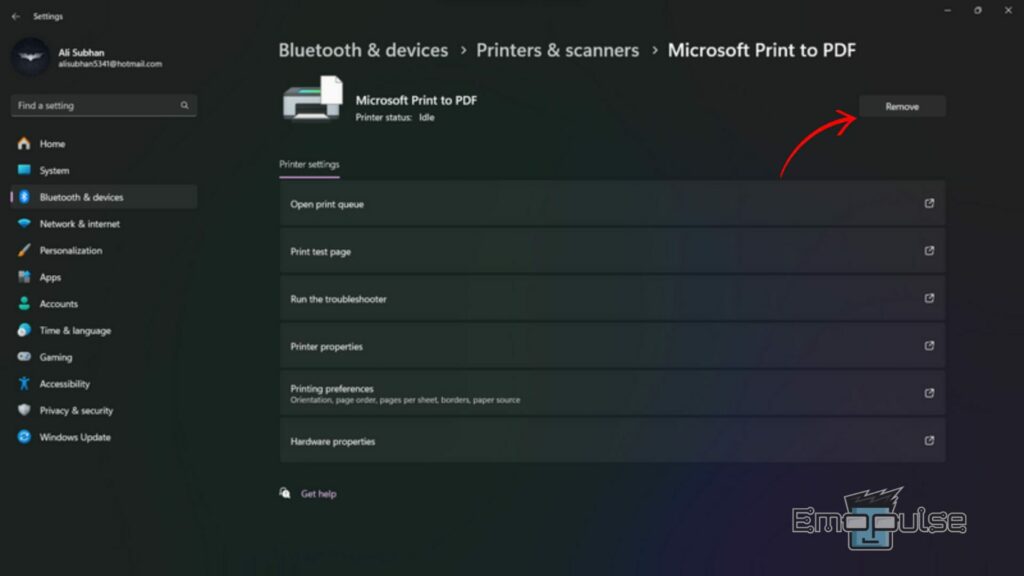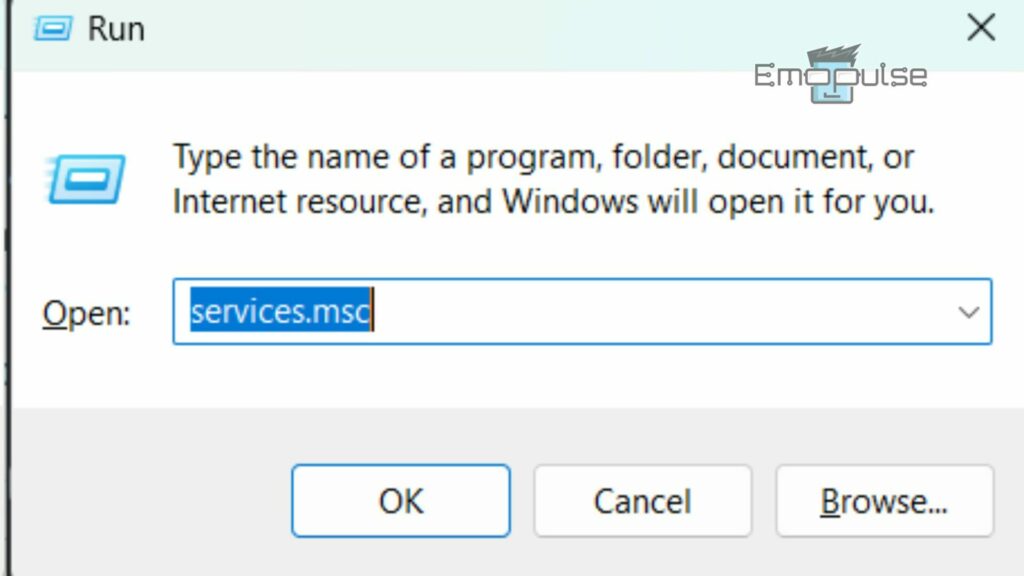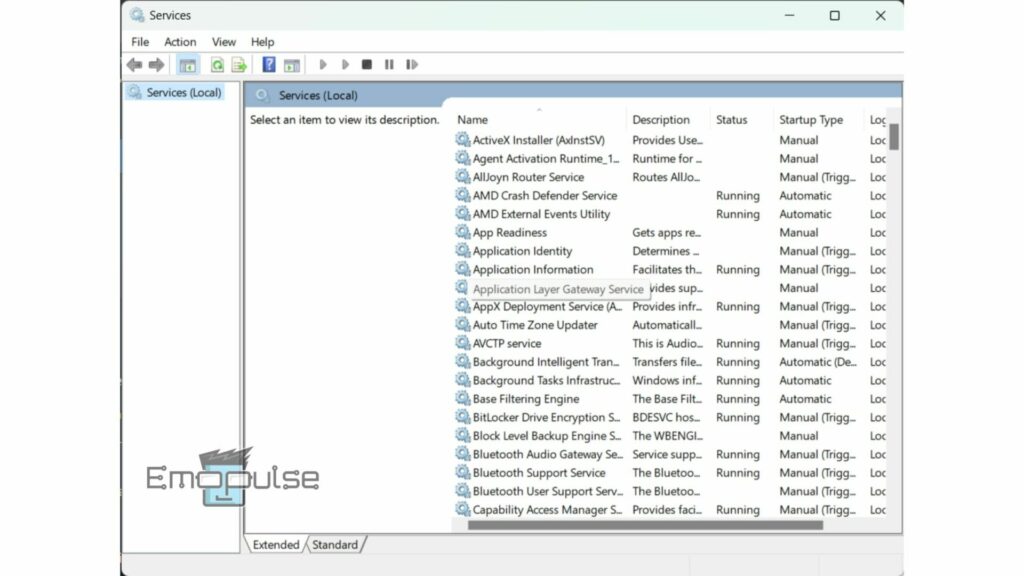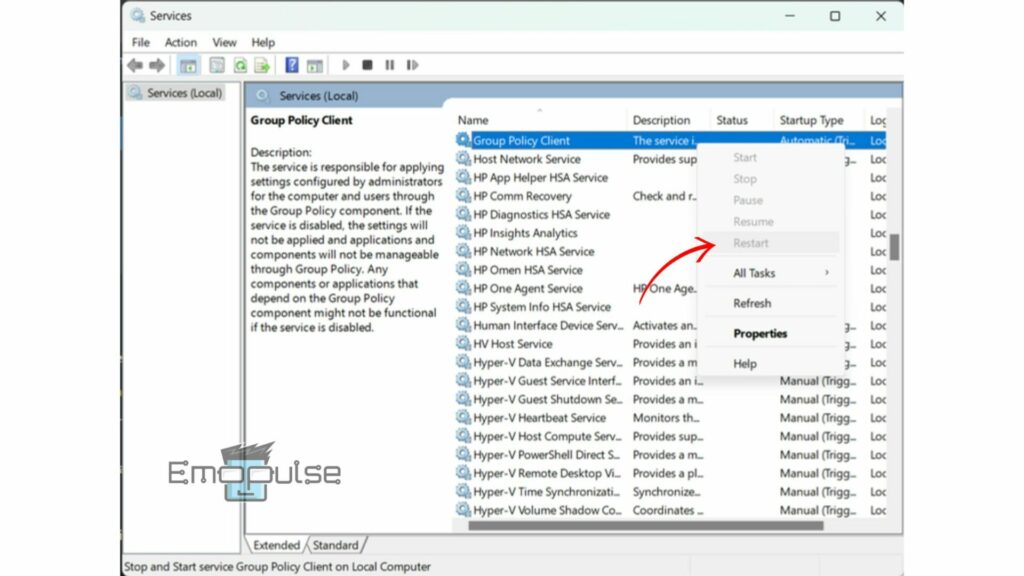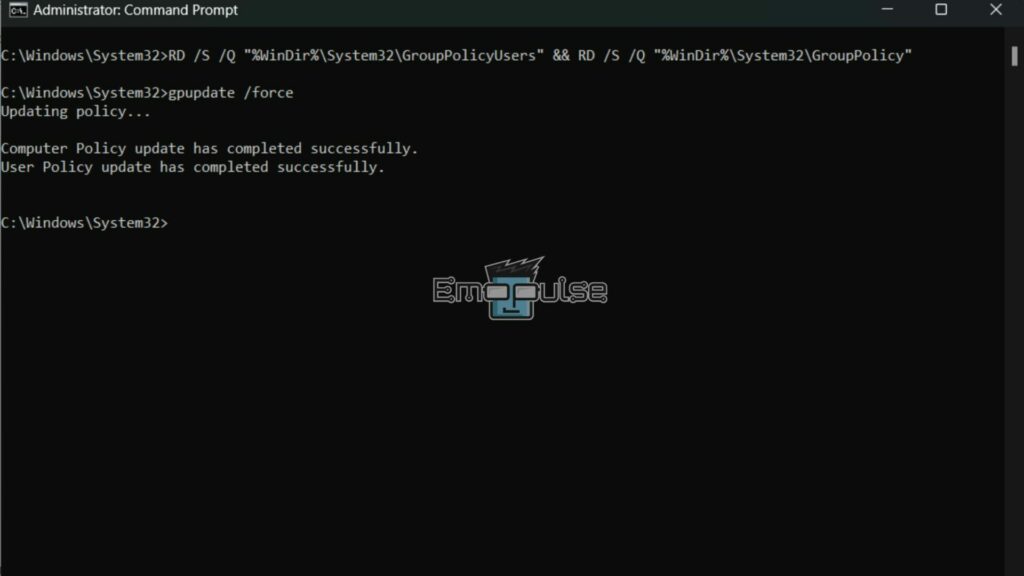Ever been in a situation where your Group Policy keeps you throwing the error “Windows failed to apply the deployed printer connections settings“? If you are facing this difficulty like a lot of users in adding shared printers, then either your printer is offline and it is not detectable as a shared resource. Or there is some network misalignment and your client’s computer is not on the same network as the print server.
Another reason can be that you don’t have the necessary administrative privileges for the policy administrator. Without the necessary rights, installing printers or adding drivers becomes inaccessible. But no need to panic. I’ve dealt with these issues firsthand, and I’m here to help. In this guide, I will tell you the easiest ways to get rid of this error.
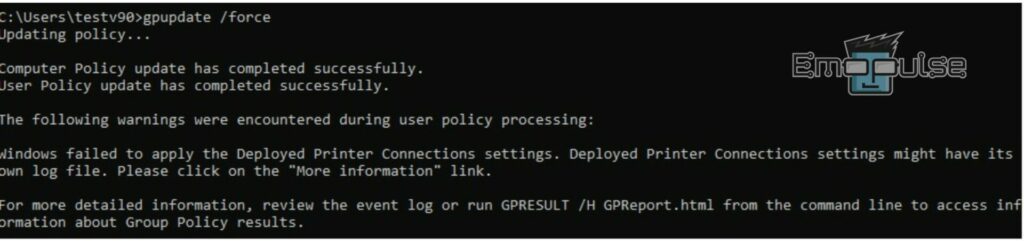
Key Takeaways
- “Windows Failed to Apply Printer Connections Settings” indicates issues with Group Policy not applying printer settings as expected.
- The major reasons for this error are printer offline status, network misalignment, i.e. client computer not being on the same network as the print server, and insufficient admin privileges.
- To fix this issue, you can ensure proper permissions by running Group Policy Editor as an Administrator, restarting the Group Policy Service and setting it to automatic startup, removing default printers, refreshing policy settings, or resetting Group Policy Editor.
I have gone through the hassle of researching and finding the best solutions that can help you get rid of this error. Simply follow these steps, and you will be good to go:
Final Verdict
In conclusion, This error can arise due to various reasons such as offline printers, network misalignment, or insufficient administrative privileges. Reports from forums indicate that users have experienced this error after Windows updates or the installation of new software. In my personal experience, this error can be resolved using various methods, including refreshing Group Policy settings, removing incorrect printers, restarting the Group Policy Service, resetting the Group Policy Editor, and ensuring administrative privileges.
For similar Windows guides, make sure to check out:
- How To Turn Off Efficiency Mode In Windows 11
- How To Fix Windows 10: Error Code 0x80080008
- How To Disable Firewall On Windows
Frequently Asked Questions
What does the error "Windows failed to apply the deployed printer connections settings" indicate?
This error suggests that Group Policy is encountering difficulties in applying printer settings as intended.
What are the common reasons for encountering this error?
Common reasons include printer offline status, network misalignment, and insufficient administrative privileges.
How can I resolve this error?
You can resolve this error by ensuring proper permissions, restarting the Group Policy Service, removing default printers, refreshing Group Policy settings, or resetting the Group Policy Editor.
How do I refresh Group Policy settings?
To refresh Group Policy settings, open Command Prompt as administrator and execute the command "gpupdate /force".
What is the process for removing default printers?
To remove default printers, access the "Printers & scanners" settings, select the printer to remove, and click "Remove device".
Good job! Please give your positive feedback
How could we improve this post? Please Help us.