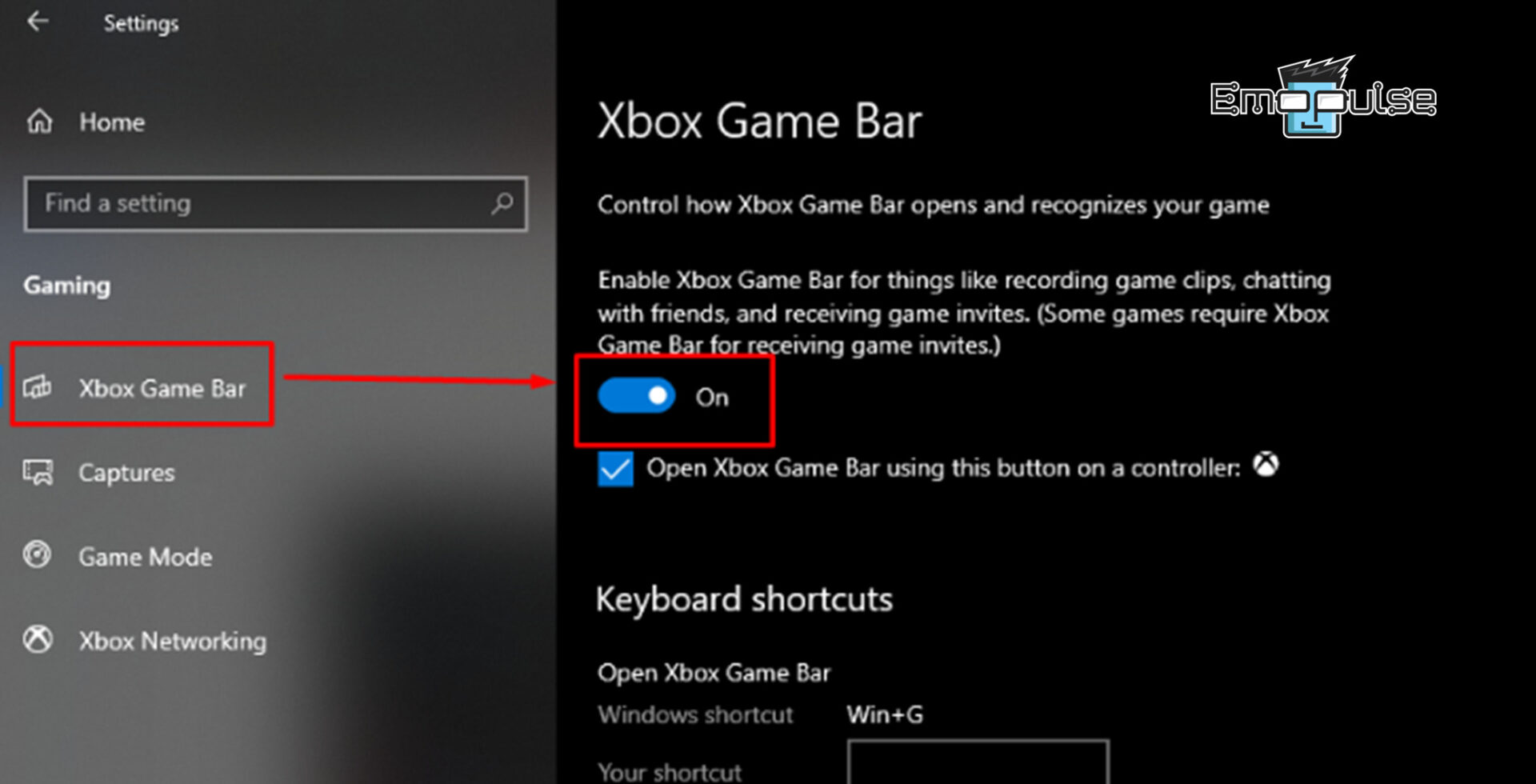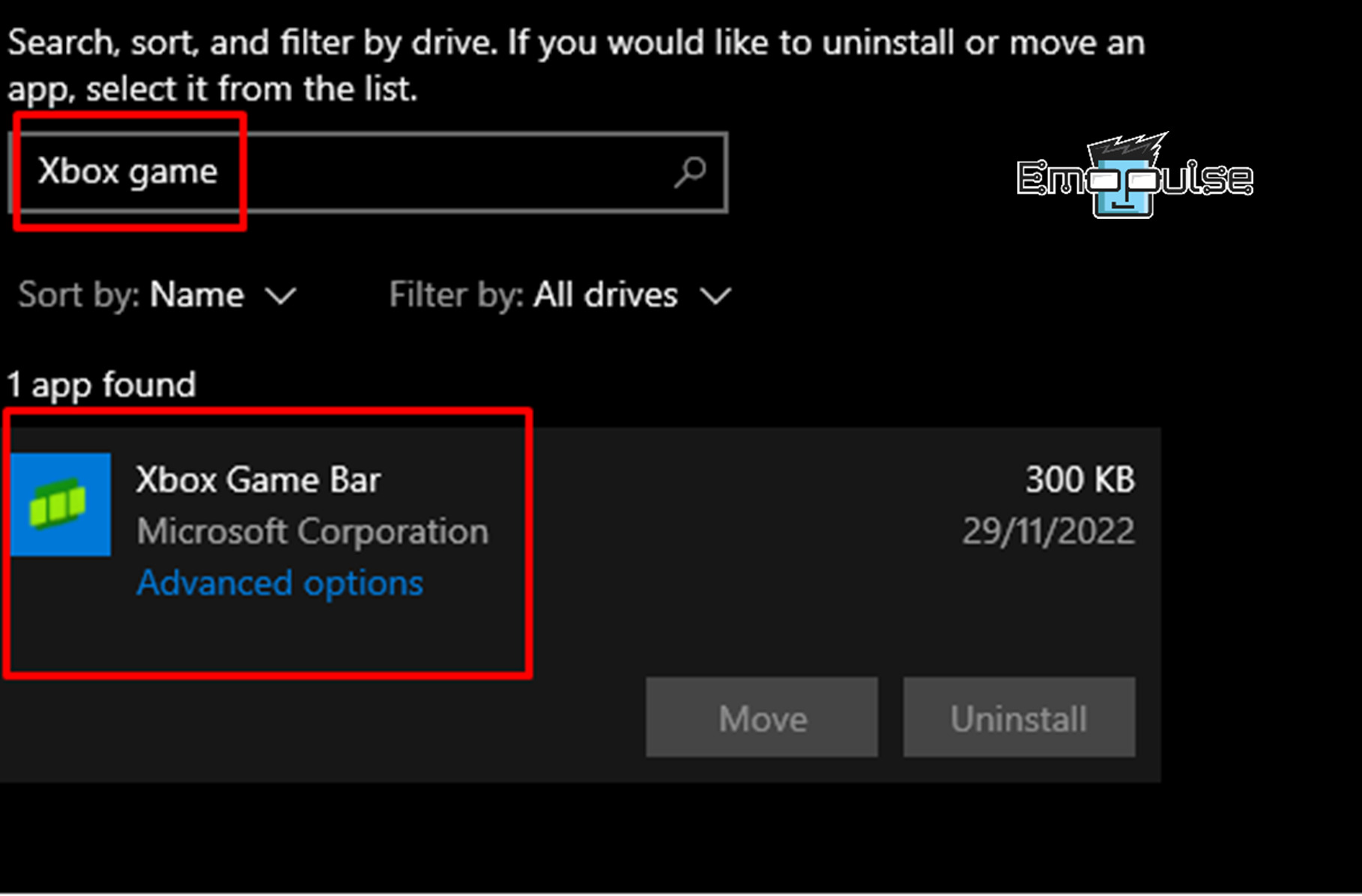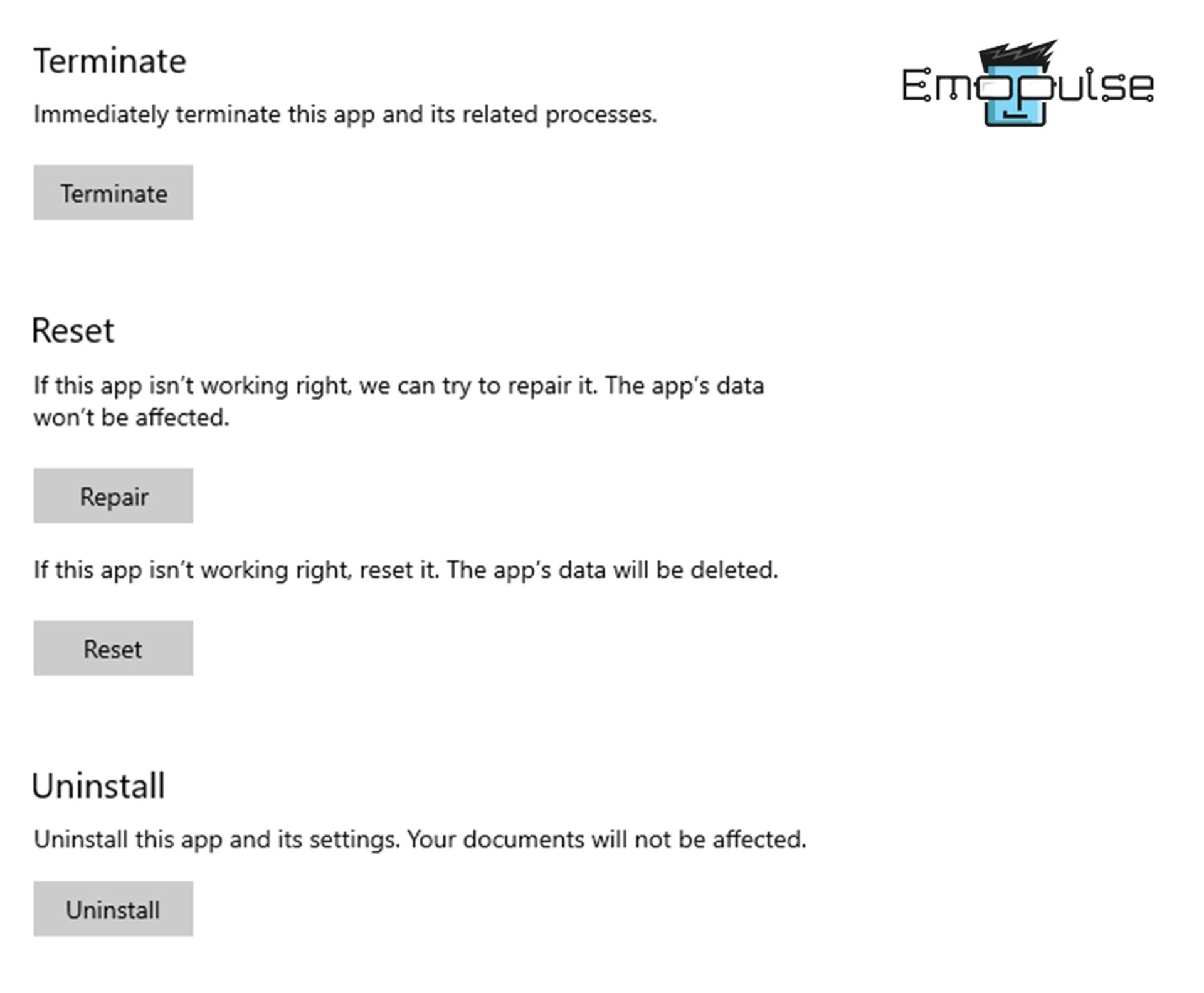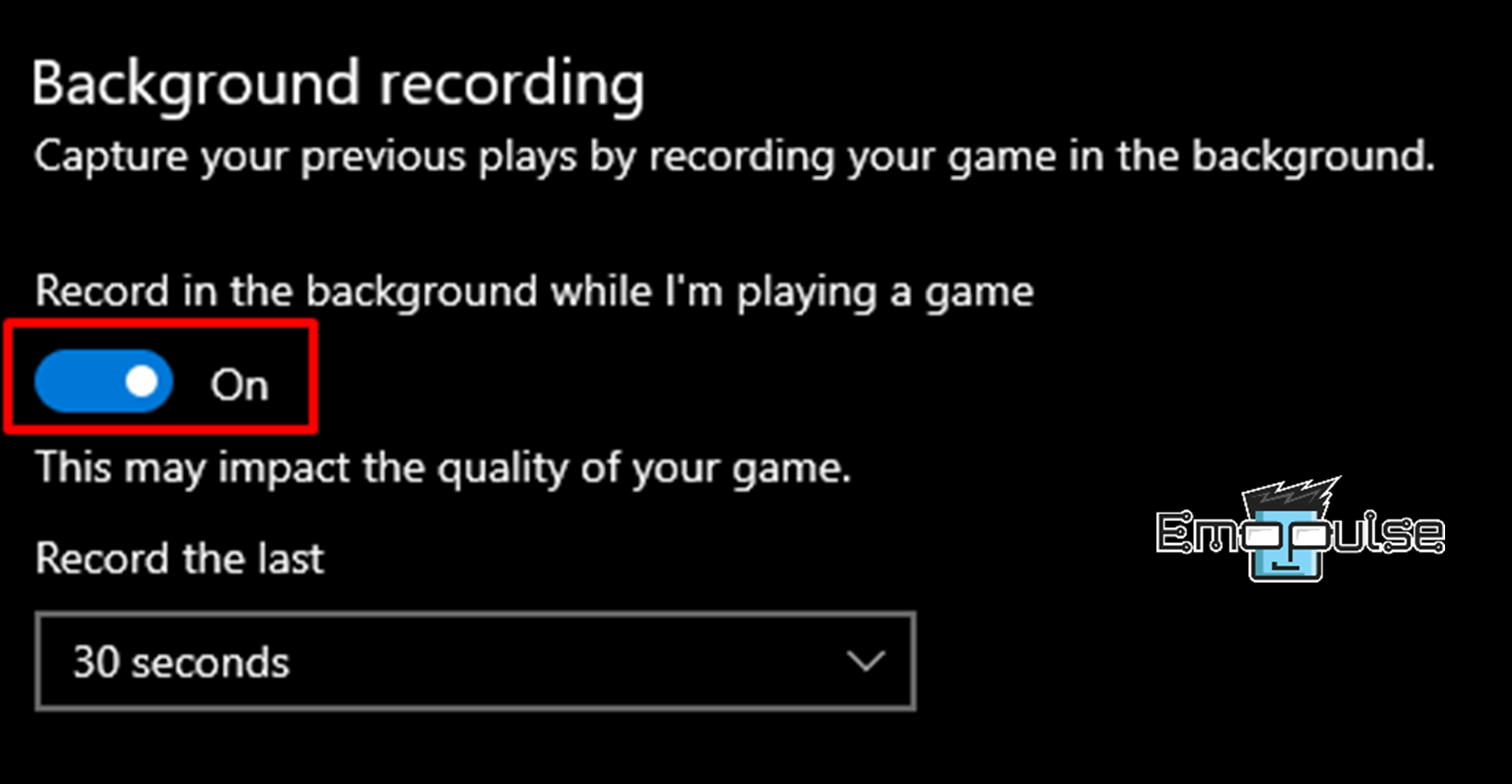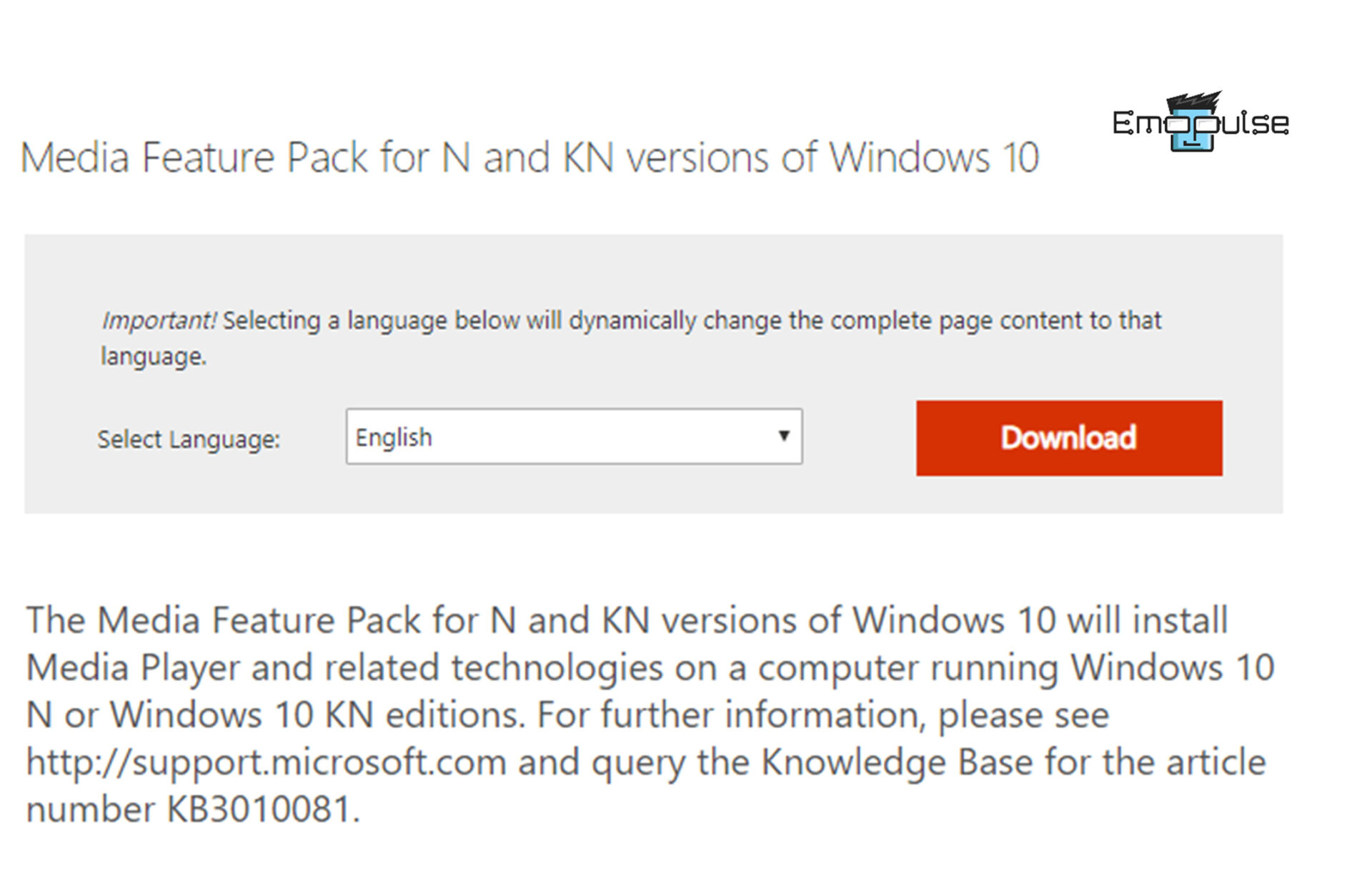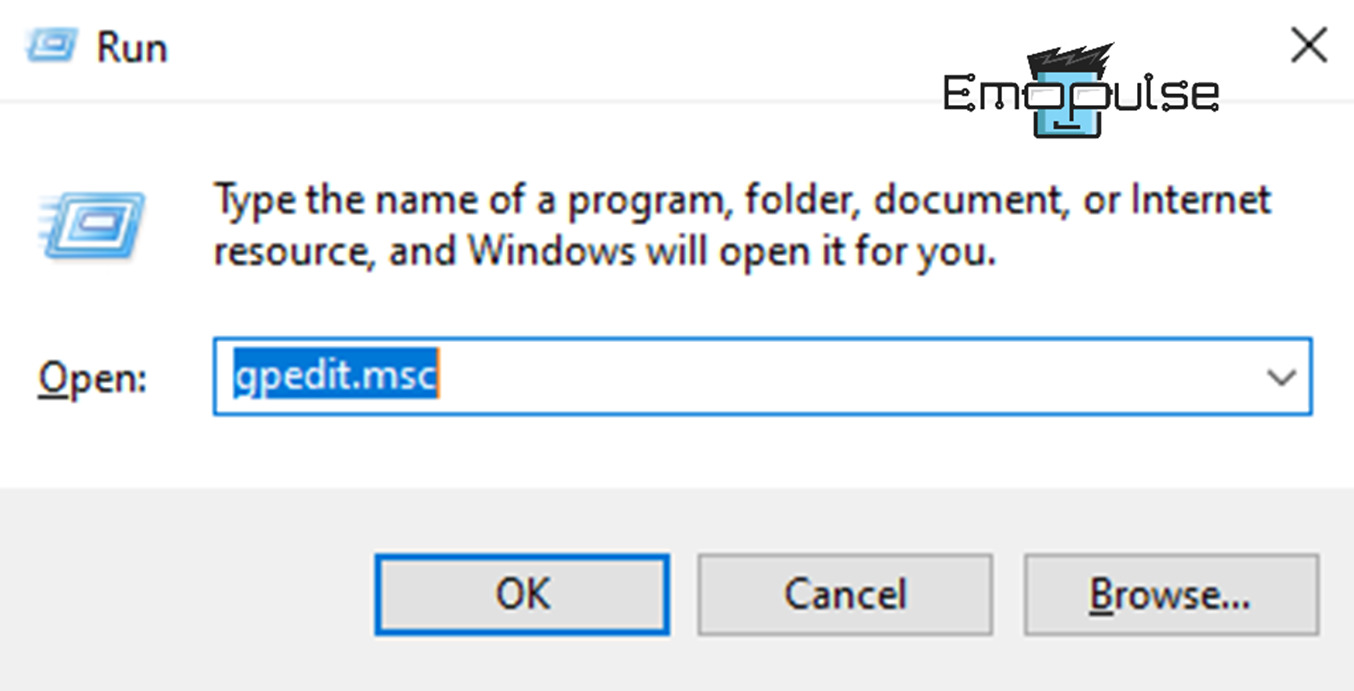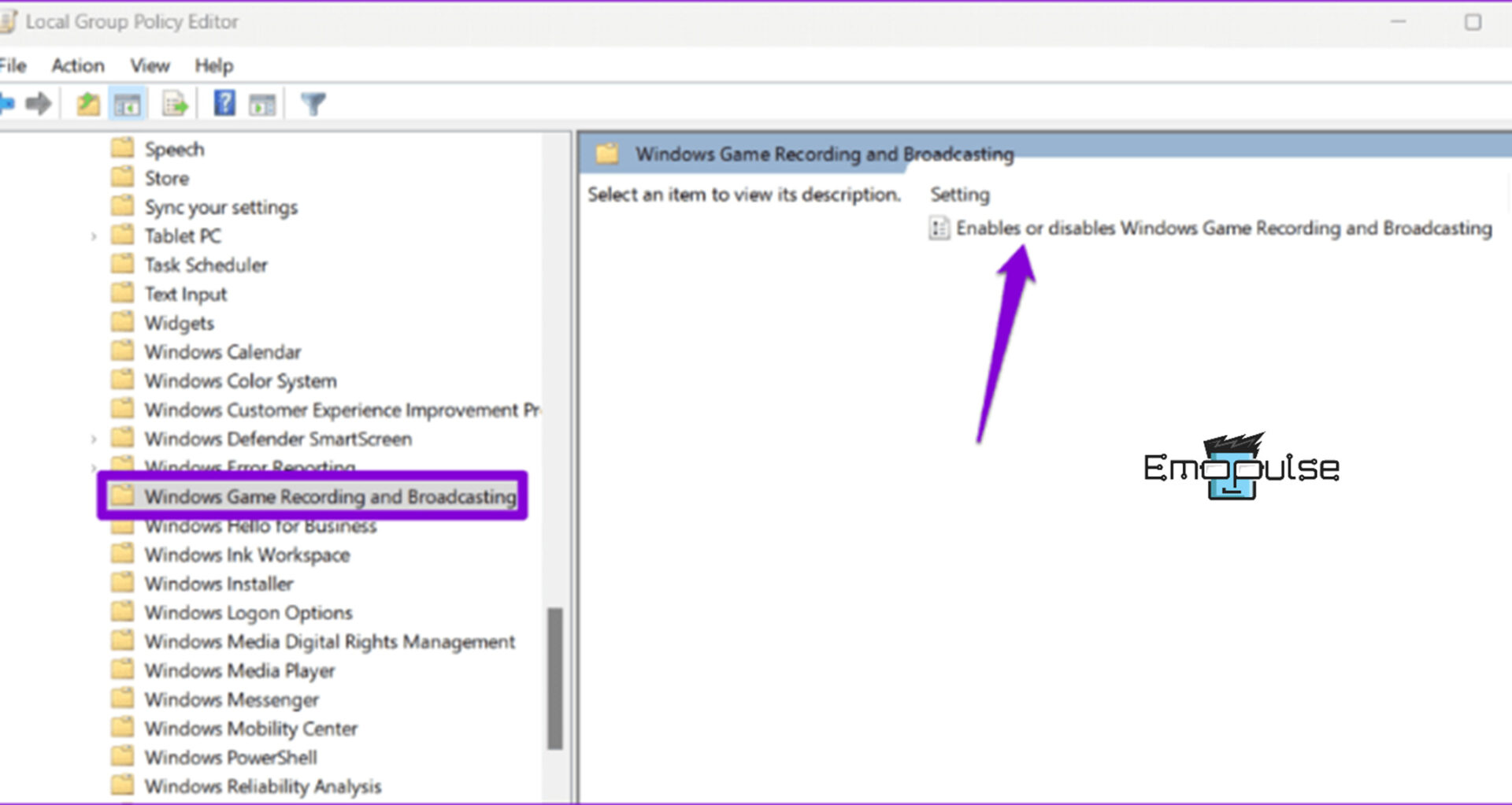Xbox Game Bar is used to take screenshots and capture highlights from your games. It can take a screenshot of your best score or record something special. However, encountering the error “Gaming features aren’t available for the Windows Desktop or File Explorer” will not allow you to capture highlights and screenshots. In contrast, this error can occur for various reasons, including the Game Bar not being enabled, missing media files, the Game DVR being disabled, outdated Windows updates, or corrupted files.
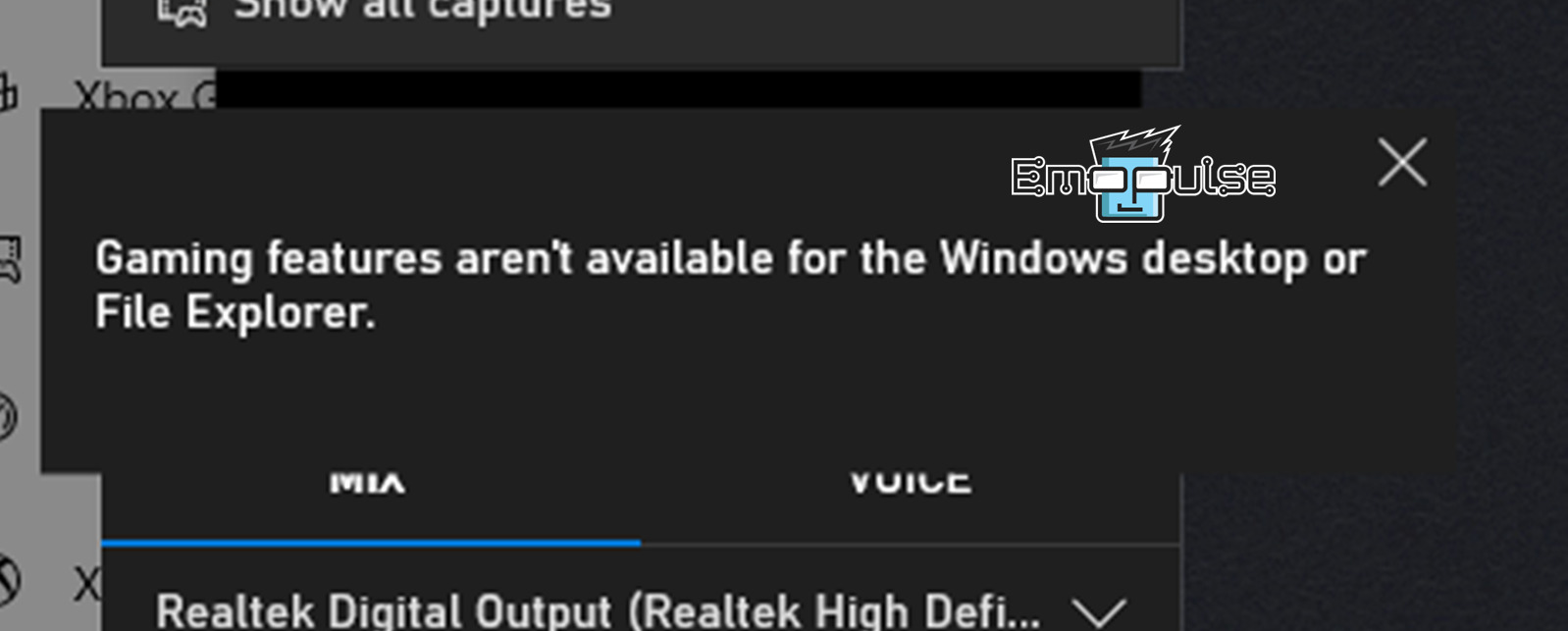
Key Takeaways
- The reasons for getting the message “gaming features aren’t available for the Windows desktop” are disabled features, outdated Windows updates, and corrupted files.
- Effective solutions include activating all necessary gaming features within the Settings app.
- Windows 10 KN and N users need to install Windows media pack; however, resetting and reinstalling the Game Bar, updating Windows, and checking for corrupted files can also resolve this issue.
You can address solutions to resolve the availability issue of gaming features in Windows by following these methods:
- Update The Xbox Game Bar App From The Microsoft Store
- Update Windows
Enable Xbox Game Bar
Checking whether the Xbox Game Bar option was enabled was my initial step to fix the unavailable gaming features. If it is disabled, enable it, and your issue might be gone. You can manually verify this and activate the Xbox Game Bar toggle (if required) by following the instructions below:
- Open Settings: Open settings by pressing the Win+I button together.
- Enable Xbox Game Bar toggle: Select “Gaming > enable the Xbox Game Bar toggle”.
Enable Xbox Game Bar feature – Image Credit (Emopulse)
Repair Game Bar
A corrupted Xbox Game Bar component can also cause this issue. Based on my fellow’s report, this appears to be a common issue following an upgrade from a previous Windows version to Windows 11. In such cases, you can reset the Xbox Game Bar completely to resolve this by following these steps:
- Installed apps: Open “Settings app > Apps > Apps & Features”.
- Xbox Game: In the search bar, type Xbox Game and click on it.
Search Xbox Game Bar – Image Credit (Emopulse) - Repair: Select Advanced options and Repair to keep your data safe.
- Reset: Click the Reset button to delete the Xbox Game Bar data.
Reset and Repair – Image Credit (Emopulse)
Enable Game DVR
Sometimes, you only need to enable the Game DVR option to resolve this error, as this option allows you to record gameplay and highlights of the games you play. So, I recommend checking this option if it is enabled by following these steps:
- Captures: In the Windows settings, navigate to the “Gaming category > Captures”.
- Enable option: Enable the “Record What Happened” toggle for Windows 11 or “Background Recording” for Windows 10.
Enable Background Recording – Image Credit (Emopulse)
Install The Windows Media Pack
Windows 10 KN and N users might need to install the Windows Media Pack to guarantee they have all the media technologies required for the Game Bar. You might keep getting the message “Gaming features aren’t available for the Windows Desktop” if you don’t have the media pack. Here is how you can download it:
- Windows Media Pack: Open the Windows Media Pack page and select “Download”.
Install Media Feature Pack – Image Credit (Emopulse) - Installation package: Choose an installation package for either 32-bit or 64-bit Windows, then click the Next button.
- Downloaded Installer: Finally, open the “downloaded installer” to install the media pack.
Using 3rd Party Apps
Several methods are available for recording your PC games if you’re contemplating using a third-party application. You can download one of the top-rated free game recorder software options for your Windows or utilize a premium-grade tool.
Despite the many software available, including Icecream Screen Recorder, Bandicam, Filmora Wondershare, and Movavi Screen Recorder, I recommend choosing RecForth. Per user feedback, it’s highly regarded as an excellent screen and video recorder.
Enable Windows Game Recording Policy
If you’ve adjusted the local or network-wide policies using the Gpedit.msc tool in the past, in that case, I advise you to double-check that the “Enables or disables Windows Game Recording and Broadcasting” policy is indeed disabled. To do so:
- Run Dialog box: Open the Run Dialog box by pressing the Windows key + R together.
- Enter command: Type “gpedit.msc” and confirm OK.
Enter the command on a run dialog box – Image Credit (Emopulse) - Settings: Select “Computer Configuration > Windows Components > Windows Game Recording and Broadcasting > Enables or Disables Windows Game Recording and Broadcasting” in the Local Group Policy Editor window.
Enables or Disables Windows Game Recording and Broadcasting – Image Credit (Emopulse) - Apply changes: Choose Enabled or Not Configured, then click Apply to save the changes.
- Restart PC: Restart your PC to apply changes and check if the error is resolved.
Note: This method only applies if you use the Enterprise or PRO version of Windows 10 or 11. By default, the Local Group Policy Editor tool is unavailable for the Home, N, KN, and Education versions.
Final Words
Resolving errors such as “Gaming features aren’t available for the Windows desktop or File Explorer” with the abovementioned solutions is generally straightforward. Malware may have infected your PC if the issue remains unresolved. Therefore, perform a thorough computer scan using a reliable application like Malwarebytes. This will help ensure that a virus does not cause the problem.
Furthermore, many affected individuals have reported that encountering this issue may also involve Chrome running in the background, even when not actively using it. That’s why ensure that Chrome isn’t running in the background while you’re working to resolve the problem.
Check out our other Windows-related articles on:
- How To Check Firewall Settings
- How To Disable Firewall On Windows
- How To Solve Error Code 0X80080008
Frequently Asked Questions
What are the features of Windows 10 Gaming?
This particular issue is addressed with the special built-in Game Mode in Windows 10. Keeping your system focused on your game stops other programmes from using your CPU resources. It also stops restart and update alerts from occurring while playing.
How can I resolve the "Gaming Features Aren't Available For The Windows Desktop" issue?
First, ensure you have activated all necessary gaming features within the Settings app. Further, resetting and reinstalling the Game bar, updating Windows, checking for corrupted files, recording from the Windows store, and Installing the Xbox Console Companion App can also help resolve this error.
Is Windows Gaming Services necessary?
These services, provided by Microsoft, encompass Xbox Live, Xbox Game Pass, and Xbox Play Anywhere. Uninstalling Gaming Services will prevent you from playing games online or installing Xbox Game Pass games and may lead to difficulties installing games from the Microsoft Store.
Good job! Please give your positive feedback
How could we improve this post? Please Help us.