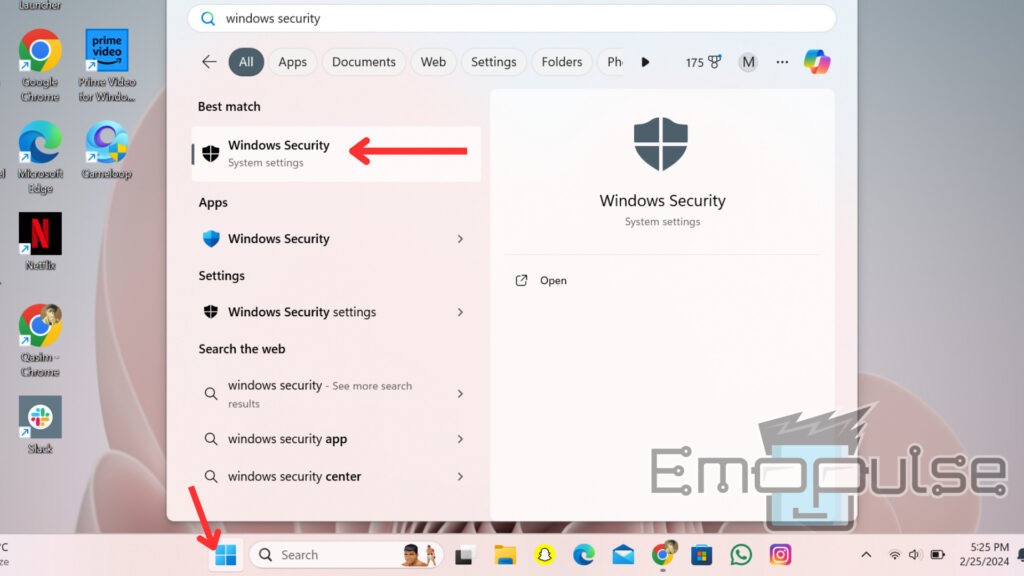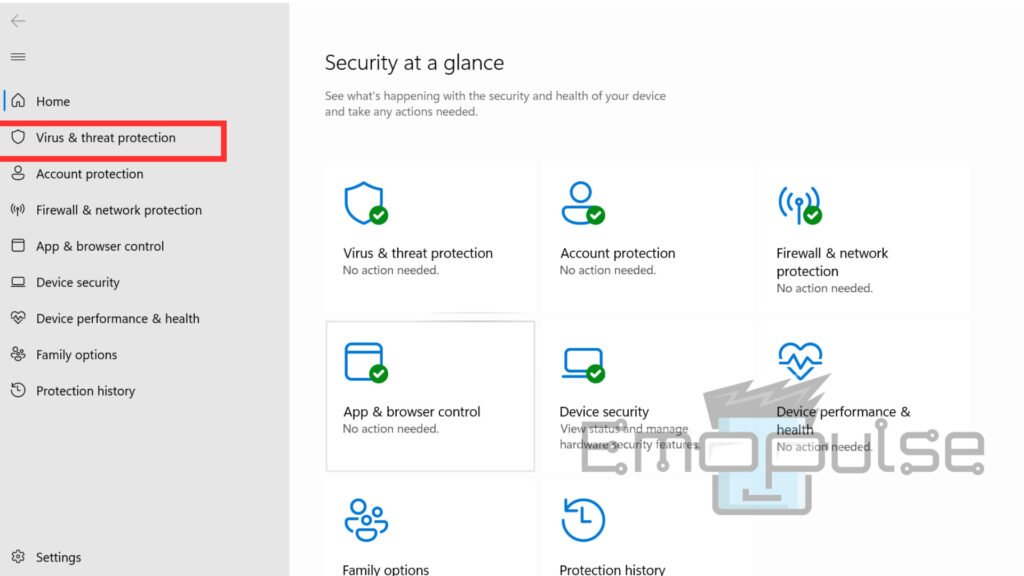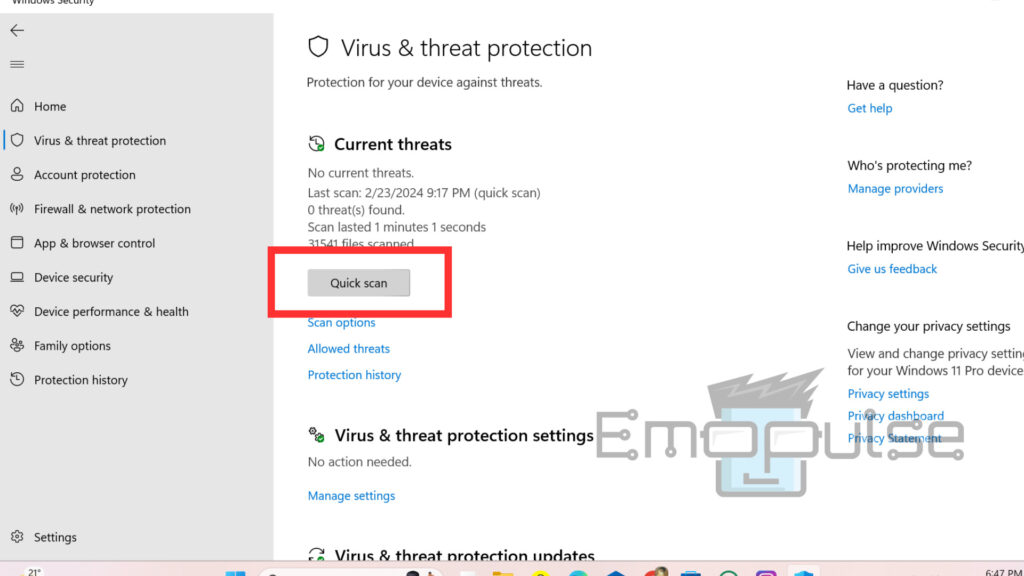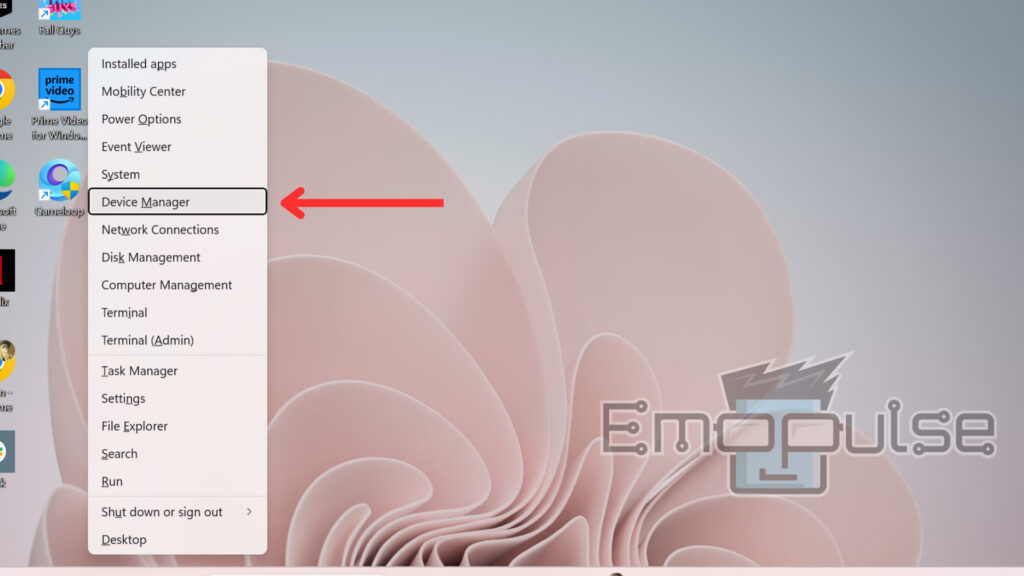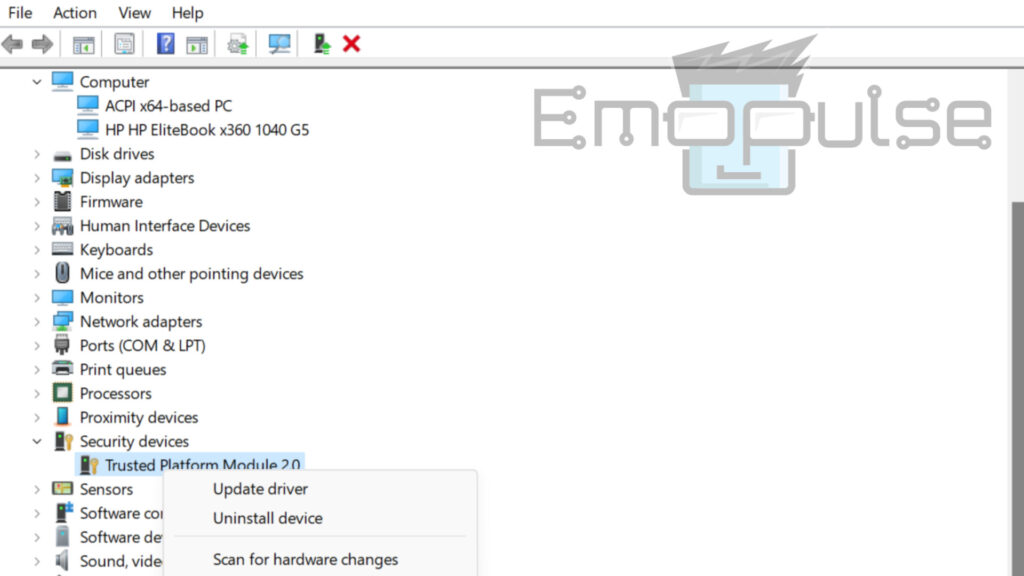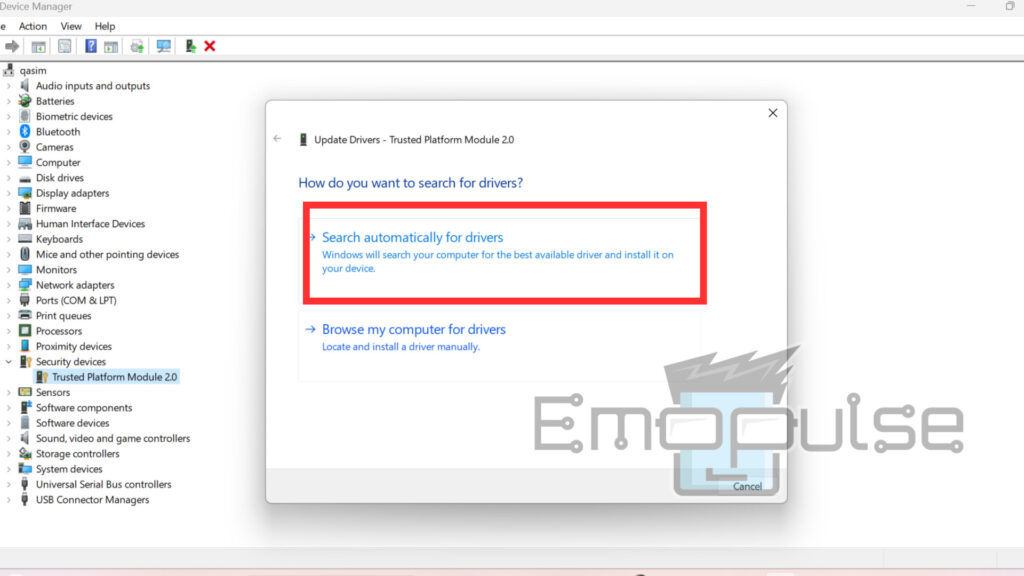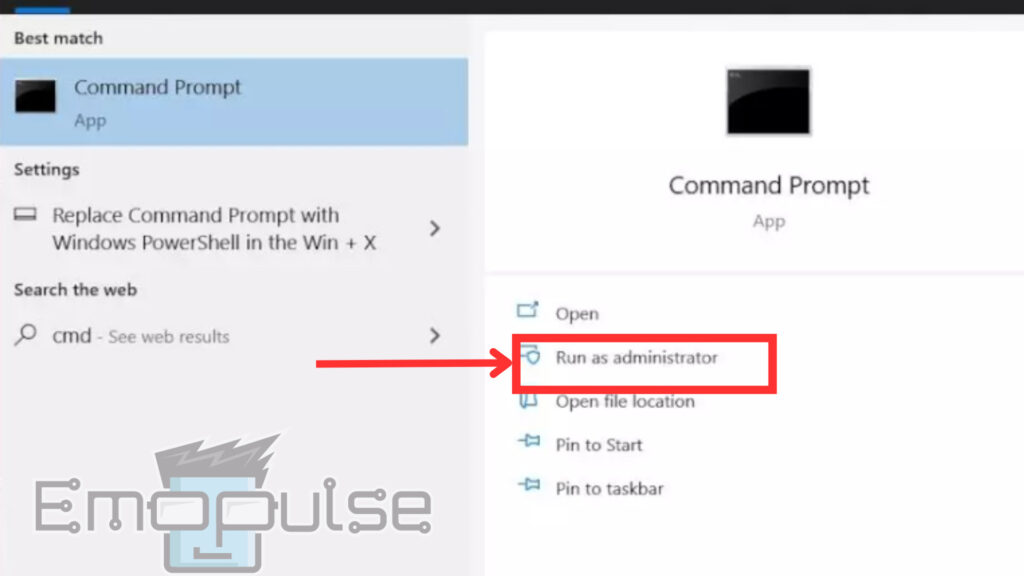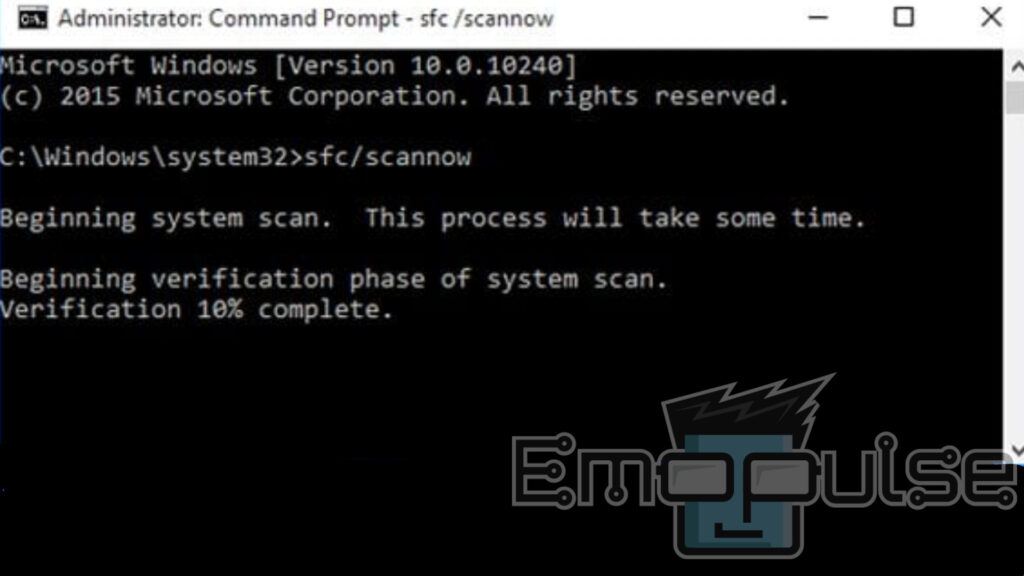Many users, including myself, have encountered this frustrating issue where the Windows 10 window keeps popping up repeatedly, disrupting our workflow and causing unnecessary annoyance. This issue arises from various factors, including software glitches, malware infections, misconfigured settings, or problematic applications running in the background.
To effectively address this annoyance, you need to systematically troubleshoot the root cause and apply appropriate solutions. Below, I’ll outline several steps that you can take to diagnose and resolve this issue, ranging from malware scans to system file checks and software configurations.
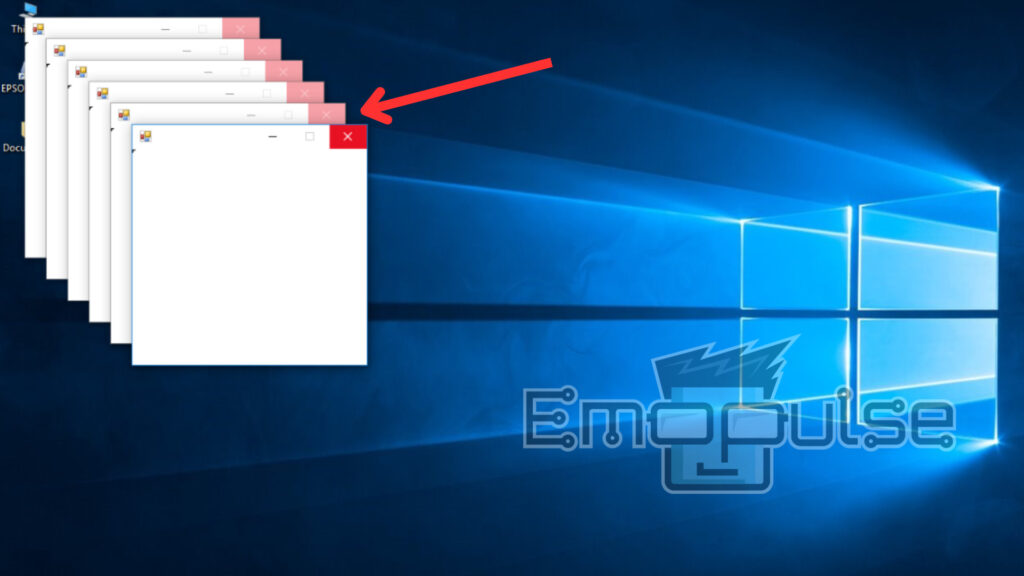
Key Takeaways
- The persistent window popping up on Windows 10 systems is an interruption that can disrupt productivity and workflow, causing frustration.
- Several factors contribute to this issue, including software glitches, malware infections, misconfigured settings, or problematic applications running in the background.
- To address this issue effectively, users can take several troubleshooting steps. These include running malware scans, updating drivers, managing startup programs, checking Task Scheduler, and performing system file checks.
Before you head on to advanced troubleshooting methods, I recommend you try these simple fixes:
- Restart PC
- Update Windows
- Check Startup Programs
- Perform Clean Boot
- Disable Notifications
Below, I’ve listed the top step-by-step methods to fix this error:
Scan For Malware
Based on my experience, the first thing that I would recommend is scanning for malware. To effectively scan for malware on your Windows 10 system, you can utilize built-in security tools or third-party antivirus software. Additionally, this method appeared to be effective for other users. Here are the concise steps on how to perform a malware scan:
- Open Windows Security: Click on ‘Start Menu > Search Windows Security.’
Start > Windows Security – Image Credit (Emopulse) - Go to Virus & Threat Protection: Click on the “Virus & Threat Protection” option in the sidebar menu.
Windows Security > Virus & Threat Protection Start > Windows Security – Image Credit (Emopulse) - Start Quick Scan: Select “Quick Scan” to initiate a rapid scan of critical areas, and then check the scan results for any detected threats.
Quick Virus Scan Start > Windows Security – Image Credit (Emopulse) - Take Action: If malware is found, follow the prompts to quarantine or remove it.
Check Task Scheduler
To identify and address potential causes of unexpected window pop-ups on your Windows 10 system, checking Task Scheduler is crucial. This utility enables you to manage and monitor tasks scheduled to run at specific times or events. By opening Task Scheduler through the Start menu search function, you gain access to a comprehensive list of scheduled tasks.
From there, carefully review the tasks for any suspicious or unnecessary entries that might be triggering the unwanted pop-ups. Removing or disabling such tasks can help mitigate the issue and restore the smoother operation of your system.
Update Drivers
Another easy fix that I would suggest, which often works, is to update drivers. Updating drivers has proven effective for my team and myself, as well as for several Quora users, in resolving recurring window pop-ups on Windows 10 systems. Here’s how to update drivers:
- Access Device Manager: Press Win + X, select “Device Manager,” or search on the Start Menu and expand categories to find the device driver you want to update
Windows+X > Device Manager – Image Credit (Emopulse) - Update Driver: Right-click on the device and select “Update driver.”
Choose Driver – Image Credit (Emopulse) - Choose Update Method: Opt for “Search automatically for updated driver software.”
- Follow Instructions: Windows will search online and install the latest driver automatically.
Search Automatically For Drivers – Image Credit (Emopulse) - Manual Update (Optional): Alternatively, download the latest driver from the manufacturer’s website and install it manually.
- Restart: After updating, restart your computer to apply the changes effectively.
Check For System File Corruption
According to my team’s research, corrupted files are often the major culprit behind this issue. Checking for system file corruption is crucial for resolving the Windows popup error. This involves using the System File Checker tool to scan and repair any corrupted files. Here’s how you can run SFC:
- Open Command Prompt as Administrator: Right-click Start, and select “Command Prompt (Admin)”.
Run as Administrator – Image Credit (Emopulse) - Run SFC: Type sfc /scannow and press Enter.
Run Prompt – Image Credit (Emopulse) - Review Results: Allow the scan to finish uninterrupted, and then check for any reported issues or repairs.
Check For Background Processes
When troubleshooting window pop-ups on my Windows 10 system, I start by using Task Manager (Ctrl + Shift + Esc) to check for background processes. This method quickly identifies any unfamiliar or suspicious processes causing the issue. By examining running applications and services, I can pinpoint potential culprits and take decisive action to resolve the problem efficiently, ensuring a smooth troubleshooting experience for users.
Final Verdict
In my experience, persistent window pop-ups on Windows 10 systems can be a frustrating interruption to productivity. I experienced this error when I accidentally downloaded a third-party application. Similarly, this was also reported by several people on BlackMagic Forums . However, only a few solutions proved effective for me. To efficiently address the issue, start by scanning for malware and checking the Task Scheduler for suspicious tasks. Updating drivers and running the System File Checker tool are also crucial steps.
Check out my other guides on:
- How To Fix Windows 10: Error Code 0x80080008?
- How To Remove Bing From Windows 11?
- How To Fix Windows 10 Install Error 8007002C-4000D?
Good job! Please give your positive feedback
How could we improve this post? Please Help us.