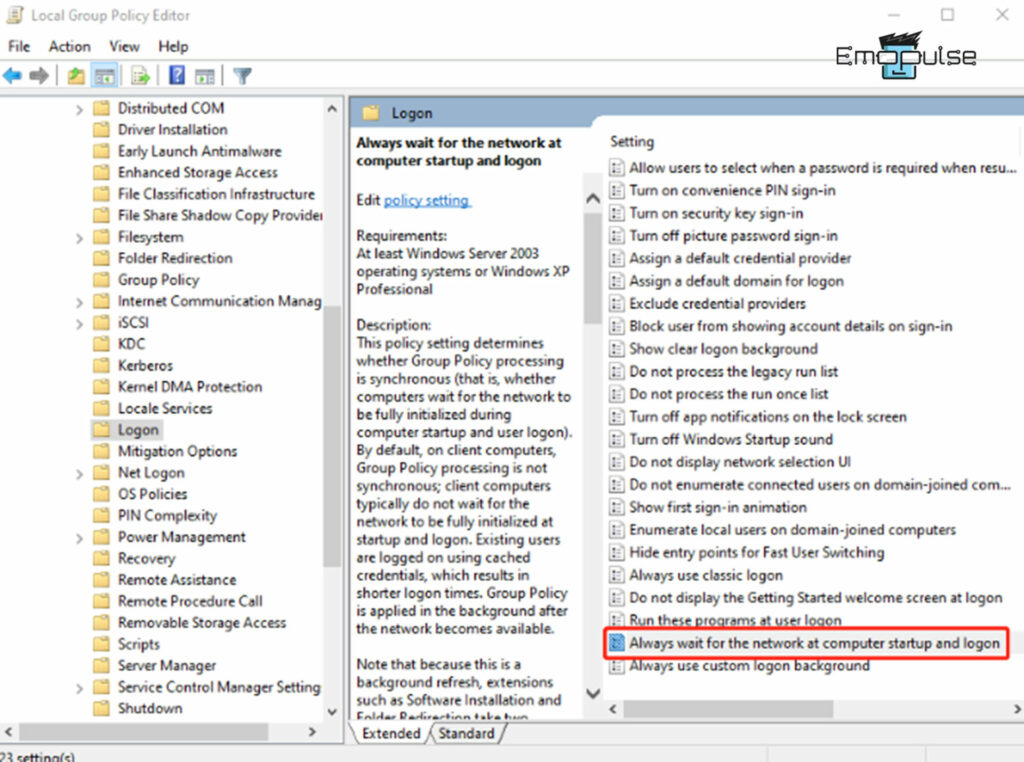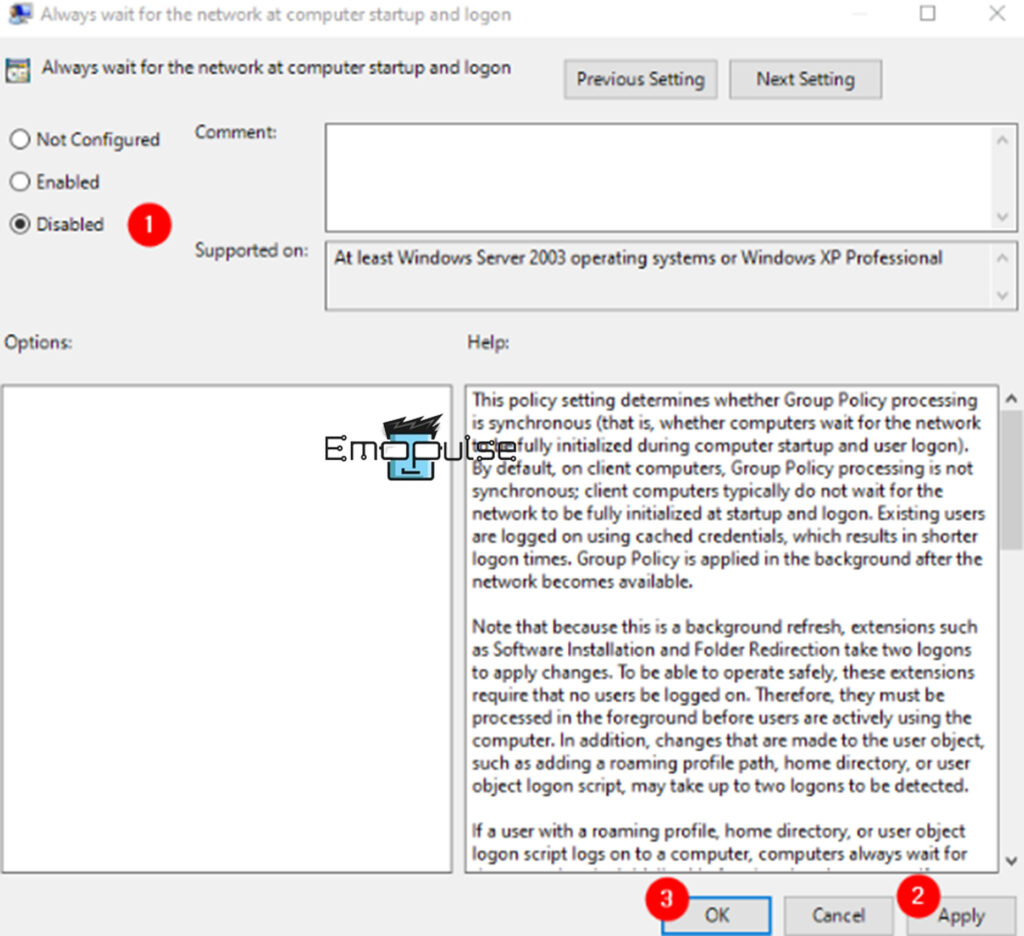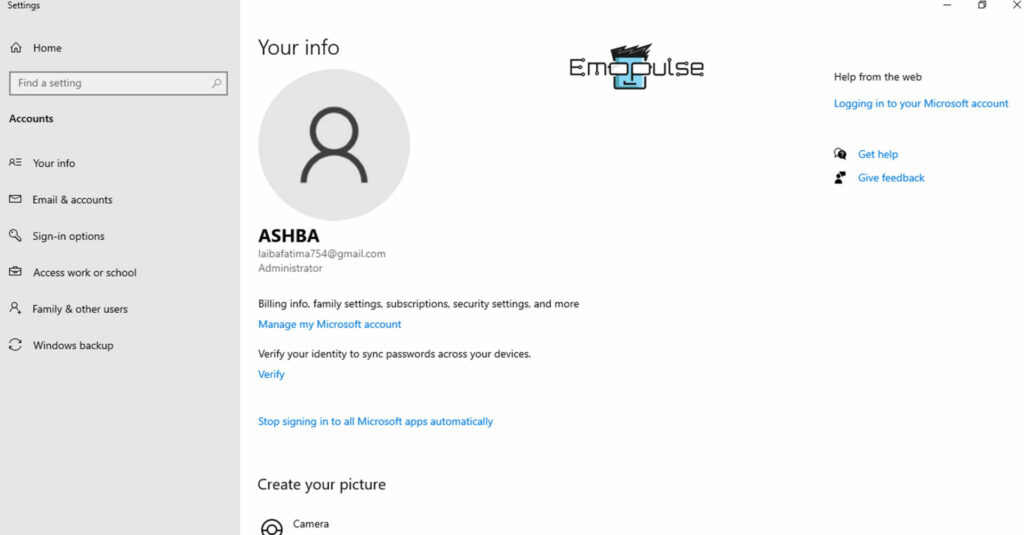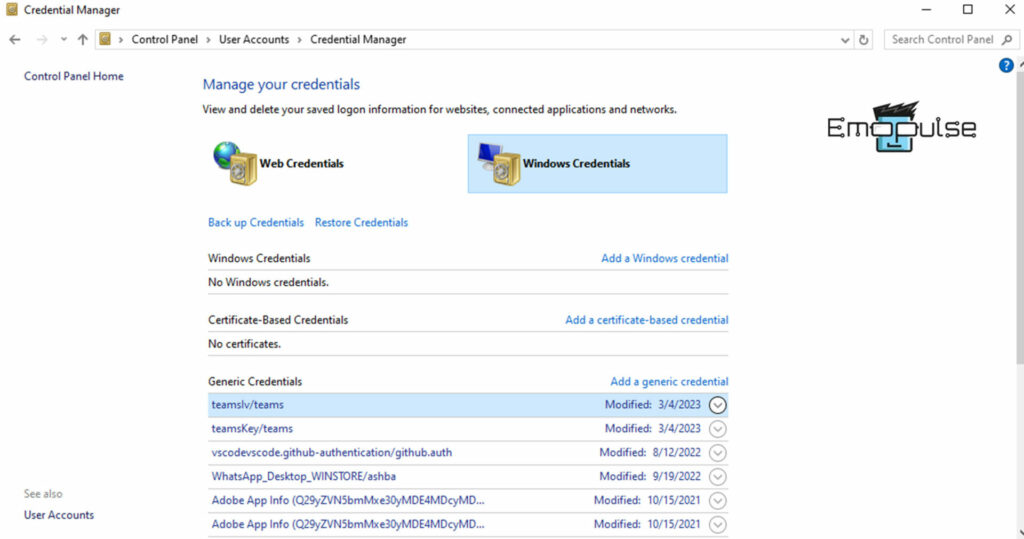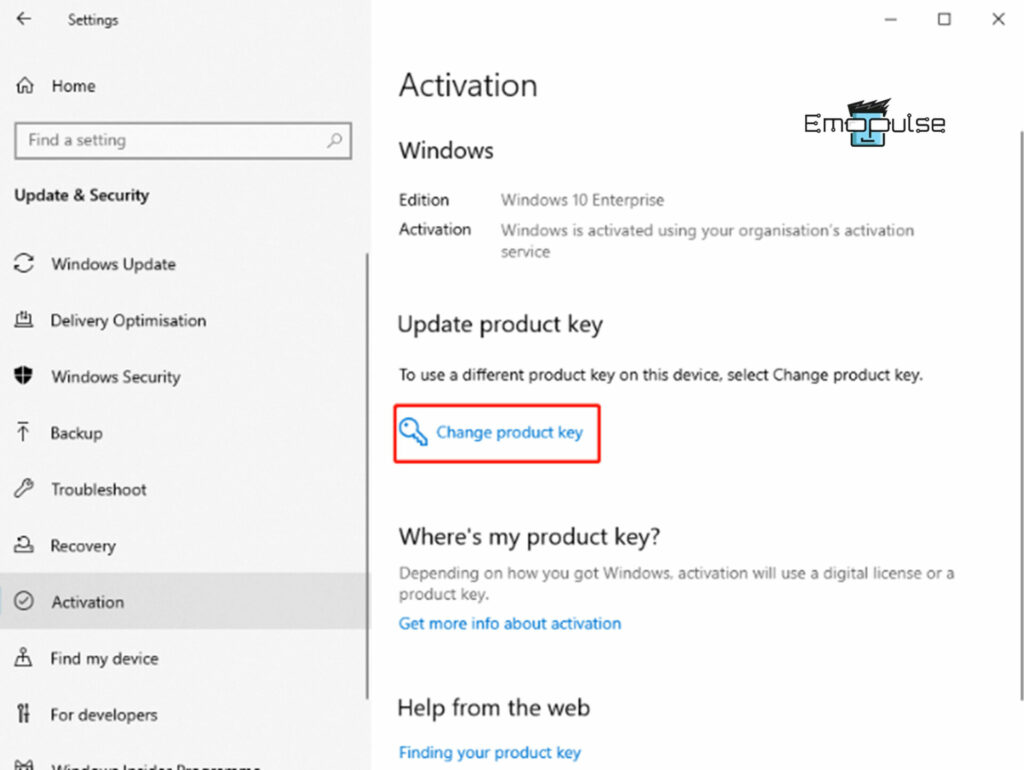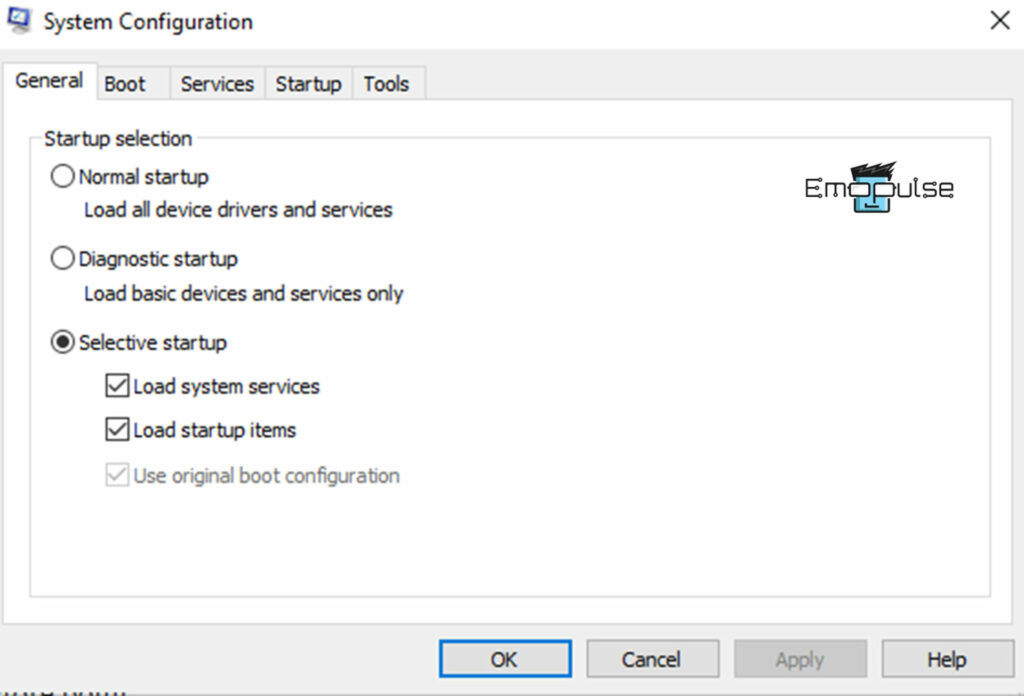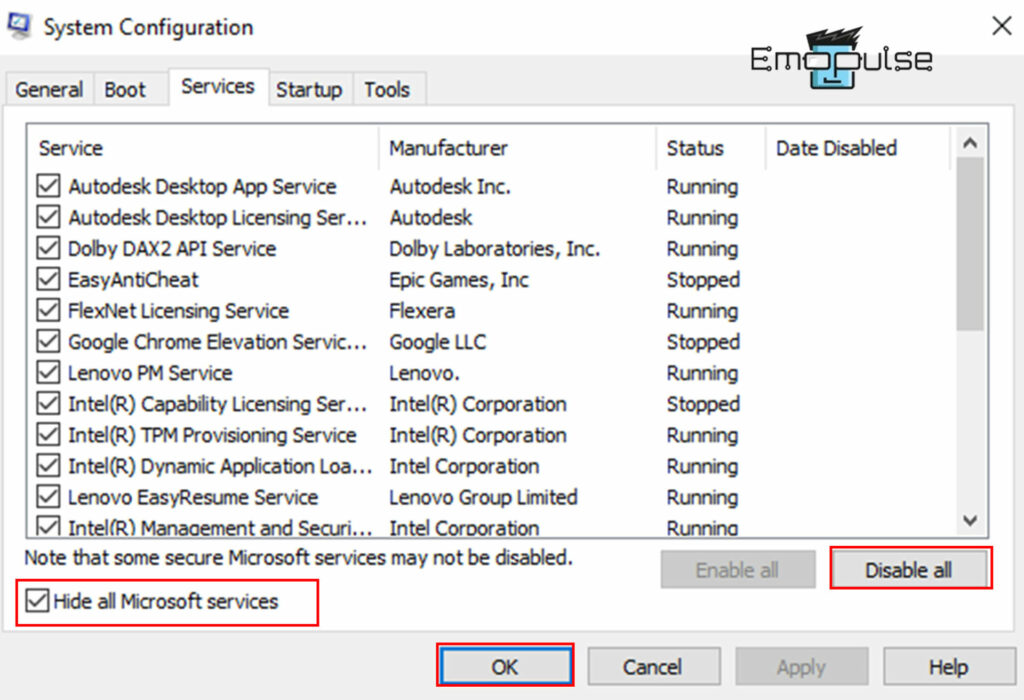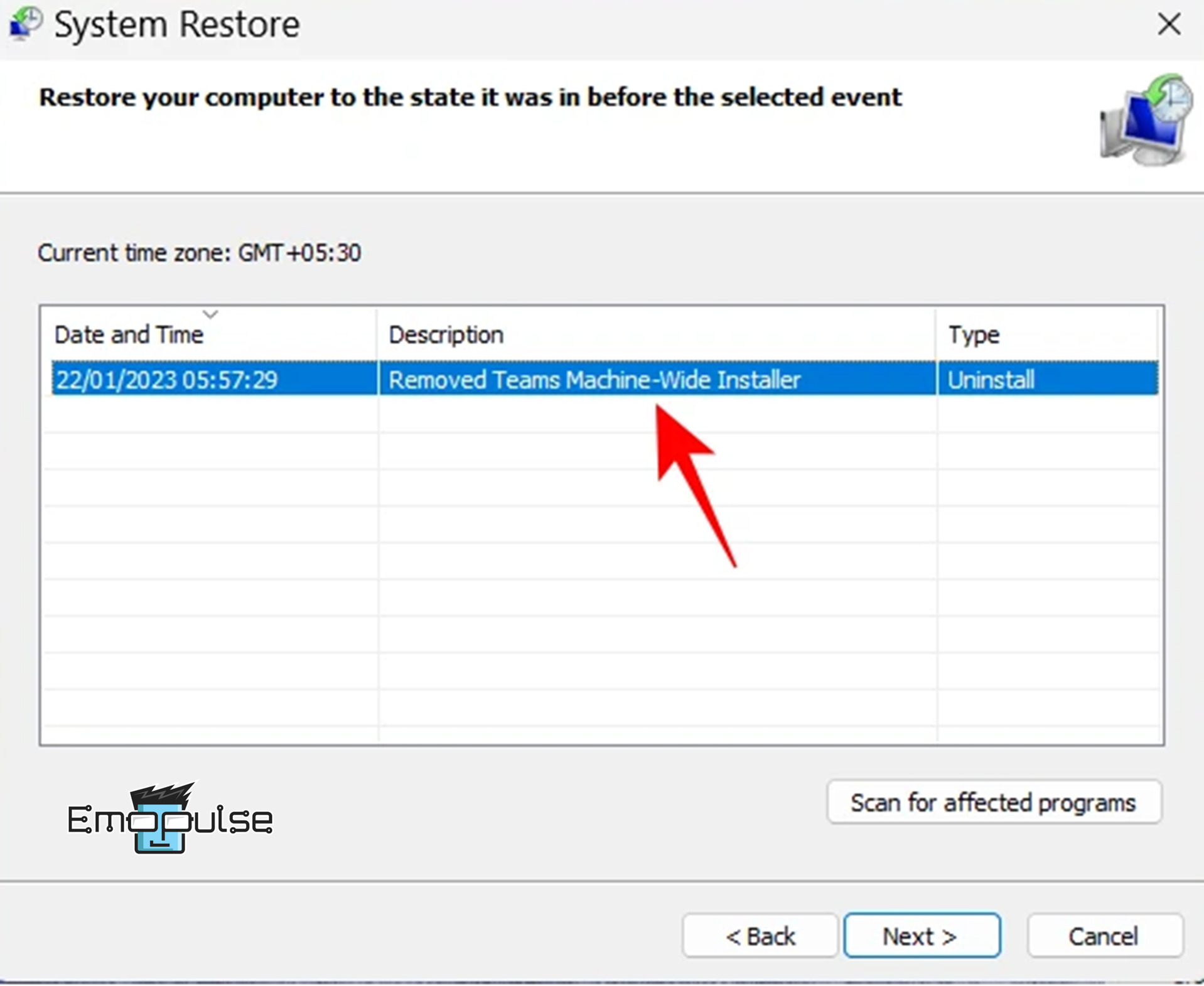When attempting to log into your Windows 10/11 system, you might encounter the following error message: “Windows needs your current credentials.” After inputting the correct Windows credentials, the error notification may persist.
This error presents itself on the screen alongside a message that often offers little assistance in resolving the issue. The causes of the “Windows needs your current credentials” error are Group Policy misconfiguration, malware attacks, corrupted system files, or unauthenticated user accounts.
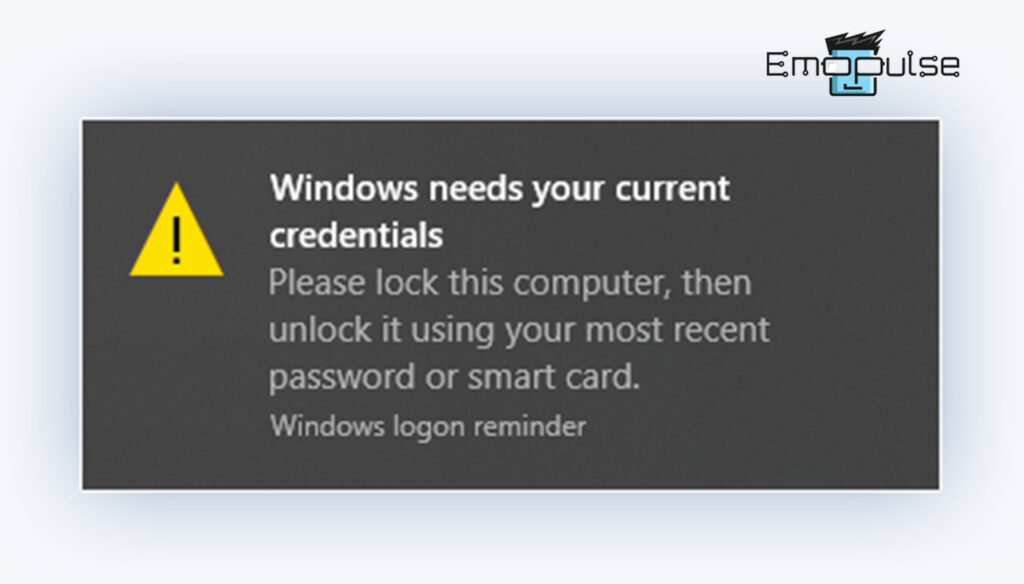
Key Takeaways
- The “Windows needs your current credentials” error mostly occurs while attempting to log into your Windows using a PIN instead of a password.
- The factors contributing to this error include misconfigurations within Group Policy, malware infiltrations, system file corruption, or unauthorized user accounts.
- Possible solutions involve adjusting Group Policy configuration settings, re-authenticating user accounts, activating the Windows trial version, eliminating Windows credentials, updating the Windows, and many more.
Below are the methods to resolve the “Windows needs your current credentials” issue:
Group Policy Configuration Settings
For Windows 10 Pro and later versions with a linked domain account, this process should be adjusted within the Group Policy. Misconfigurations can lead to significant issues within the Windows system. I discovered that restoring the settings to default resolved the issue for many users. Follow the steps below to begin:
- Enter command: Press the Windows + R keys together to open a Run Dialog box and enter the command “gpedit.msc”.
- Administrative Templates: Select “Computer Configuration > Double-click on Administrative Templates”.
- Logon folder: Navigate to “System> Logon folder”. Double-click the “Always wait for the network at computer startup and login” option.
Local Group Policy Editor – Image Credit (Emopulse) - Configuration settings: Ensure the configuration is set to either Disabled or Not Configured, and then click “Apply > OK”. You can now close all windows to exit the Group Policy utility.
Configuration settings – Image Credit (Emopulse) - Restart PC: Afterwards, restart your computer and attempt to log in to Windows 10 using your PIN or password as soon as the machine powers up to check if the error persists.
Note: Windows 10 home users must enable the group policy editor settings.
User Account Re-Authentication
If you can log in with the same account on multiple platforms but encounter authentication issues on your Windows 10/11 system, consider validating the user account. My fellows reported that this resolves the “Windows needs your current credentials” error. Here is what they did:
- Verify: Click on the “start menu > Profile picture > Change account settings > Your info > Verify”.
Change account settings > Your Info > Verify – Image Credit (Emopulse) - Restart PC: Proceed to confirm your information by following the instructions and restart your PC.
Remove Windows Credentials
If the issue pertains to your Microsoft account, I recommend removing the Windows credentials to resolve it by following these steps:
- Control Panel: In the taskbar, search Control Panel and open it.
- Remove credentials: Navigate to “User Accounts > Credential Manager > Windows Credentials” and delete all the listed credentials.
Windows Credentials – Image Credit (Emopulse) - Restart PC: After restarting your PC, log into your Windows account.
Activate Windows Trial Version
Numerous Windows 10/11 users have reported that upgrading from Home to Pro resolved their issue. Although this process is time-consuming, this is a reliable option if you’re using Windows 10 Home and the other solutions aren’t effective. However, to do so:
- Settings: Navigate to “Settings > Update & Security > Activation > Change product key link”.
Activate Windows trial version – Image Credit (Emopulse) - Enter Key: Input the product key: “VK7JG_NPHTM_C97JM_9MPGT_3V66T” and choose Next. This will activate only the trial version of Windows 10 Pro.
- Upgrade: Follow the on-screen instructions and continue until you locate and select the Start Upgrade button.
After the procedure is finished, you’ll encounter a similar feature screen. You’ll need to wait until it reaches 100% completion before seeing the message: “Edition update is done.” And that concludes it; your system is now up and running.
Perform Clean Boot
If you still encounter the error on Windows after attempting all potential fixes, significant system file corruption may be causing the login error. In such cases, it is recommended to perform a clean boot by following these steps:
- Run Dialog command: Press the Windows + R keys together to open a Run Dialog box and enter the “msconfig” command.
- Selective startup: Choose the “general tab > selective startup’. Ensure that you check both load system services and load startup items.
System configuration > General – Image Credit (Emopulse) - Disable: Next, go to the “service tab > check Hide all Microsoft services > Disable all > Apply > OK”.
System configuration > services – Image Credit (Emopulse) - Restart PC: After saving changes, restart your PC.
System Restore Tool
Encountering issues caused by third-party programs or services starting up can be common on Windows systems. In such cases, restoring your system to an earlier image can help rectify the issue. However, this method relies on having previously created a System Restore point.
It’s important to note that running System Restore does not affect your data; it merely reverses recent modifications. Here are the steps to continue:
- Run Dialog command: Press the Windows + R keys together to open a Run Dialog box and enter the command “rstrui.exe.”
- System restore: In the System Restore window, select Next, choose the restore point to which you want to roll back, and then click “Next > Finish”.
System Restore – Image Credit (Emopulse) - Follow on-screen instructions: Follow the instructions and wait for the system to complete the restoration process. Note that this may take a while.
Final Words
Many users may encounter the error message “Windows needs your current credentials” when attempting to log into Windows 10/11 using a PIN rather than a password. Therefore, be sure to use a password instead of a PIN. However, sometimes, even after logging in with a username and password, locking and unlocking the system may still trigger this error.
In such cases, use the methods mentioned above that will surely be helpful for you in resolving this error. You can also detect any threat on your PC using Malwarebytes, which is known for its top-notch performance in combating malware. Further, if none of those methods are helpful, reinstall Windows as a final resort.
Check out our more Windows-related articles on:
- How To Set CPU Priority For Foreground Applications
- How To Remove Bing From Windows 11
- How To Remove Chat Icon From Windows 11
Frequently Asked Questions
What do you do when Windows 11 displays the message "Can't connect to this network"?
Troubleshooting network issues in Windows, from Wi-Fi switches to software conflicts, router problems, or ISP issues, can be complex. So, start by adjusting configuration settings and moving closer to the network source to troubleshoot connection problems.
What do Windows credentials refer to in Windows 11?
Typically, credentials refer to the local account username and password or your Microsoft account email and password in Windows 11.
Is it possible to remove Windows credentials?
To remove stored credentials, click on each one you want to delete and hold Ctrl to select multiple credentials. Now, click "Remove" or "Delete".
Good job! Please give your positive feedback
How could we improve this post? Please Help us.