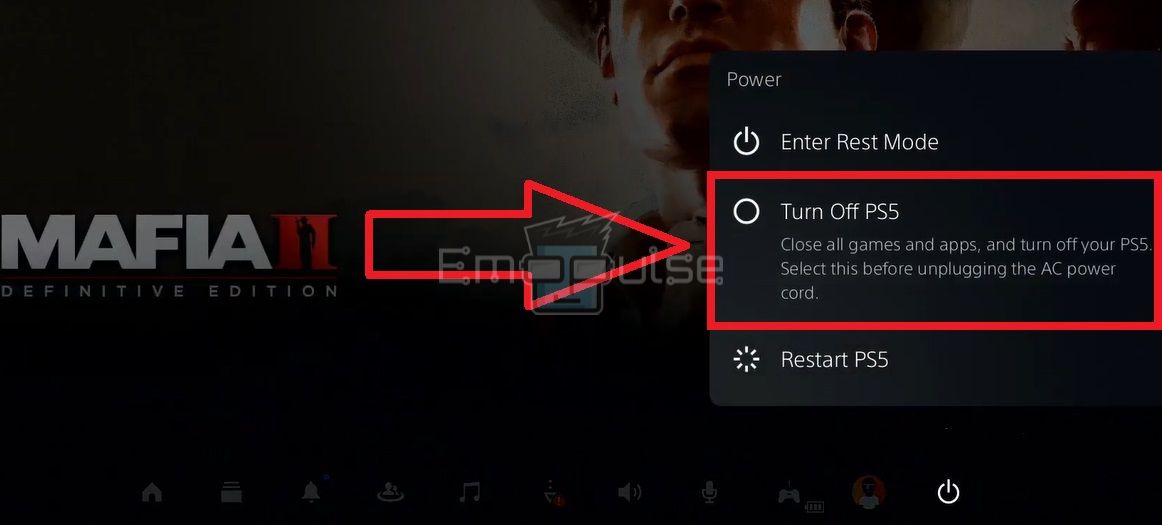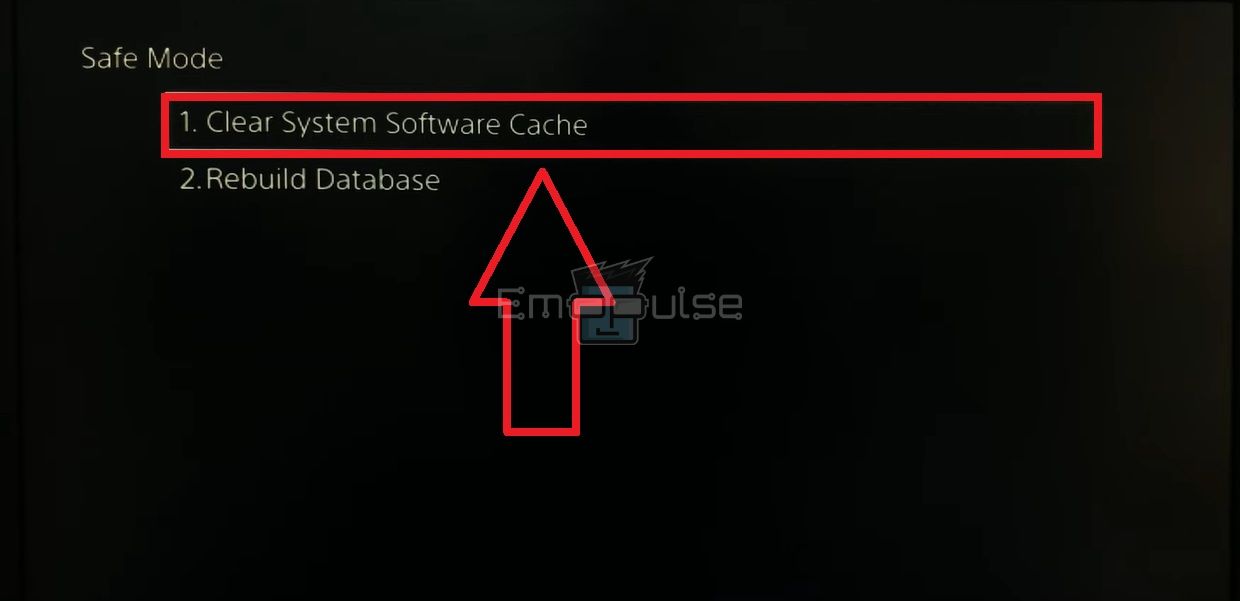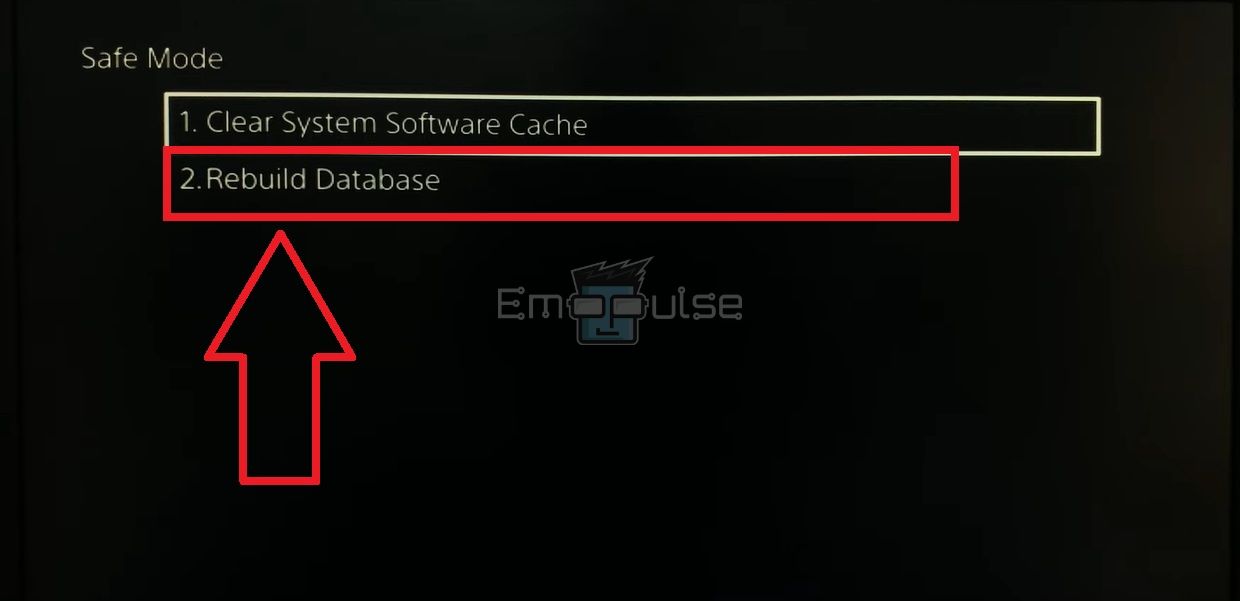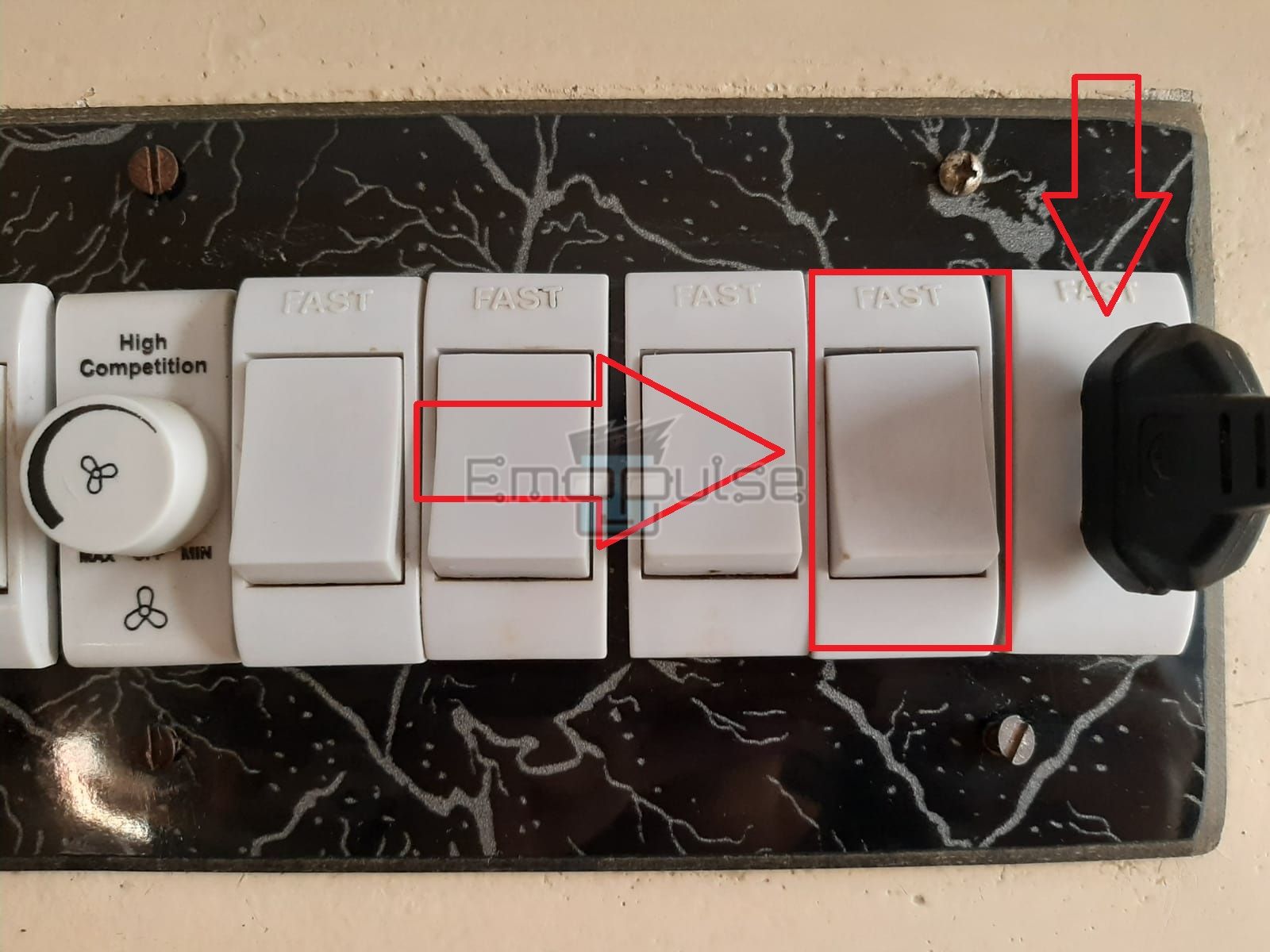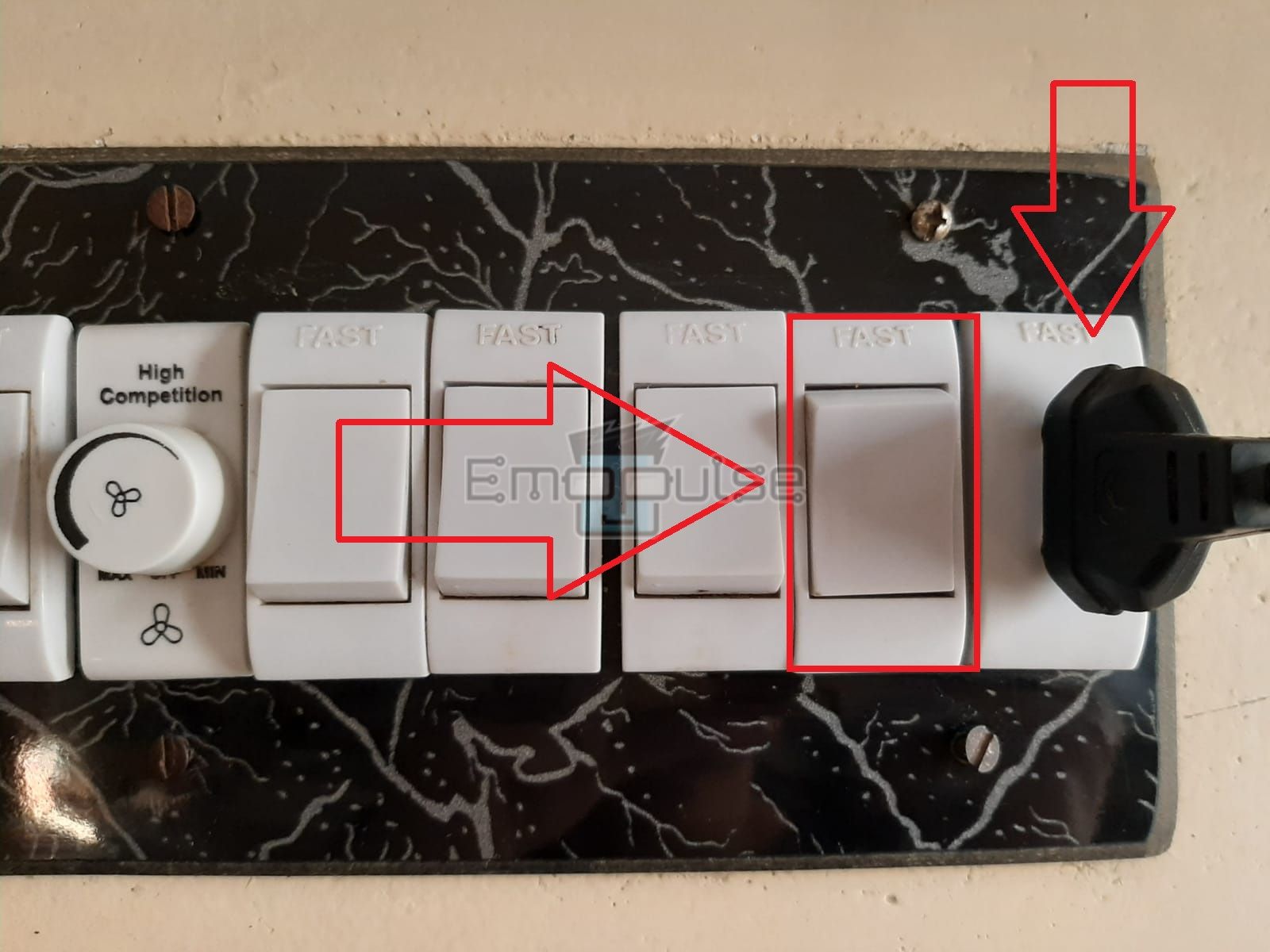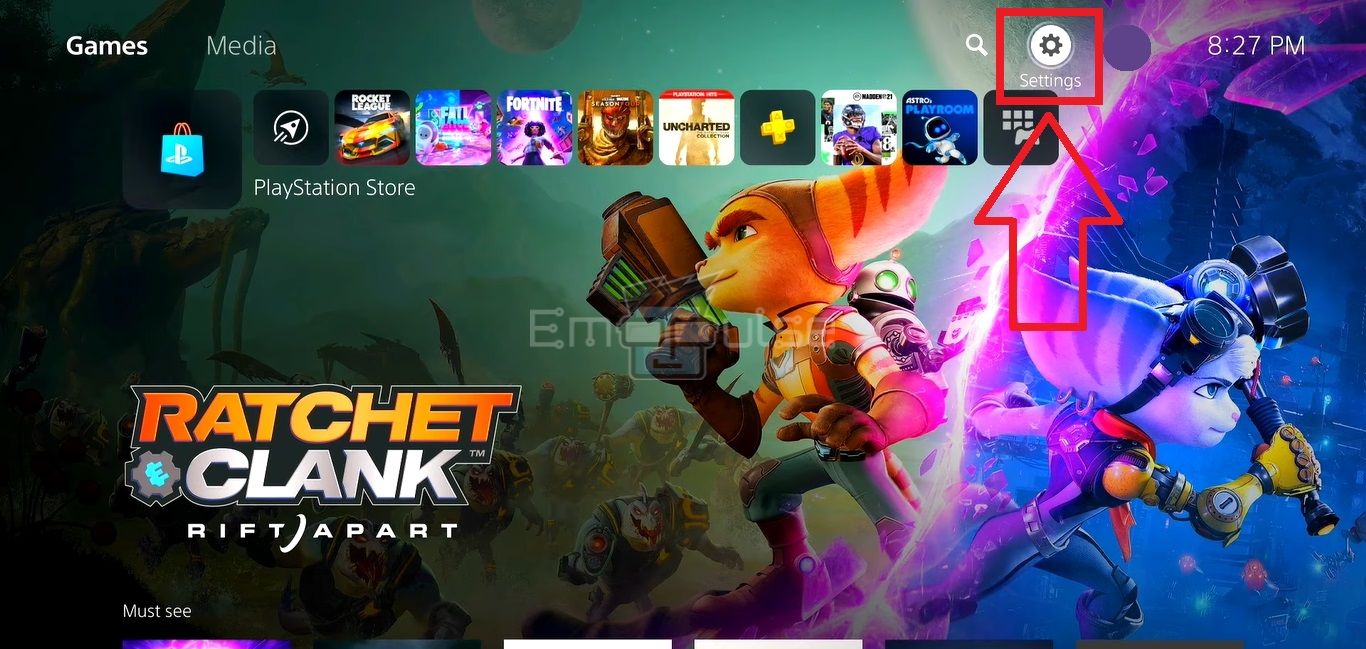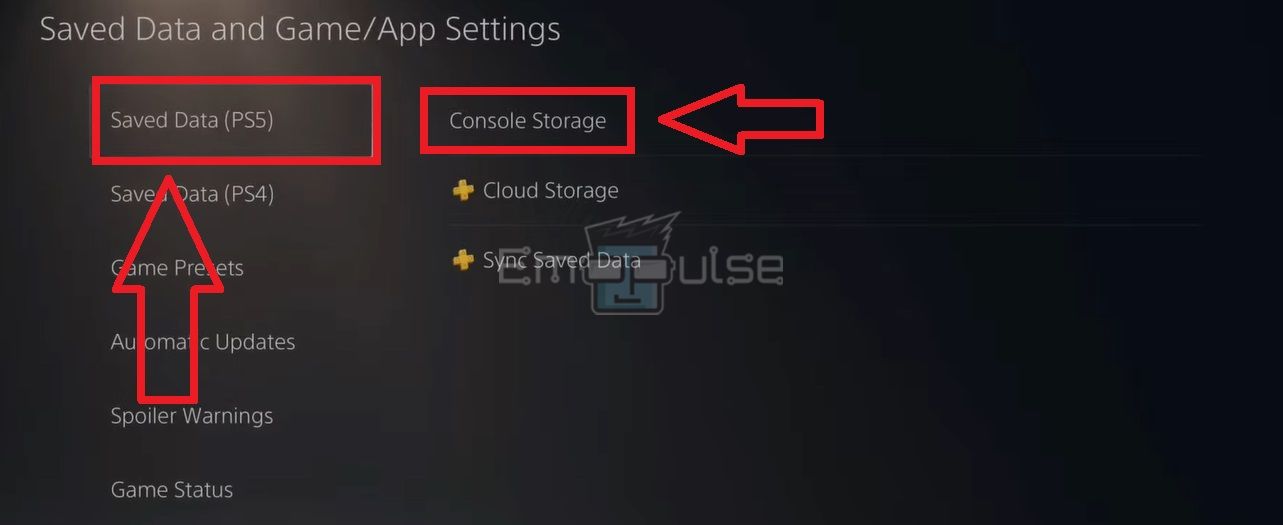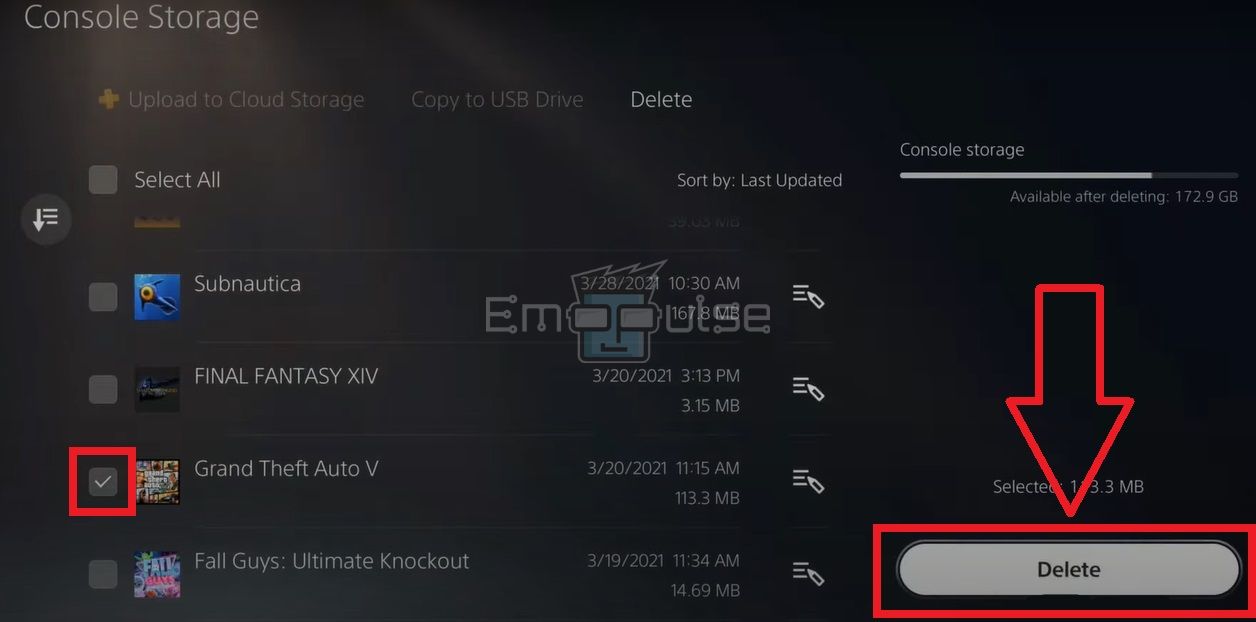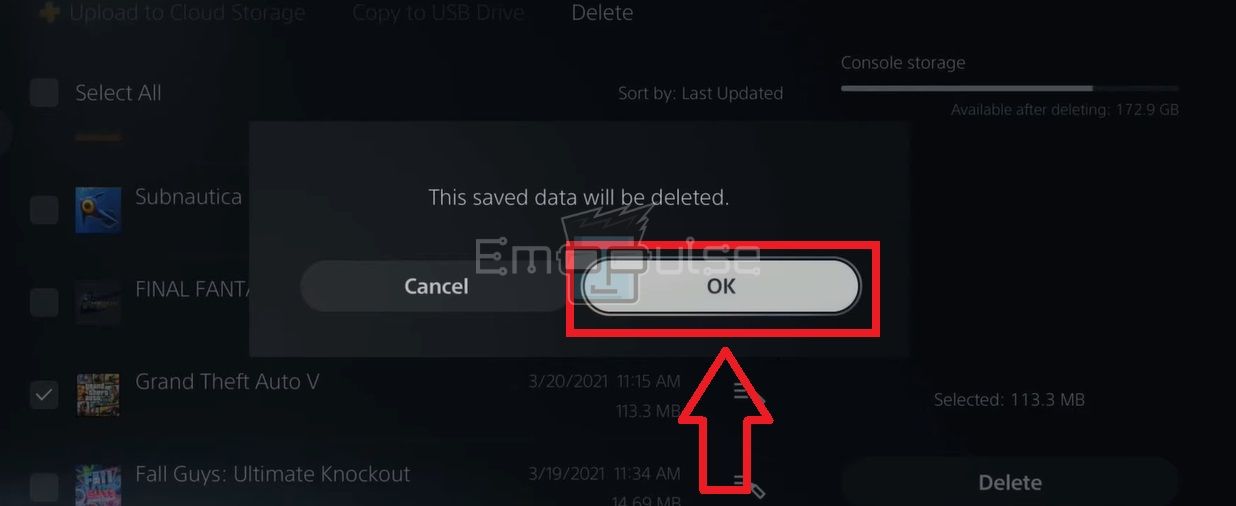PS5 also has a separate cache storage like any other console or smartphone. It is the hub for all the temporary files the games and apps need on your console. Therefore, loading becomes quicker the next time you launch any application on your PS5.
If your PS5 is slowed down or faces unusual errors, you can try clearing its cache. There is more than one way to clear the PS5 cache. So, if you are unfamiliar with this standard troubleshooting method, I will teach you how to clear the cache on PS5 in the easiest way possible.
Key Takeaways
- There are different ways to clear your PS5’s cache, for instance, through safe mode or power cycling your console.
- You can also clear a game’s cache by deleting the saved game data.
- Clearing the cache has several benefits, such as speeding up your console, increasing RAM storage, resolving errors, and more.
Clearing the PS5 cache is easy, and I will simplify the techniques further in this guide. You will have no trouble applying these methods on your PS5 console. Here are some ways to do this:
Clear PS5 Cache In Safe Mode
Clearing the cache in safe mode wholly wiped my system’s cache and gave it a fresh start. Therefore, I recommend this method to enhance speed and better performance on your PS5. To do so:
- Come to the PS5 home screen.
- Hit the PlayStation button on your wireless controller.
- Go to the Power icon > Turn off PS5.
Turn Off PS5 – Image Credits [Emopulse] - Now, long-press the PS5 console’s Power button.
Power Button – Image Credits [Emopulse] - You have to wait for two beep sounds.
- Pull away your fingers after the second beep.
- Your PS5 will enter Safe mode.
- Connect the PS5 controller using a USB cable.
- Now, press the PlayStation button from the controller to access the next set of options.
- Highlight and select Clear Cache And Rebuild Database > Clear System Software Cache.
Clean System Software Cache – Image Credits [Emopulse] - Pick OK, and it will clear the cache.
Rebuild PS5 Database
In my testing, rebuilding the database sorts out the content on your console and creates a new database on the system, boosting your console’s speed and eliminating many errors. Besides, it also cleans the PS5 cache. Here are the steps to rebuild the database on your PS5:
- Access the Safe mode on your PS5.
- Choose Clear Cache and Rebuild Database > Rebuild Database.
Rebuild Database – Image Credits [Emopulse] - The process will begin, and you will see the Rebuilding Database screen. Let it finish.
Power Cycle Your PS5
I recommend not to power cycle your PS5 too often since it might interrupt your system’s settings or adversely affect the console’s functioning. Only go with this method when you encounter a system freeze or errors. To do so:
- Hold The Power button on your PS5 until the system shuts down.
- Halt the electrical supply to your console by switching off the power.
Switch Off – Image Credits [Emopulse] - Pull out the power cord from the back of your PS5.
- Pause for at least 5 minutes.
- Connect the power cord.
- Resume the power supply.
Switch On – Image Credits [Emopulse] - Now, please turn on your PS5 with its power button.
Clearing Game Cache On PS5
You can remove the saved game data for a specific game you are facing issues with. According to my team members, deleting the data will also eliminate the faulty cache in the game’s files.
Before clearing the saved game data on your PS5, remember to upload the game to the PS5 cloud storage or an external device, such as a USB. This way, you will not lose your in-game progress and achievements. Now, follow these step-by-step instructions for this process:
- Open your PS5 home screen.
- Click on the Settings icon at the top bar. It should be located beside your profile avatar.
Settings – Image Credits [Emopulse] - Navigate to Saved Data and Game/App Settings > Saved Data (PS5) > Console Storage.
Console Storage – Image Credits [Emopulse] - Locate the Delete option on the top bar and select it.
- Mark the game for which you wish to clear the cache.
- Press the Delete option on the bottom right.
Delete – Image Credits [Emopulse] - A pop-up reads, “This saved data will be deleted“. Confirm OK.
OK – Image Credits [Emopulse] - You will see the Deleting box. Allow the process to finish.
When Should You Clear The Cache On Your PS5?
You should clean the PS5 cache once every week if you want it to function without errors and unwanted hindrances. Also, I have listed various circumstances under which performing a cache clear will be helpful for you. You should clear the cache when:
- Your console is slowing down, or it is often lagging.
- The screen is stuck, or the system has become unresponsive.
- There are PlayStation or game errors on your system.
- The system fails to detect external devices, like the wireless PS5 controller.
- Your installed games/apps are not loading.
- The RAM storage is full.
- You face difficulties in turning on/off your PS5.
What Are The Advantages Of Clearing PS5 Cache?
You will be surprised to know about the many benefits of this quick process. Clearing your PS5’s cache will:
- Speed up your console and increase its performance.
- Fix the system when it has become unresponsive to the controller or remote.
- Remove connectivity glitches, restoring the connection between the PS5 console and external devices.
- Resolve ongoing PlayStation errors.
- Solve game or app errors and make the run more smoothly.
- Increase storage space in the system’s RAM.
- Allow the proper installation of PS5 updates.
Final Verdict
Clearing the PS5 cache helps resolve different PS5-related errors. One of my team members claimed to resolve the System Error Code Of CE-108255-1 by clearing the cache, and this method has also worked for other users to resolve this error. On the other hand, it will also help to resolve “Madden 22 Trial Not Working” on our PS5.
Therefore, clearing the cache will help resolve many issues in your installed games. Remove the PS5 cache if any of the installed games are lagging or not loading correctly, you cannot save new in-game progress and achievements, the multiplayer mode is not working, or the game has errors.
If this helped, also read our guides on how to:
Frequently Asked Questions
Does Clearing Cache Help Gaming?
Yes, clearing your PlayStation's cache can fix a lot of common game issues, such as the game not loading, new progress not being saved, lagging, etc.
Will Deleting Saved Game Data Erase My In-Game Progress?
Yes, it will reset your game to the initial settings unless you create a backup of the data. Upload the game's data to the PS5 cloud storage or transfer it to a USB.
Does Restarting PS5 Clear Cache?
Hard Restarting your PS5, also known as a power cycle, will erase your console's cache.
Good job! Please give your positive feedback
How could we improve this post? Please Help us.