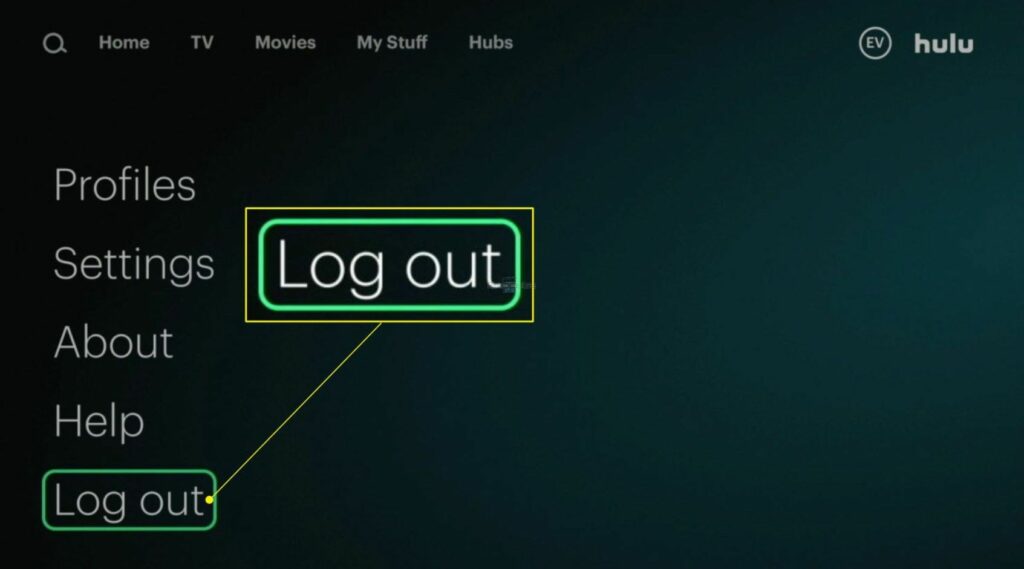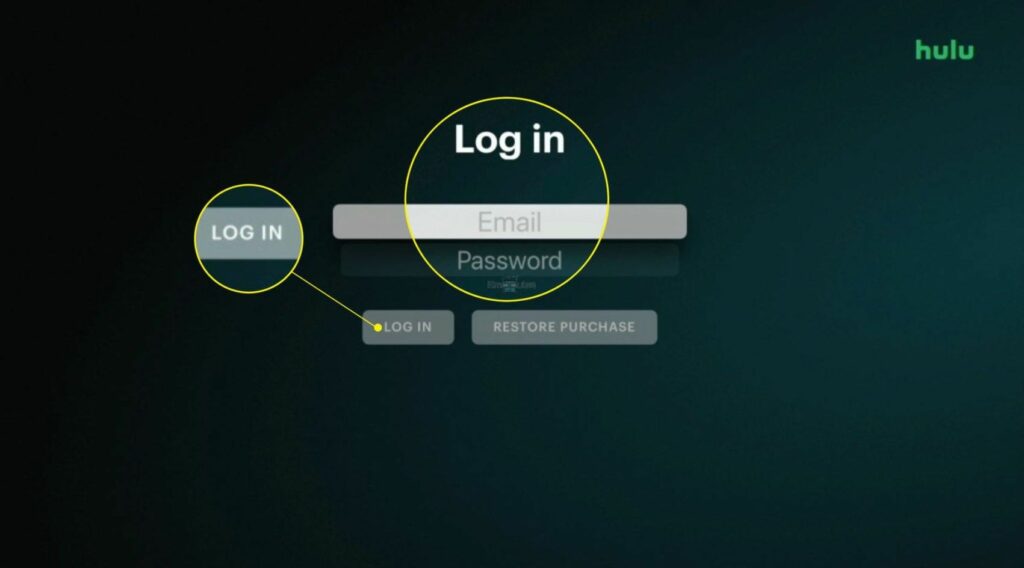Hulu Error Code 0328 is a rare error that usually happens when you connect your device to Chromecast. Although users also experience this error on other devices, it is more persistent on Smart TVs. It is a network-related and license-related issue that prevents you from streaming Hulu by freezing the screen.
Key Takeaways
- Error 0328 is a license-related issue.
- Its main causes are unstable network connection and a failed license verification.
- You can fix it quickly by logging back into the app.
NOTE: First, make sure you have restarted your casting device and internet modem, as that’ll solve any temporary errors.
1. Reinstall The Hulu App
The first fix to try for any error is to restart the app. While that didn’t work for me, I could fix it by instead choosing to reinstall it. This helps by replacing potentially corrupted or outdated app files with fresh ones, which addresses issues related to app stability and compatibility. It also resets any misconfigured settings and restores the app to a working state.
2. Log Out And Log In The Hulu App
One other fix that’s common for errors like these is logging back into the app. Our team tried this on all our devices, and it had a very high rate of success. Furthermore, users online have proposed this to be the most successful fix as well.
Follow the below-mentioned process to do this:
- Open the Hulu App > navigate to Account Settings > select Log Out.
Log out – Image Credits (Emopulse) - Exit the Hulu app completely.
- Reopen the Hulu App.
- Now, log in by entering your credentials.
Log in – Image Credits (Emopulse)
3. Contact Hulu Customer Support
If all the solutions are futile and are not helping you resolve Hulu Error Code 0328, you must contact Hulu Customer Support. Contact them through their website or at (310) 496-0582.
Tell them about your issue in detail and every troubleshooting method you have tried. They will try their best to provide you with a fruitful solution.
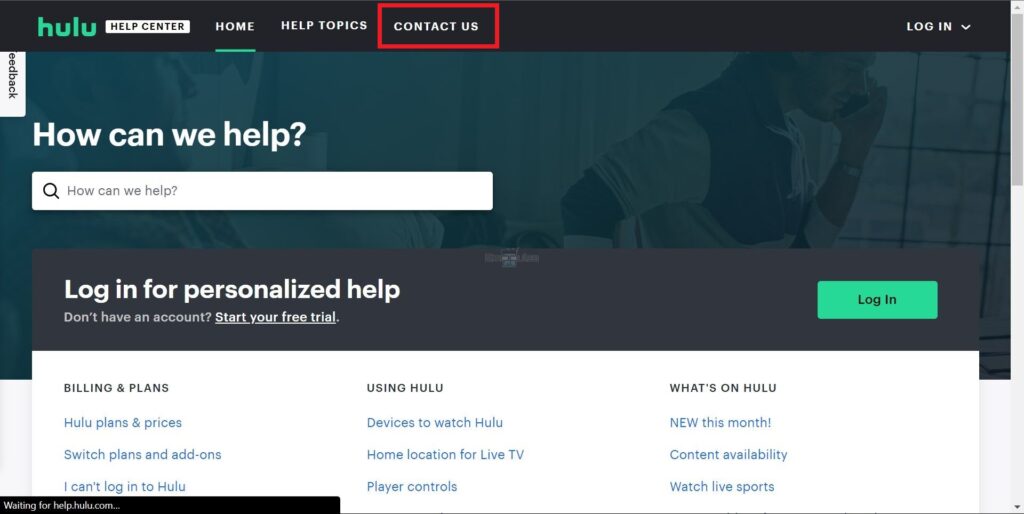
The Verdict
Researching this error was a bit more complicated than others. It isn’t exactly a widely spread issue, and replicating it on my own device was difficult. Regardless, these fixes were enough to solve every rendition of the error I could test, so they’ll surely solve it for you as well!
Frequently Asked Questions
Why does Hulu keep giving me an error code?
Hulu may display error codes due to a variety of factors, including network issues, device compatibility problems, app glitches, or account-related issues.
What is error code Dev 320 on Hulu?
Hulu Error Code P-DEV320 is a message that appears when encountering issues with the Hulu app or its streaming service. It commonly points to playback device or network connection problems.
How do I fix my Hulu video error?
To fix Hulu video errors, first ensure a stable internet connection. If the issue persists, try refreshing the Hulu app or website and clearing the app's cache and data. Additionally, make sure your streaming device and Hulu app are up to date with the latest software versions to resolve potential glitches.
Good job! Please give your positive feedback
How could we improve this post? Please Help us.