The occurrence of the error message “Windows Resource Protection could not perform the requested operation” usually signifies a problem with the Windows System File Checker (SFC) utility. This tool is intended to identify and fix corrupted or absent system files in the Windows operating system. Don’t worry; I have several solutions to resolve this issue. Follow my step-by-step instructions.
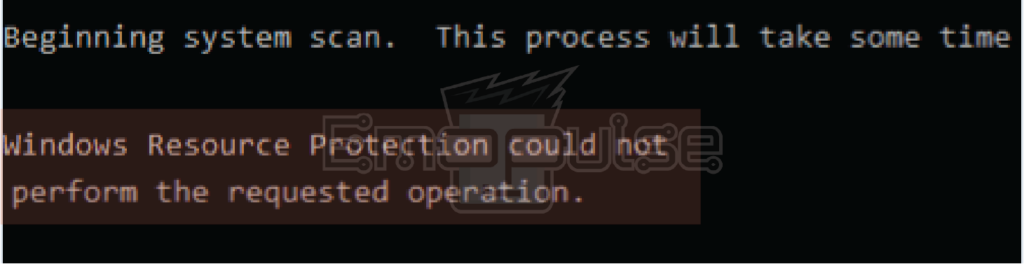
Key Takeaways
- The error “Windows Resource Protection could not perform the requested operation” indicates a malfunction or failure in the Windows System File Checker (SFC) utility, preventing it from repairing corrupted or missing system files.
- Possible causes include corrupted system files, disk errors, interference from third-party antivirus software, or issues with the Windows image.
- Resolve the error by running SFC in Safe Mode, performing a clean boot, using DISM to repair the Windows image, and checking for disk errors using “chkdsk/f.”
Run SFC Multiple Times In Safe Mode
In my testing, booting your computer into Safe Mode ensures that only essential system processes are running. This minimizes interference and allows the System File Checker (SFC) utility to scan and repair system files without potential conflicts from third-party applications. I have used this method and found it effective.
- Open Cmd Prompt: Boot into Safe Mode. Open Command Prompt with administrative privileges.
- Apply Command: Run the following command: “sfc /scannow.”
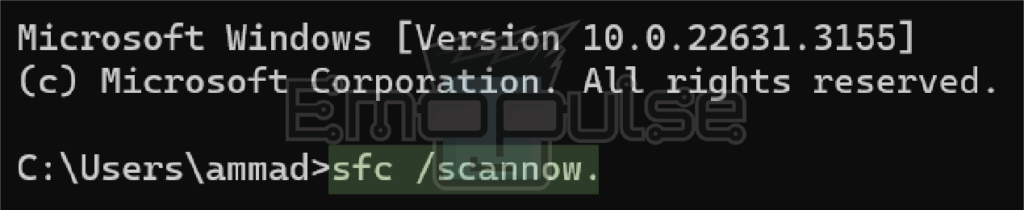
- Run SFC Multiple Times: Open Command Prompt with administrative privileges. Run
sfc /scannowmultiple times, restarting your computer after each run.
Run DISM (Deployment Image Service and Management Tool)
My teammate encountered persistent issues even after running SFC, and that’s when he turned to DISM. Running the DISM command helped repair the Windows image; rerunning SFC yielded positive results. This comprehensive approach proved successful for my teammate, and I received positive feedback from other users on Avast Forum.
- Open Cmd Prompt: Open Command Prompt with administrative privileges.
- Apply Command: Type “DISM /Online /Cleanup-Image /RestoreHealth Run” and press enter.
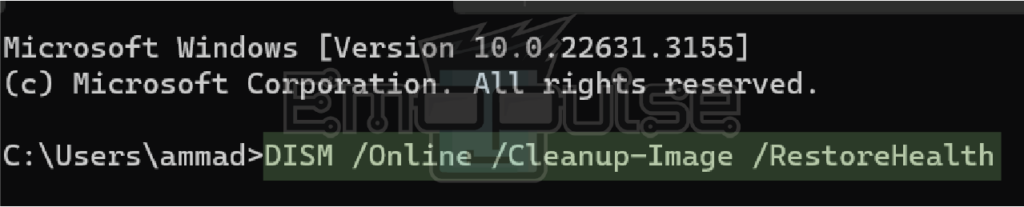
- Run SFC: After the DISM process is completed, run “sfc /scannow” again.
Check Disk Utility
Running (chkdsk) utility ensures that the underlying storage drive is healthy, preventing potential conflicts that could hinder SFC’s ability to perform repairs. I have tested this method and found it essential for resolving issues related to disk corruption.
- Open Cmd Prompt: Open Command Prompt with administrative privileges.
- Apply Command: Run “chkdsk/f” to check and fix disk errors.
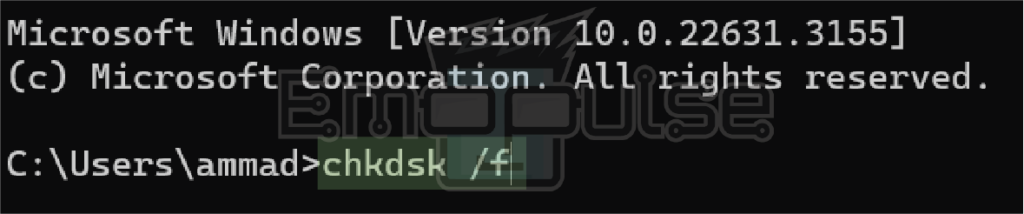
- Restart Computer: You may need to restart your computer to schedule the check for the next boot.
Check for Corrupted Files In CBS.log
Reviewing the CBS.log file for corrupted files proved valuable. My teammate carefully examined the log, identified the problematic files, and took the necessary actions to replace them manually. Deleting the corrupted files resulted in success, and several users on TenForums also appreciated his method.
- Open CBS.log: Open the “C:\Windows\Logs\CBS\CBS.log” file in a text editor.
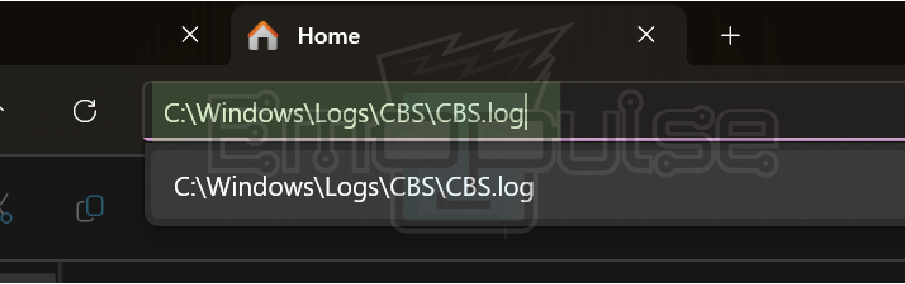
- Search For Error: Look for lines containing “Cannot repair member file” or similar messages.
- Replace Files: Identify the corrupted files and try replacing them manually or through third-party tools.
Windows Reset
If none of the previous steps work, I suggest you try a complete Windows reset. It’s straightforward to get past the “Windows Resource Protection could not perform the requested operation” error.
- Backup Data: Ensure important data is backed up.
- Search Reset: Open Settings. Type “Reset” in the search bar.
- Select Reset: Click “Reset this PC” or go to Update & Security > Recovery.
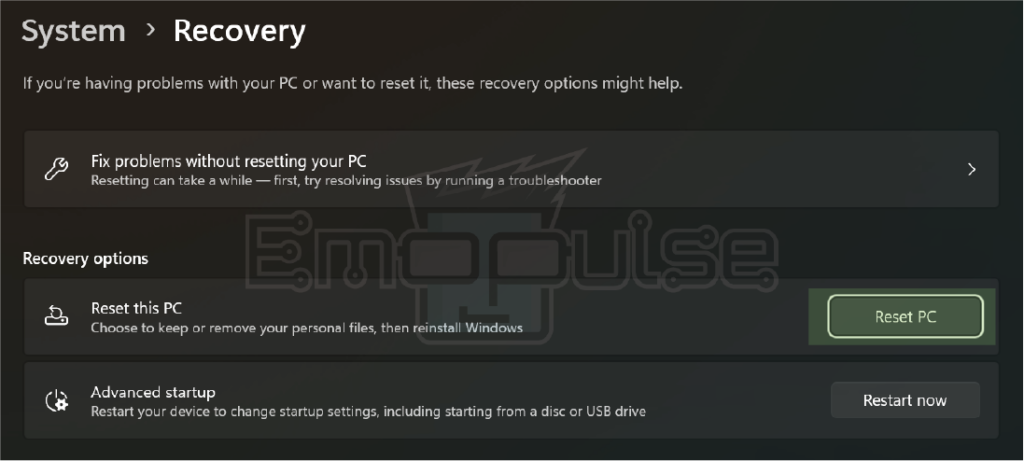
- Follow the On-screen Options: Choose “Keep my files” or “Remove everything.”
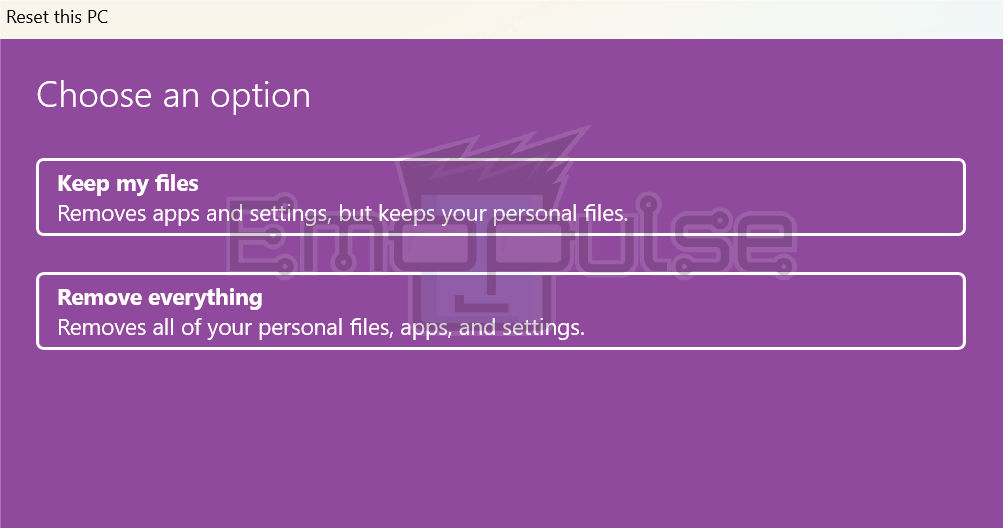
Final Words
“Windows Resource Protection could not perform the requested operation” is a common issue users face nowadays. I fix this issue like a piece of cake just by checking my disks for errors. Some users on Acronis Forum are reporting that something’s up with the Windows System File Checker. I hope my tested methods will help.
Also, have a look at other helpful guides:
- How To Fix The Disappearance Of The Wi-Fi Option In Windows
- How To Fix Windows 10 Install Error 8007002C-4000D
- How To Remove The Chat Icon From Windows 11
Frequently Asked Questions
What does "Windows Resource Protection could not perform the requested operation" mean?
It Indicates a problem with Windows System File Checker (SFC) utility, used to repair system files.
How to fix the error?
Run SFC in Safe Mode, use DISM to repair the Windows image, check for disk errors with chkdsk /f, and review CBS.log for issues.
Why run SFC multiple times in Safe Mode?
Minimizes interference, helping SFC scan and repair system files without conflicts from third-party applications.
Good job! Please give your positive feedback
How could we improve this post? Please Help us.