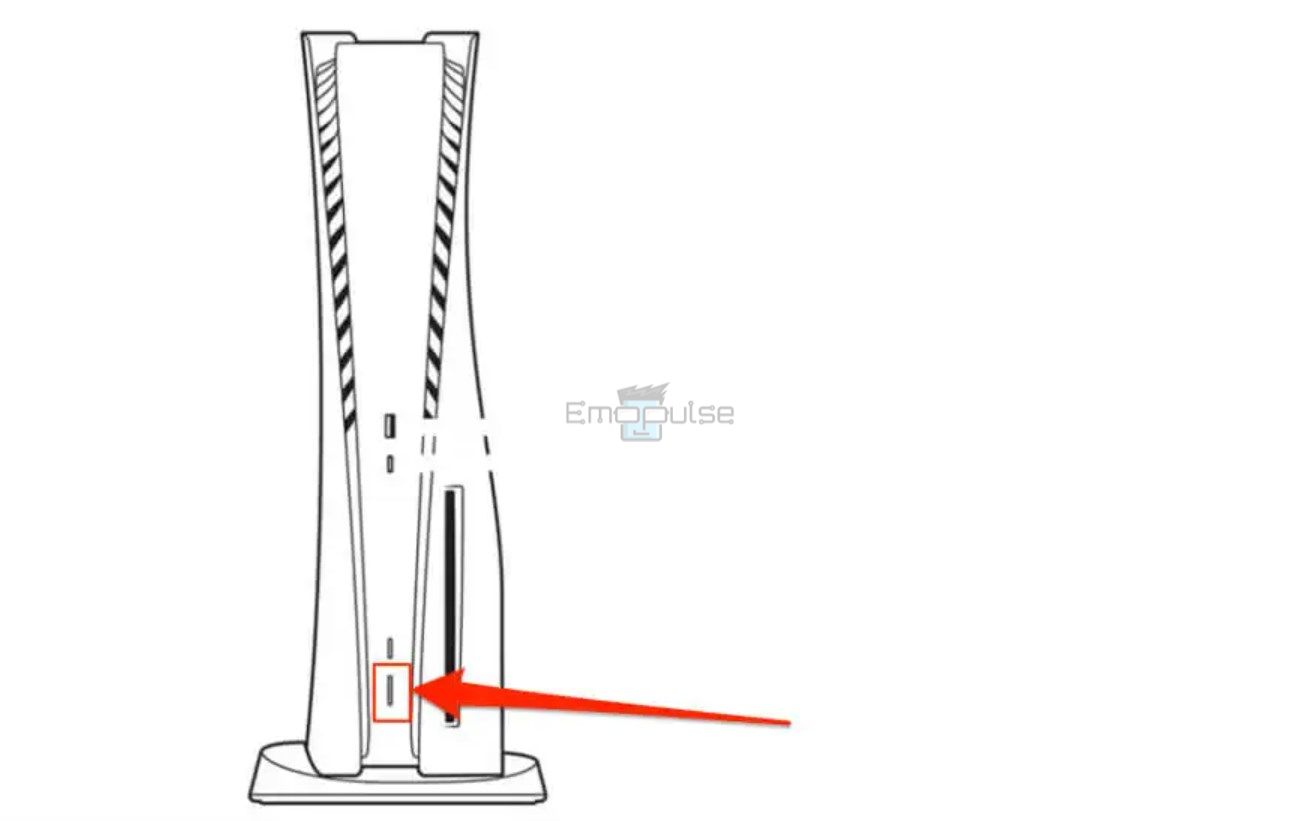Factory resetting the console removes all software-related problems by removing any customizations and settings, but it won’t deal with hardware-related issues. To do so, here is my easy guide for you.
Key Takeaways
- A factory reset resolves software-related issues by removing any customizations and settings from the system.
- Before factory resetting any PlayStation, back up any important data.
- You can factory reset the console using two methods: one with a controller and one without.
What Does It Mean To Factory Reset PlayStation?
When user data is deleted from an electronic device and reset to factory defaults, the process is known as a factory reset. It restores the initial settings and seeks to return the device’s software to its default configuration to resolve errors by erasing any changes, preferences, and user data it contains.
When To Consider Factory Resetting PlayStation?
In the following circumstances, you might think about doing a factory reset:
- When selling your console.
- To resolve technical issues.
- To clear all data.
- In order to switch your PSN.
- When you’re upgrading or changing the hard drive.
- To give it a fresh start after buying a used PlayStation.
- In the case you find malware on your console.
Why Consider Factory Resetting PlayStation?
For the reasons I’ve listed below, you should consider factory resetting your PlayStation.
- A factory reset improves the system’s overall performance by removing any corrupted files and settings from the system.
- It will help fix errors like glitches or bugs that may cause games and applications to crash frequently.
- It will protect your privacy by removing saved passwords, credit card information, and account details.
- A factory reset will wipe any malware from the PlayStation.
Although a factory reset can often resolve software-related difficulties, it won’t deal with hardware concerns. A factory reset is unlikely to fix physical damage or other issues with the console, and it may be necessary to replace or repair the console in those cases.
Preliminary Steps Before Factory Resetting Any PlayStation
To avoid any data loss or any other issue, I will advise doing the following before you factory reset your PS:
- Back up any important data and files.
- Sign out of your PlayStation account.
- Deactivate subscription.
- Unplug external devices.
How To Factory Reset PlayStation?
Below are two methods that I have described to factory reset for both the PlayStation 4 and 5:
- Factory reset normally.
- Factory reset in the Safe Mode.
PlayStation 4
Method 1: Factory Reset Through The Settings
You can factory reset the PlayStation 4 quickly and easily using the instructions below.
- Go to Settings > Initialization > Initialize PS4.
Settings > Initialization-Image Credits (Emopulse) - Now, click Quick to delete only settings and user data or Full if you want to delete all data, including the system software.
Full-Image Credits (Emopulse) - If prompted, enter your account password.
- Now, complete your initialization step by following the on-screen instructions.
- After the initialization procedure is finished, which may require a few hours, your PS4 will instantly restart, and you can begin setting it up from scratch.
Method 2: Factory Reset In Safe Mode
- Hold the PlayStation 4 power button until you hear two beeps to turn the console off.
- Press the PS button after connecting your controller to the PlayStation 4 through a USB cable.
- Now see the safe mode menu and click Initialize PS4.
Initialize PS4-Image Credits (Emopulse) - Click Quick to delete only settings and user data or Full if you want to delete all data, including system software.
- Wait for the finishing, which may require a few hours.
- Your PS4 will immediately restart after completing the initialization procedure.
- Now, you can start setting it as a new one.
PlayStation 5
Method 1: Factory Reset Through Settings
Firstly, you can factory reset the PlayStation 5 by downloading your PS remote play app. To do so, follow these steps.
- Download the PS remote play app and sign into your PlayStation network account.
- Connect your device to the same network as your PS5 by following the on-screen instructions.
- After connecting, go to Settings > System > Reset options > Reset your console.
Reset options-Image Credits (Emopulse)
- Now, factory reset the console by Following the on-screen instructions.
- After the factory reset is finished, which may require a few hours, your PS5 will instantly restart, and you can begin setting it up from scratch.
NOTE: “Reset Your Console” on PlayStation 5 works as the same option as “Initialize PS4” on PlayStation 4.
Method 2: Factory Reset In A Safe Mode
- Hold the PlayStation 5 power button until you hear two beeps to turn the console off.
Power button – Image Credits [Emopulse] - Allow it to shut down by waiting a short while.
- Then, find the physical power button on the back of your DualSense controller. It will be in a tiny hole next to the Sony logo.
This will be the button – Image Credits [Emopulse] - Take any pointed object, such as a straight pin or SIM ejector, and insert it into the hole for five seconds.
- Once you’ve entered the tool, you’ll hear a click. When you hear it, take the tool out, then turn on your PS5 to fix the controller with it through a USB cable.
- After connecting the controller to the PlayStation, you will see the safe mode menu; click reset PS5.
- You’ll need to set up your PS5 completely from scratch after the factory reset is finished. Sign into your PlayStation network account and prepare your system to play games again by following the on-screen instructions.
Does Factory Resetting Fix Errors?
A device or controller’s factory reset can occasionally fix errors and problems but cannot be relied upon to solve all issues. The type of fault and what initially triggered it will determine whether a factory reset will resolve it.
Getting Rid Of The Need For Factory Resets In The Future
To prevent running into the same problem again, follow these PlayStation best practices:
- Keep checking the PlayStation updates.
- Use the right shutdown method rather than shutting off your PS5 abruptly.
- Back up your game data regularly to the cloud or an external drive.
- To avoid overheating, keep your console in a well-ventilated space.
If this helped, then check out our other articles on:
Frequently Asked Questions
How do I factory reset my PlayStation without signing in?
Yes, you can do it by hard resetting your PS4 and PS5.
How long does it take to reset a PlayStation?
Factory reset typically takes between 30 minutes to 3 hours. It depends on your device configuration.
If I factory reset my PlayStation, does everything get deleted?
Yes, in most cases, but it depends on your chosen option.
Good job! Please give your positive feedback
How could we improve this post? Please Help us.
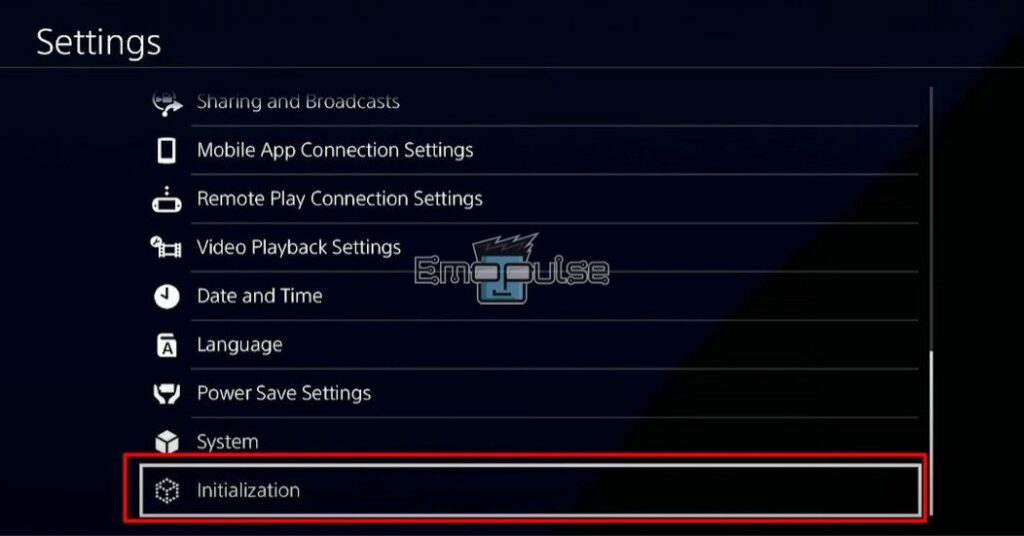
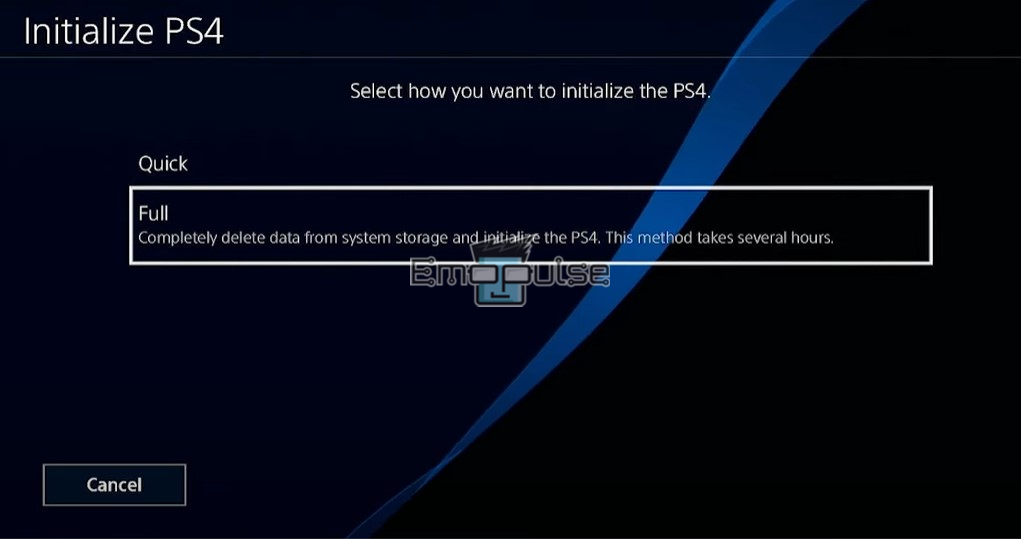
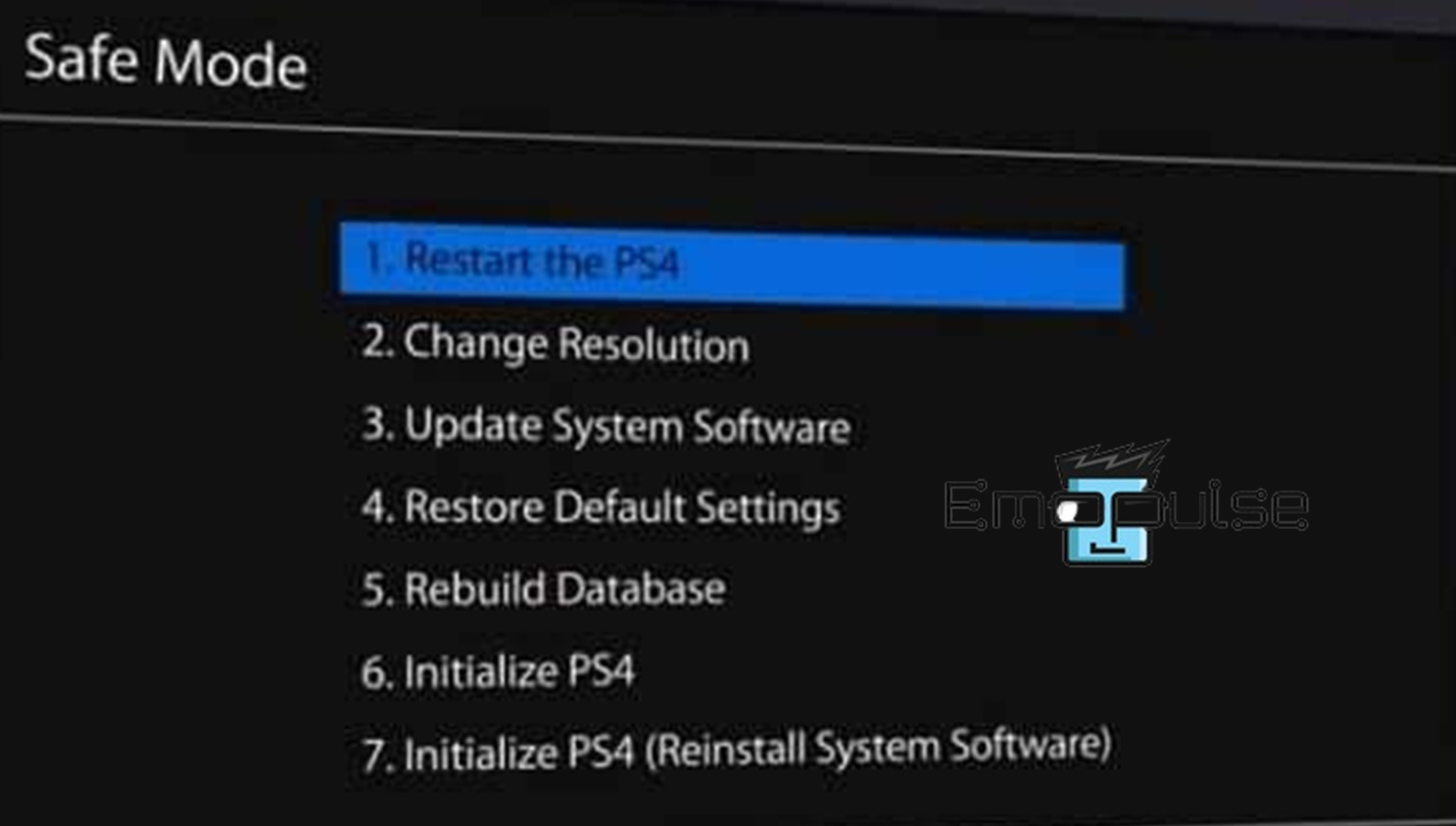
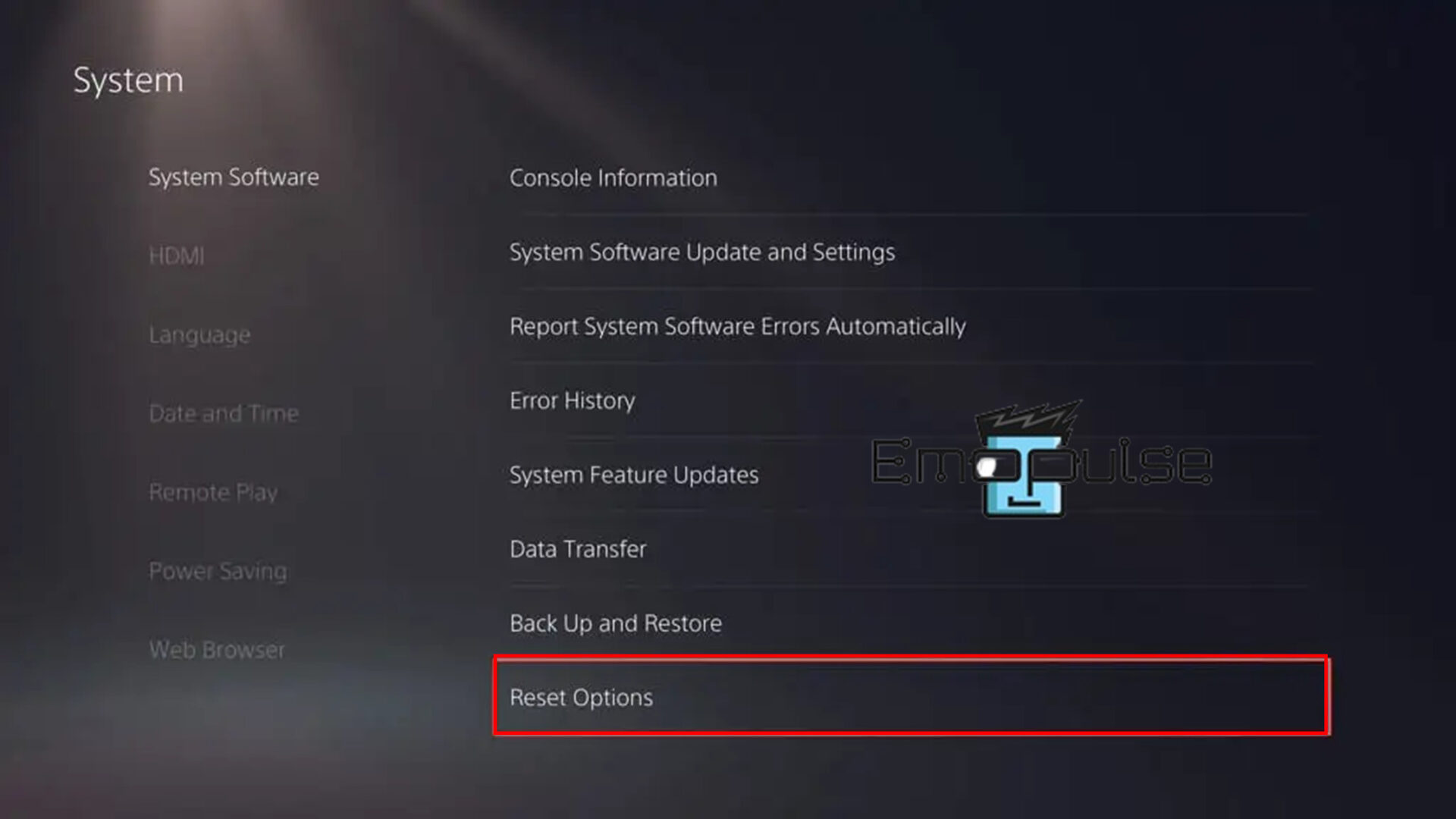 Reset options-Image Credits (Emopulse)
Reset options-Image Credits (Emopulse)