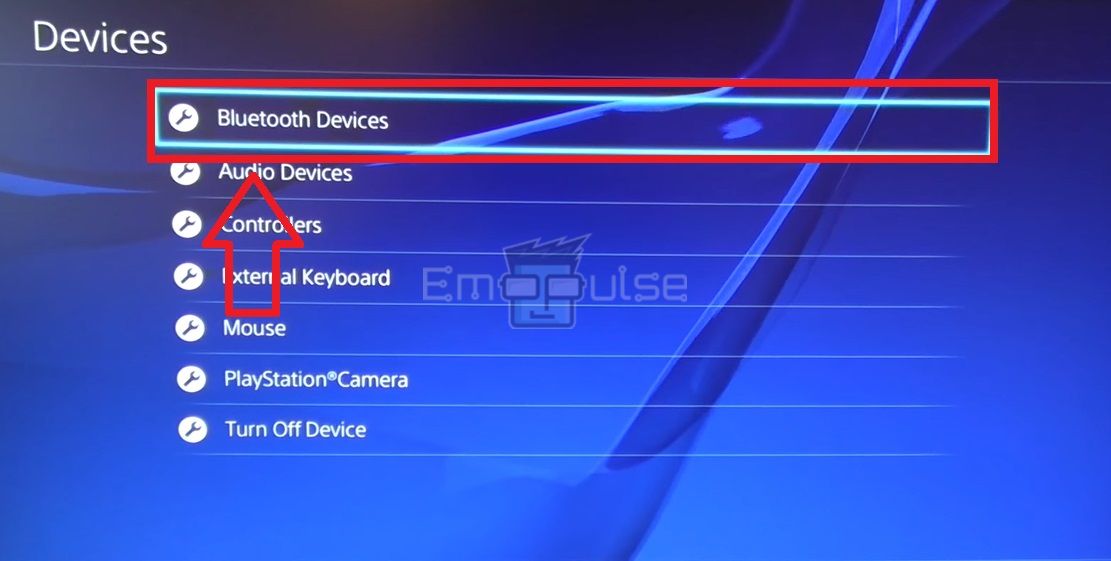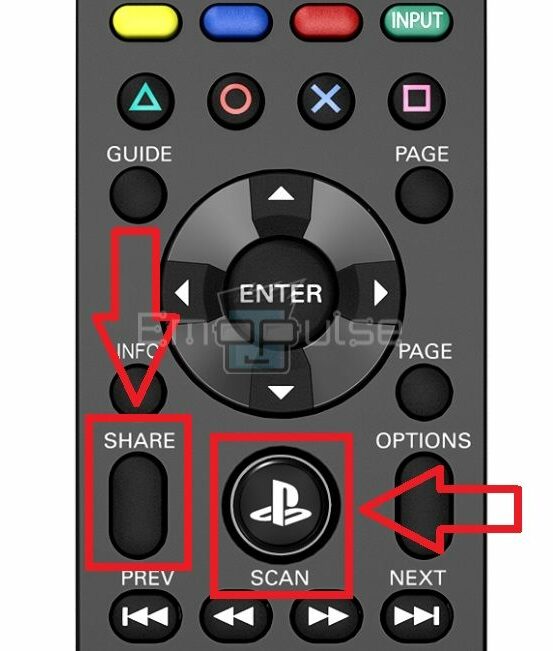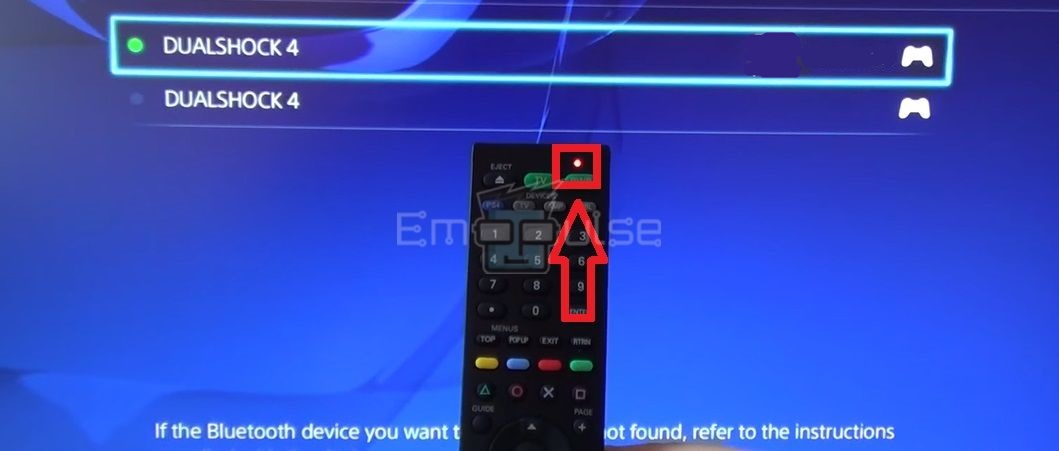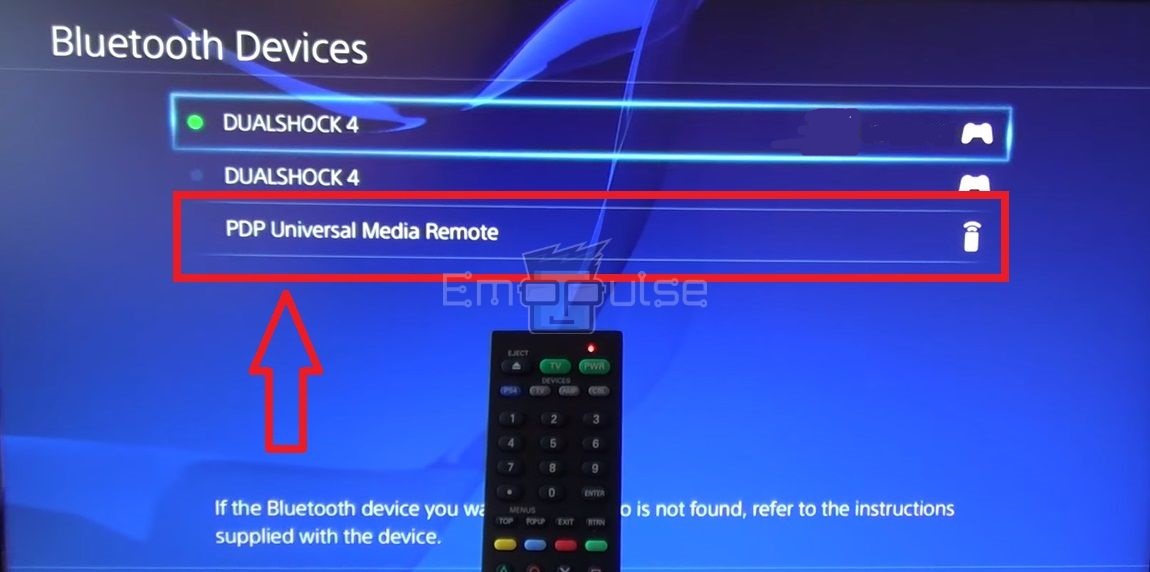If you are at a standstill with your PS4 media remote, you are not the first to face this problem. Sometimes, there may be connectivity issues between the remote and the console, or it may fail to work even when connected to the PS4. So, what should you do when your PS4 media remote is not working? Read the guide below to find out.
Key Takeaways
- You can use the PS4 media remote to navigate your way around many PS4 apps, such as Netflix.
- However, sometimes you may face hindrances with the remote’s working. It can be faulty batteries, connectivity errors, or incompatibility with a specific app.
- Solve the PS4 media remote not working problem by replacing the batteries, restarting your PS4 console, double-checking the remote’s connection with the console, and more.
You can fix the issue by going through this list of steps in order:
Make Sure The Remote Is Paired To Your PS4
One of my team members resolved this issue by resetting the pairing, which also worked for other users. So, the first step is to ensure you successfully pair the remote and the console. Hence, make sure you get the steps right from the guide below:
- Insert two AAA batteries in the remote.
- Turn on your PS4 console via the power button.
- Select Settings > Devices > Bluetooth Devices.
Bluetooth Devices – Image Credits [Emopulse] - Now, pick up the remote. You will see a PS button on the remote. Press it.
- Pressing the button will activate the remote.
- Hold the Share and PS buttons simultaneously.
Share and PS Buttons – Image Credits [Emopulse] - Hold until the red LED lights flash on the remote.
- Let go of the buttons once the signal is evident.
LED Flash – Image Credits [Emopulse] - Bring the remote closer to the TV.
- Wait for the PDP Universal Media Remote to appear on the screen.
- Choose it with your connected PS4 controller.
PDP Universal Media Remote – Image Credits [Emopulse] - Next, hit Yes.
- Red lights flashing on the remote will indicate a successful pairing.
Follow the same steps to pair the PDP cloud remote to your PS4.
Reinsert The Batteries
I recommend checking if you have inserted the batteries correctly in the remote. Remove the cover, and take out both batteries. Now, reinsert them while matching the correct positive and negative terminals. Place the cover and pair the remote with the PS4 console to check its functioning to eliminate this error.
Replace The Batteries
My team suggested using a fresh battery to resolve this error, which also fixed the error for another Reddit user. Most of the time, weak batteries are the culprit behind the remote’s lost functioning. Take out the batteries from the remote and put them in another device, like a TV remote. Check if the device is working fine with these batteries. If not, get a new pair of batteries for your media remote.
Disconnect Other Remotes
I addressed this issue by disconnecting all other remotes. You can only navigate your console with one remote at a time. It may not start working until you have disconnected all other remotes from the list of paired Bluetooth devices. Use these steps to disconnect any other remote devices from your PS4:
- From the Main Screen, open Settings > Devices > Bluetooth Devices.
Bluetooth Devices – Image Credits [Emopulse] - You will see a list of all the paired devices.
- Choose the old remote and press X.
Universal media remote – Image Credits [Emopulse] - Hit Disconnect on the next screen.
- You will still see the old remote appear on the list.
- Highlight it with your controller and press the Options button.
- Click on Forget Device > OK.
- You have successfully unpaired your other remote.
- Restart your console and pair the new media remote.
Check For App Compatibility
While you can control most PS4 apps smoothly with the universal media remote, you may face some issues. For example, it may not always be compatible with the Hulu app. The remote may come to a freeze while you are navigating Hulu. In that case, I recommend either use the controller or restart the app to solve the problem.
Types Of PS4 Media Remotes
There are two types of media remotes you can use to navigate apps on your PS4 console:
- Cloud Media Remote: It uses Bluetooth technology to control the streaming of media apps on your PS4 and the TV’s volume.
- Universal Media Remote: It is an all-in-one remote that can control up to four devices, including the PS4 console, TV, set-top box, and audio receiver. Moreover, it also works via Bluetooth connectivity.
Final Verdict
I suggest you disconnect any other remotes before pairing a new one because you can only use one remote with your PS4. Press the PS4 button to reactivate the remote after setting it down. There are four buttons on the universal media remote under the Devices section, each for a particular device (PS4, TV, AMP, and CBL). Remember to press the button specific to the device you want to use. For example, press the blue PS4 button to control the console and TV when navigating your TV settings.
If this helped, also check out:
Frequently Asked Questions
Why Can’t I See The Media Remote In The Device List During Pairing?
You need to disconnect your old remotes from the console for the new one to appear in the Bluetooth pairing list.
Why Is Media Remote Not Working On My PS4?
It can be due to weak batteries, an unstable Bluetooth connection between the remote and the console, or incompatibility with a certain app.
How Do I Make The Media Remote Work On My PS4?
You can start by taking out the batteries and inserting them again, replacing faulty batteries, restarting your PS4 console, and more. Also, make sure you have removed old remotes from the Bluetooth devices list.
Good job! Please give your positive feedback
How could we improve this post? Please Help us.