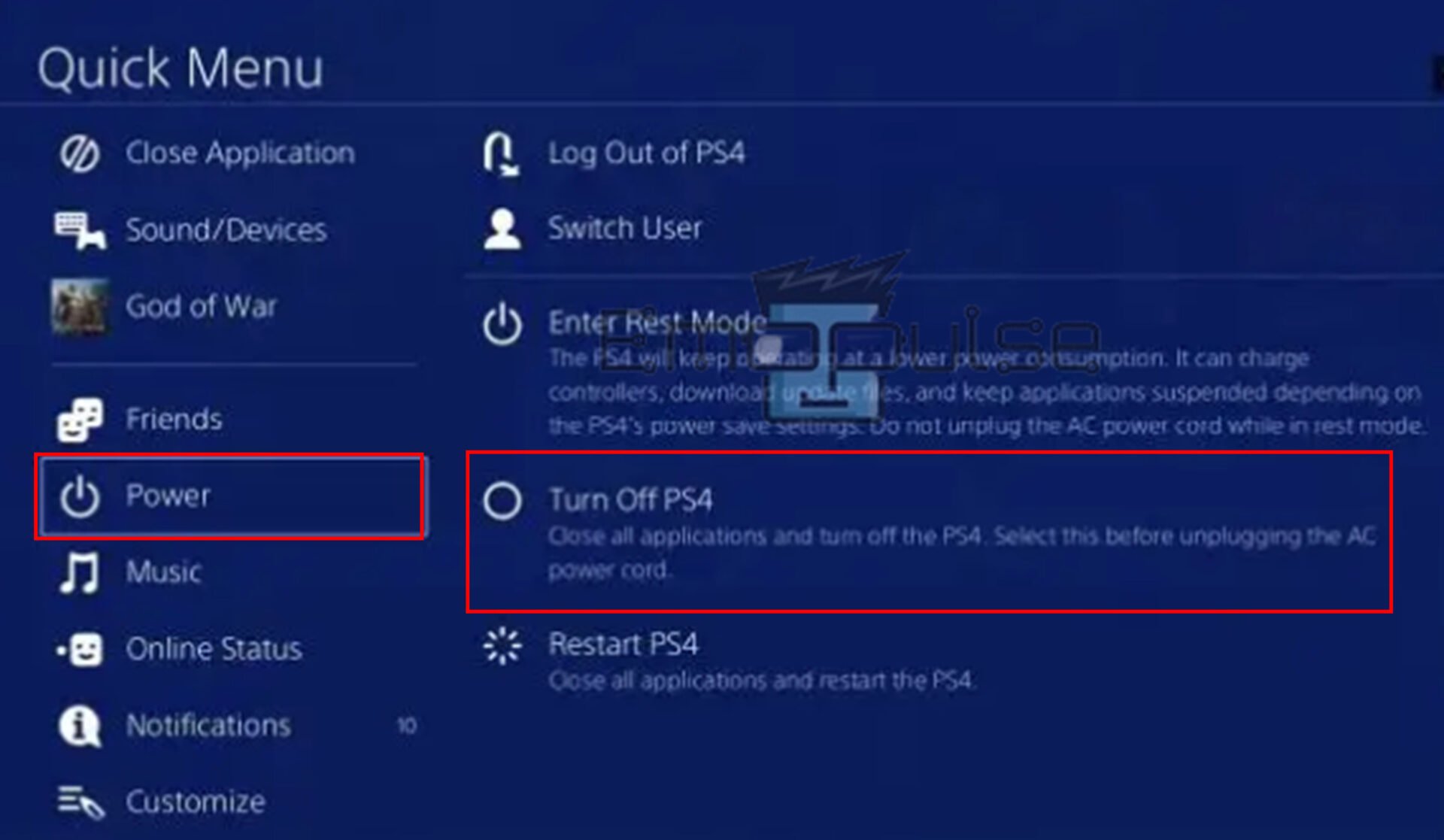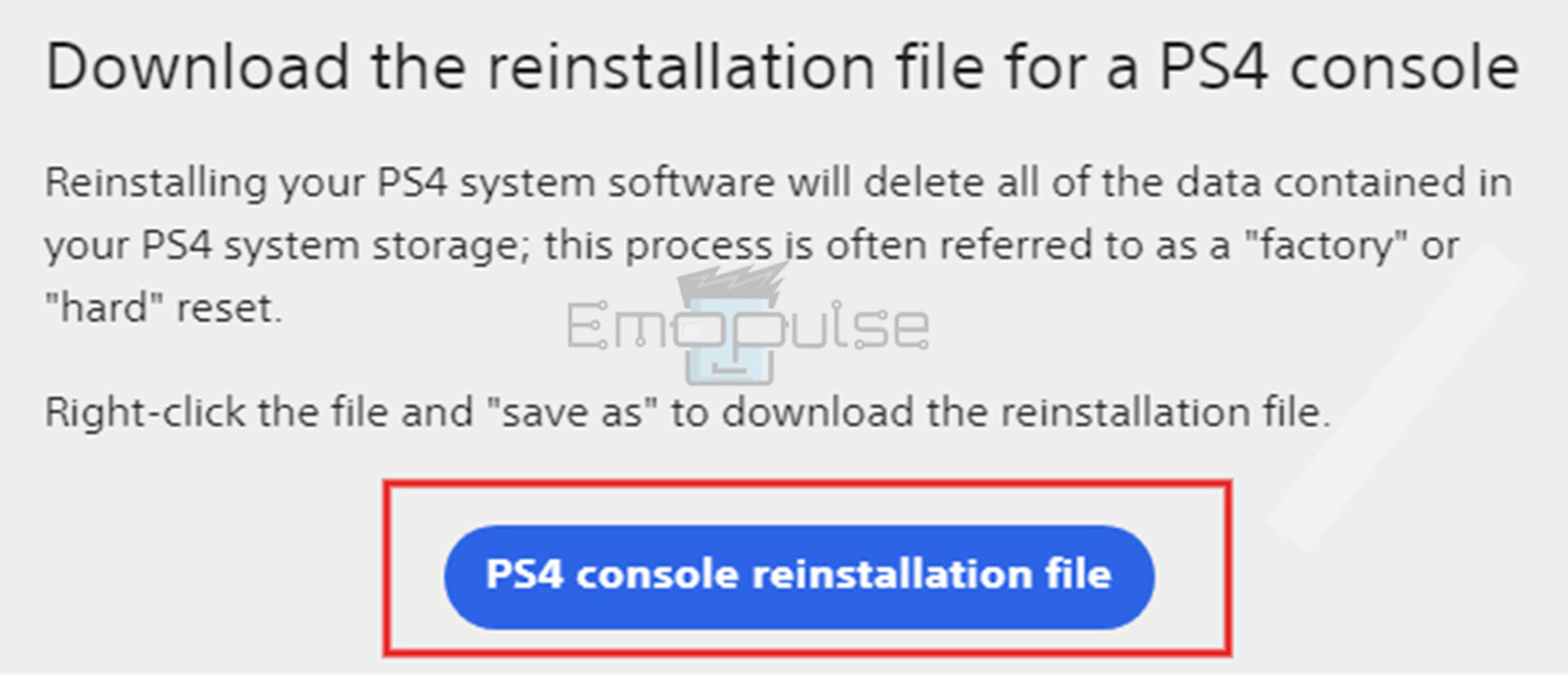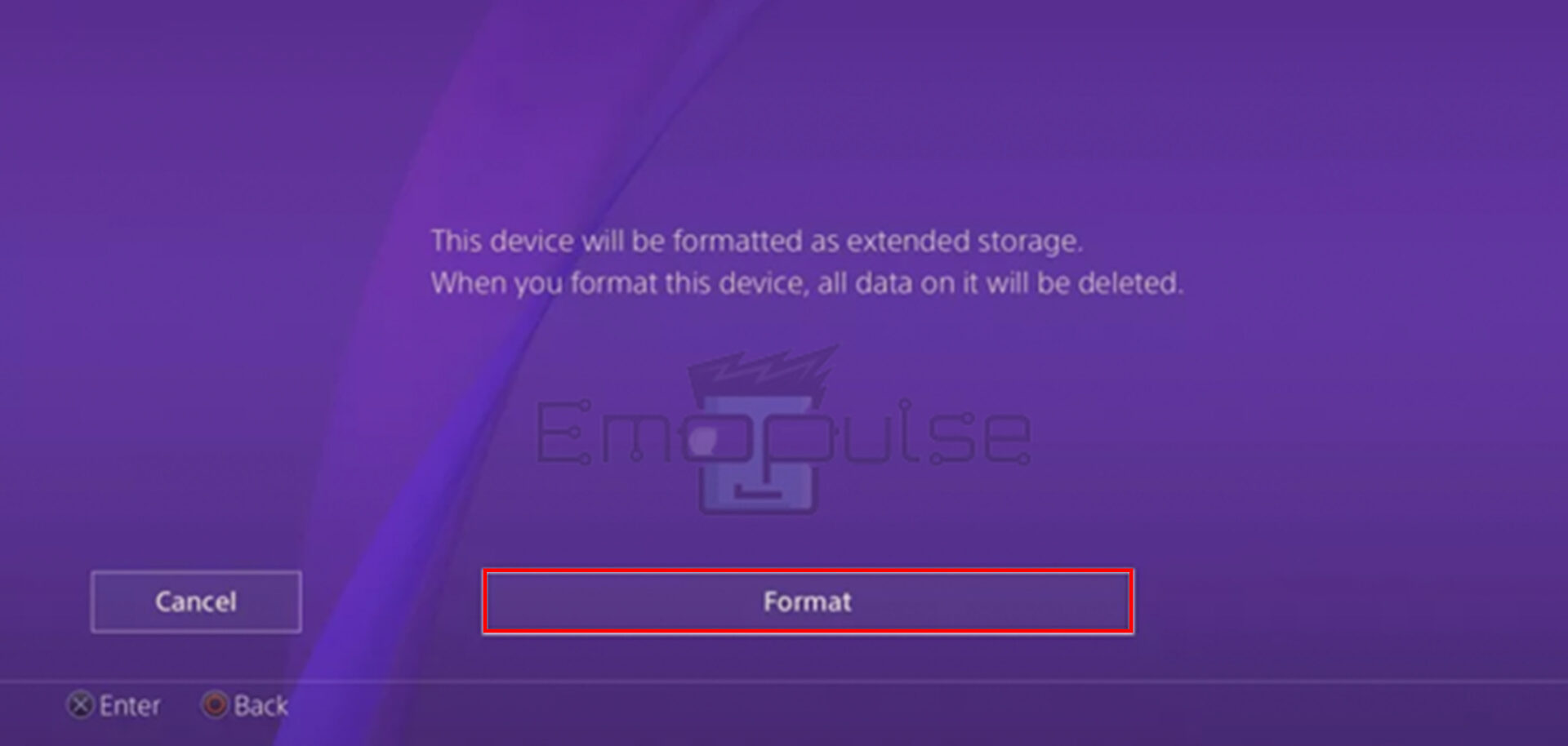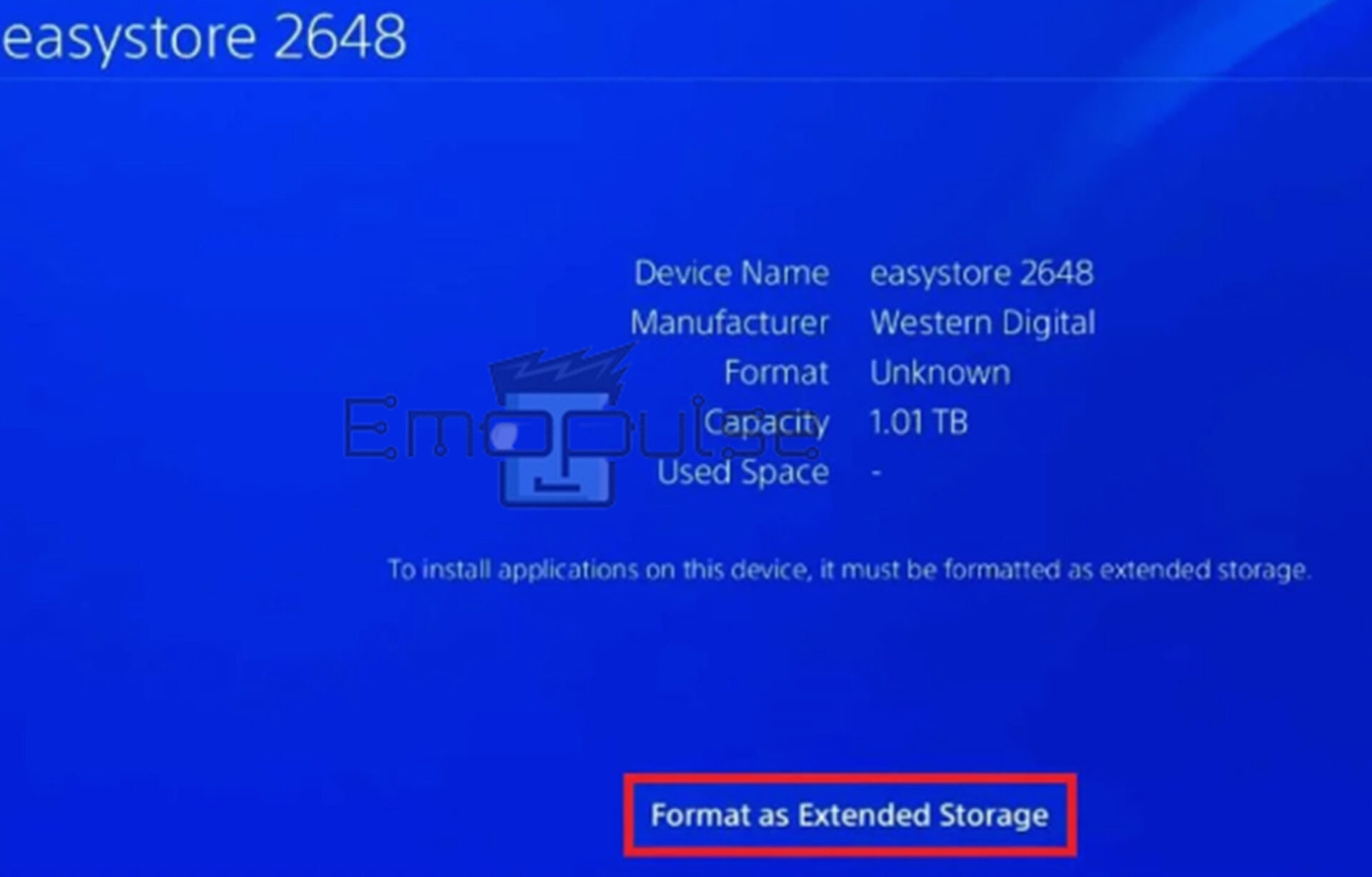PS4 error CE-34788-0 is one of the most frequent issues that users report and encounter with their PS4 console because of either a corrupt update file that was downloaded automatically or that they attempted to install via a USB storage device manually, and the update file on the drive is incompatible with your console.
The PS4 problem CE-34788-0 typically comes after your console has downloaded a new update, and it does so during bootup. Usually, the error message will say: “The update file cannot be used. Connect a USB storage device that contains an update file for reinstallation for version 5.00 or later” or “The update file on your USB device cannot be used. Please make sure that you are using the correct update type“.
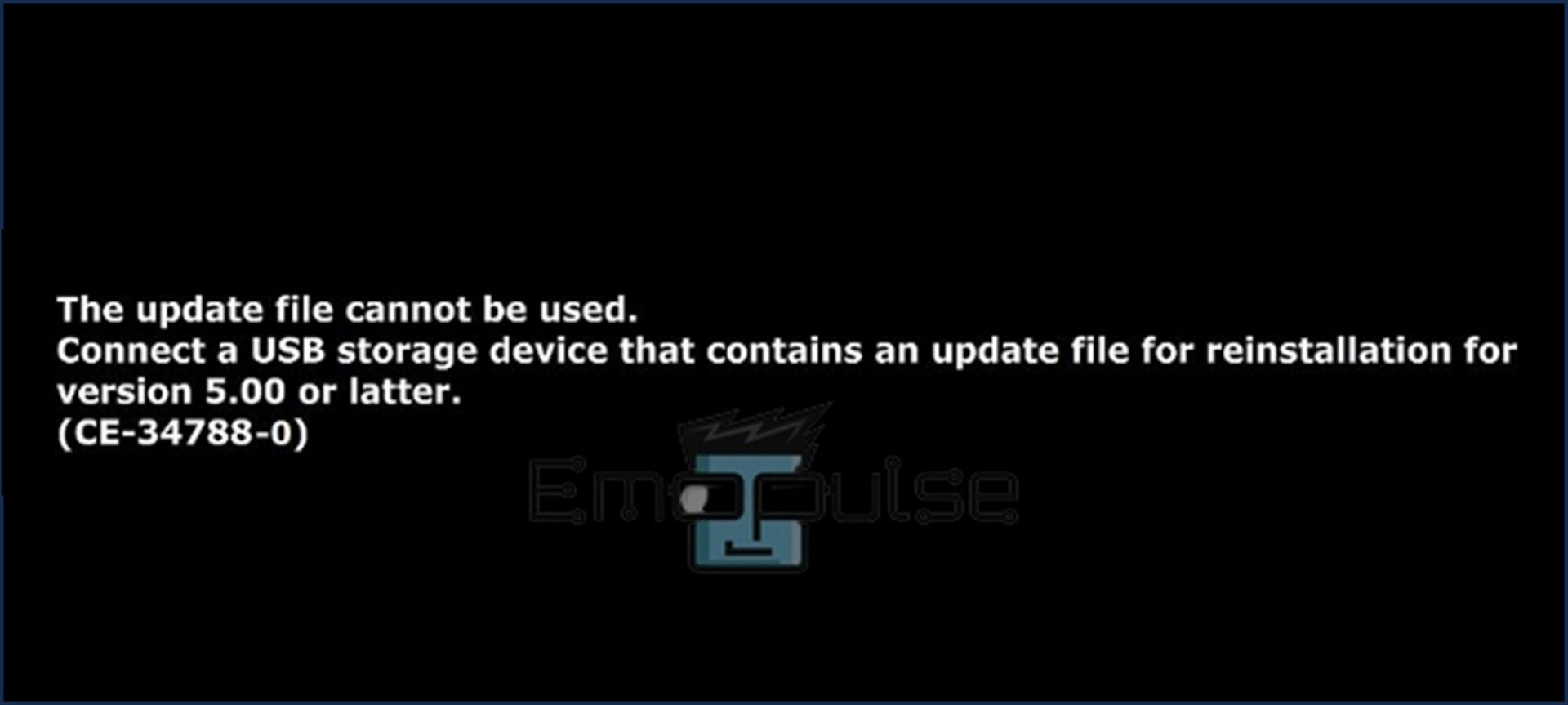
Key Takeaways
- The PS4 error code CE-34788-0 indicates a problem with the updated file, and it typically emerges as a result of either trying to manually install an update using a USB drive or having an automatically downloaded corrupt update file for their PS4 console.
- The causes of the PS4 error code include an incorrect update file, a faulty update file, and an improperly formatted USB drive.
- The potential fixes include clearing the PS4 cache, installing system software updates, reinstalling the PS4 firmware, rebuilding the PS4 database, repairing the PS4 HDD, formatting the PS4 internal HDD, initializing the PS4, and hard resetting the PS4 console.
PS4 error code CE-34788-0 is easy to understand. However, there are few solutions to fix the error. Nevertheless, I covered every potential fix; try these simple methods before moving on:
- Hard Resetting The PS4
- Rebuilding The PS4 Database
Clearing The PS4 Cache
Firstly, I recommend emptying the cache to speed up your PlayStation 4 if it’s operating slowly or issuing error messages. Giving your PS4 a complete power cycle is necessary to clear the cache. Unplugging the PS4 after a complete shutdown will allow you to delete the cache on the device. To do so:
- Open the PS4 home screen.
- Locate the PS button on your controller and press it.
- It will launch a Quick Menu.
- Select Power > Turn Off PS4 to close all the running programs and restart the console.
Power > Turn Off PS4 – Image Credit [Emopulse] - The PS4’s indicator light will flash as it turns off. Please wait until it becomes completely black and stops blinking.
- The power cord for the PS4 should be unplugged from the device’s back. To delete the cache, detach the connection from the PS4 itself rather than simply unplugging it from the wall.
- Reconnect the cord to the PS4 and switch it on after waiting at least 30 seconds.
- Now, your cache will be cleared with the power cycling of the PS4.
Reinstalling The PS4 Firmware
One of my team members suggested manually reinstalling the system software to fix this error, which also worked for other Reddit users. You can download the most recent firmware from the official PlayStation website. Your system might not recognize the update file, which would result in the CE-34788-0 error code.
In these situations, you must check that your operating system works at its best and reinstall the system software from the PlayStation website. To do so:
- Go to the PlayStation website and find the link for downloading the system software.
- Choose the PS4 console reinstallation file to download the reinstallation file.
PS4 console reinstallation file – Image Credit [Emopulse] - Open the downloaded file after the download is finished.
- The corrupt file will be around 300 MB, whereas the most recent full-size download is 800 MB.
- FAT 32 format should save the file on your USB storage device.
- Shut down the PS4 console by pressing the Power button.
- Turn on the console by pressing and holding the Power again until you hear two beeps after shutting down completely.
- Connect your DualShock 4 controller to your PS4 console through a USB cable. Press the PlayStation button on your controller to access the safe mode menu.
- Select the Initialize PS4 (Reinstall System Software) option from the safe mode menu.
Initialize PS4 – Image Credit [Emopulse] - Reinstalling the software update using the downloaded file.
- Choose the Install from USB option and follow the on-screen instructions to reinstall PS4 firmware using your USB device.
- Check if the problem remains after a fresh software installation.
Repairing The PS4 HDD
My team members tried replacing/repairing the HDD to fix this error, and it worked for them, which also worked for other users. Your hard disc will only be vulnerable to data corruption and system failure if it has faulty sectors, and one of the main reasons a console or PC performs poorly is a faulty HDD. It will also damage essential files, which may be the cause of the CE-34788-0 error on your console.
To repair the PS4 HDD, follow these steps:
- To take out the hard drive, turn off your PS4.
- After taking out the hard drive, clean the part of the hard drive that attaches to the console port.
- Consider cleaning the console port where the hard drive attaches.
Formatting The PS4 Internal HDD
According to my team members, the internal HDD of the PS4 is frequently the cause of PS4 Error CE-34788-0. Although replacing your HDD is unquestionably a better option, you may always restore the damaged old HDD by formatting the new one.
In that case, you can monitor your hard drive using third-party applications like EaseUS Partition Master Free. Although, the PS4 console itself can be used to format the PS4 external hard drive. You can accomplish this by using the built-in tools. But avoid formatting or plugging in external devices while the PS4 is running; otherwise, the game files will become damaged.
To do so, follow these steps:
- Connect your external device to the PS4 gaming system. The screen’s lower window appears as a result of this action.
Format – Image Credit [Emopulse] - Press enter (X) on the controller.
- Select Format as extended storage > Backup PS4.
Format as Extended Storage – Image Credit [Emopulse]
Initializing The PS4
In my testing, initializing the PS4 is another solution you need to fix this error. A factory reset or initialization of the PS4 erases all modifications and settings from the system, which fixes software-related problems. You can factory reset the console through the safe mode or via settings from the console. Still, please remember to back up any crucial data and files before factory resetting any PlayStation since everything will be erased after the reset.
Final Verdict
As the PS4 error CE-34788-0 means an updated file can’t be used, in that case, according to the official PlayStation website information, check if you have downloaded the correct update file or if the file name or folder name is correct. Also, enter the folder and file name using upper case letters to eliminate this error.
Check out our other guides on PlayStation error codes like:
Frequently Asked Questions
On a PS4, what does the code CE-34788-0 mean?
The PS4 error code CE-34788-0 means you cannot use the updated file because it may be incompatible with the console, or you have downloaded the incorrect update file. It can also happen because the USB drive needs to be properly formatted, or the update file must be stored on the drive in the proper folder structure.
How can I determine if my USB is FAT32?
Connect the flash drive to a Windows computer, then select Manage Drives by right-clicking on My Computer. The flash drive will be listed after left-clicking on Manage Drives. It will indicate whether it is formatted as NTFS or FAT32. Almost all flash drives come pre-formatted with FAT32.
Why am I unable to start my PS4 in safe mode?
Your USB, HDMI, or power cable can be the cause if safe mode doesn't start. The HDMI cable may not be connected properly if the TV or monitor doesn't show the safe node screen.
Good job! Please give your positive feedback
How could we improve this post? Please Help us.