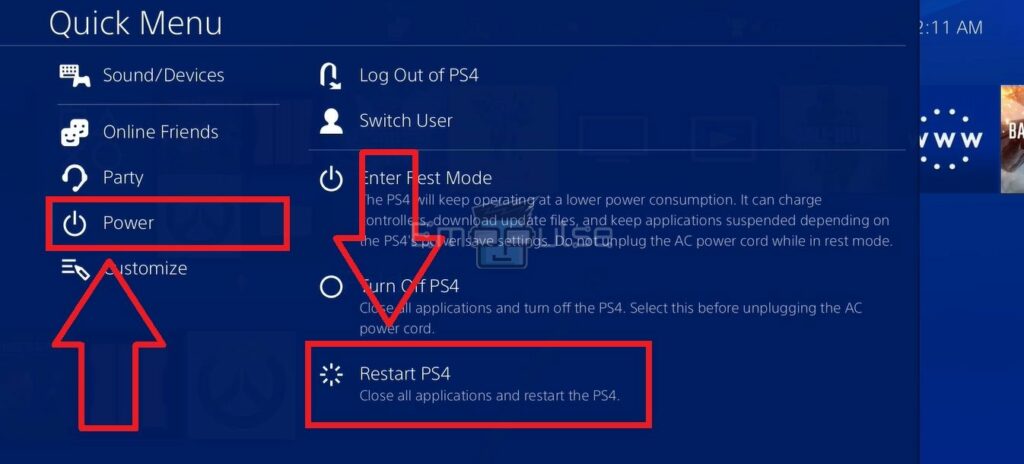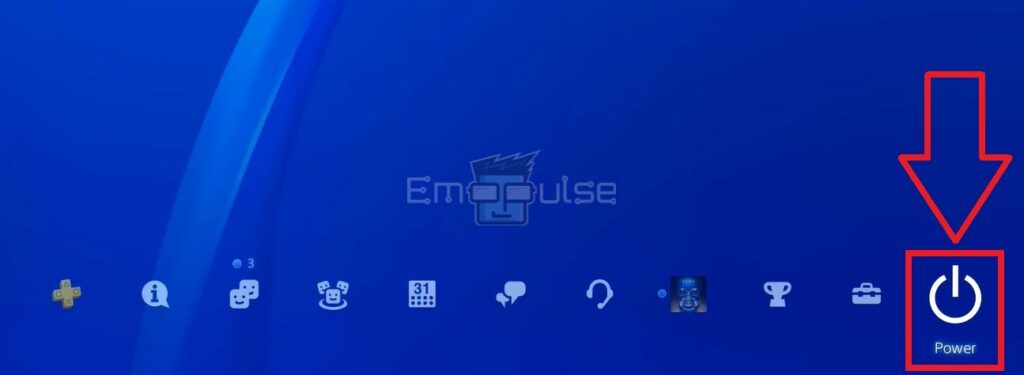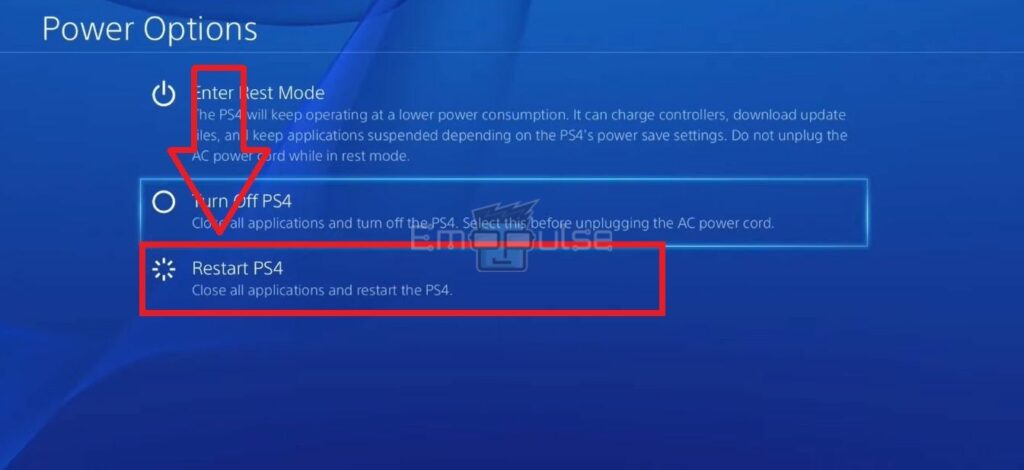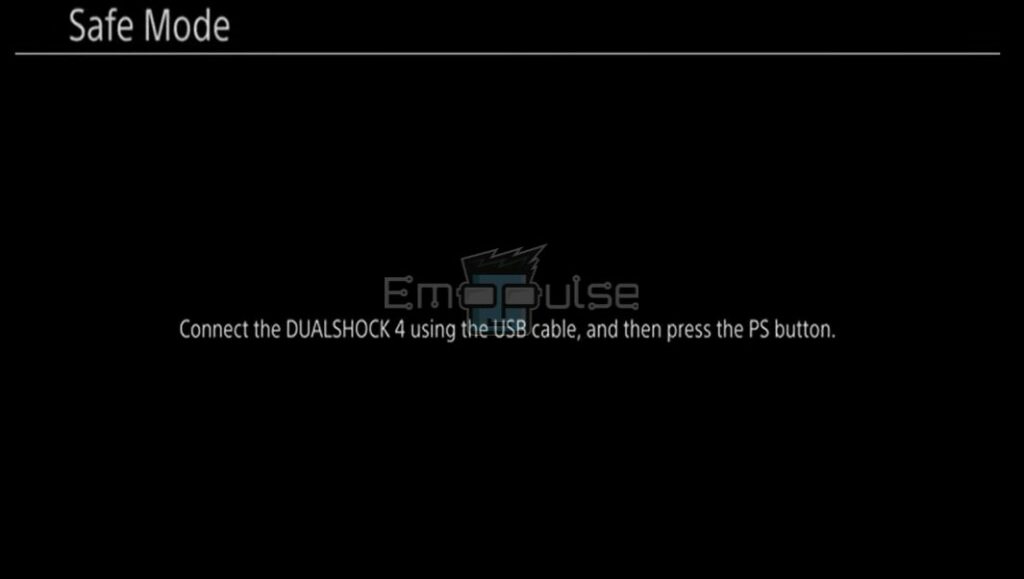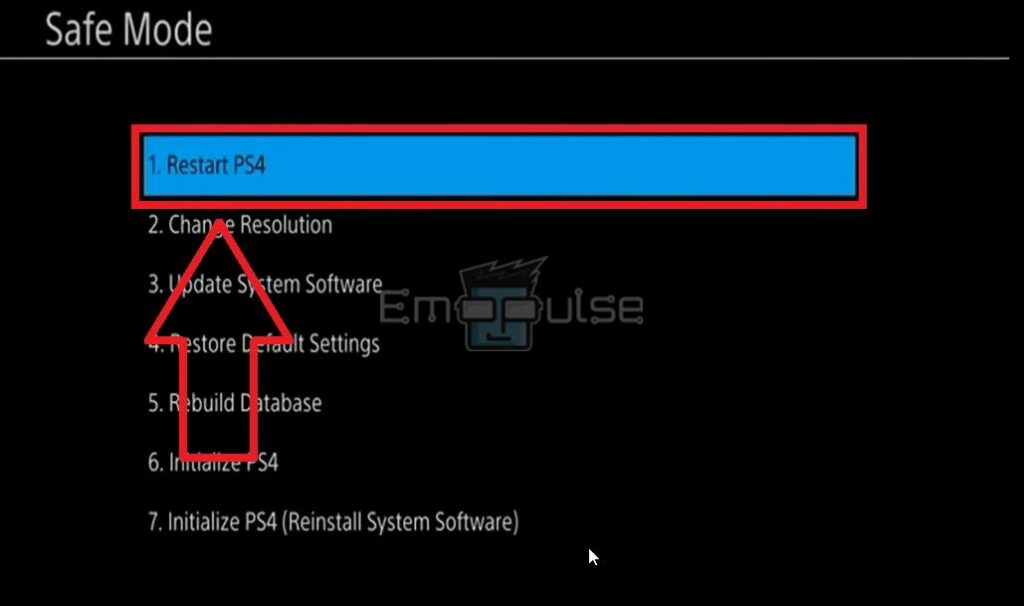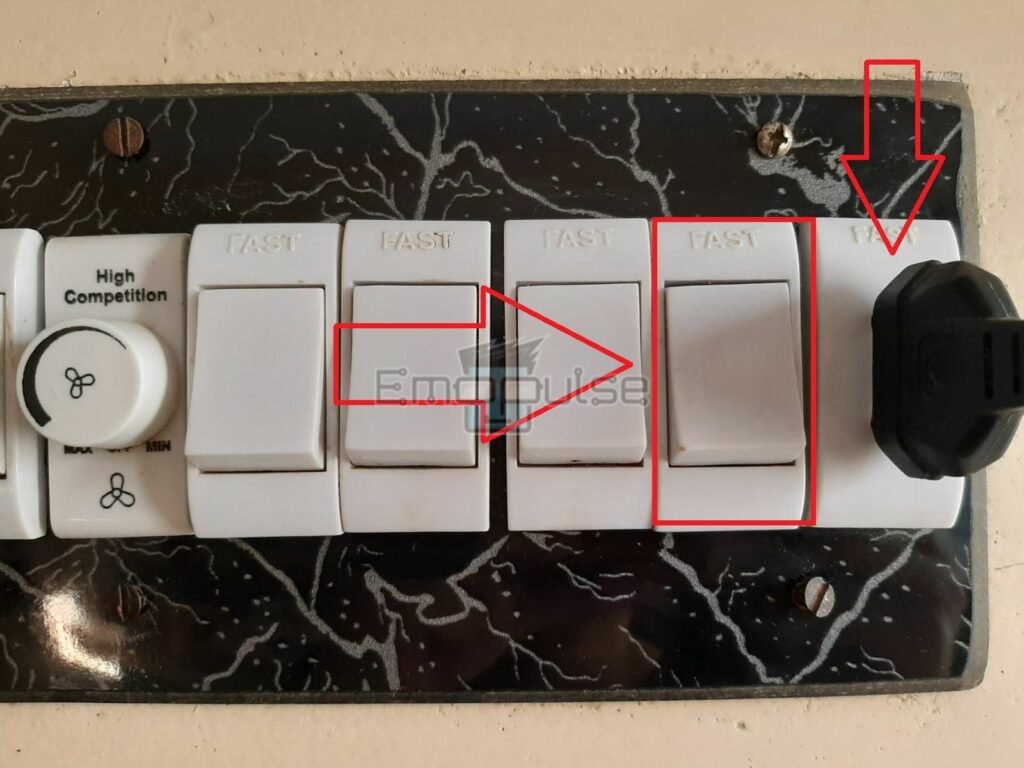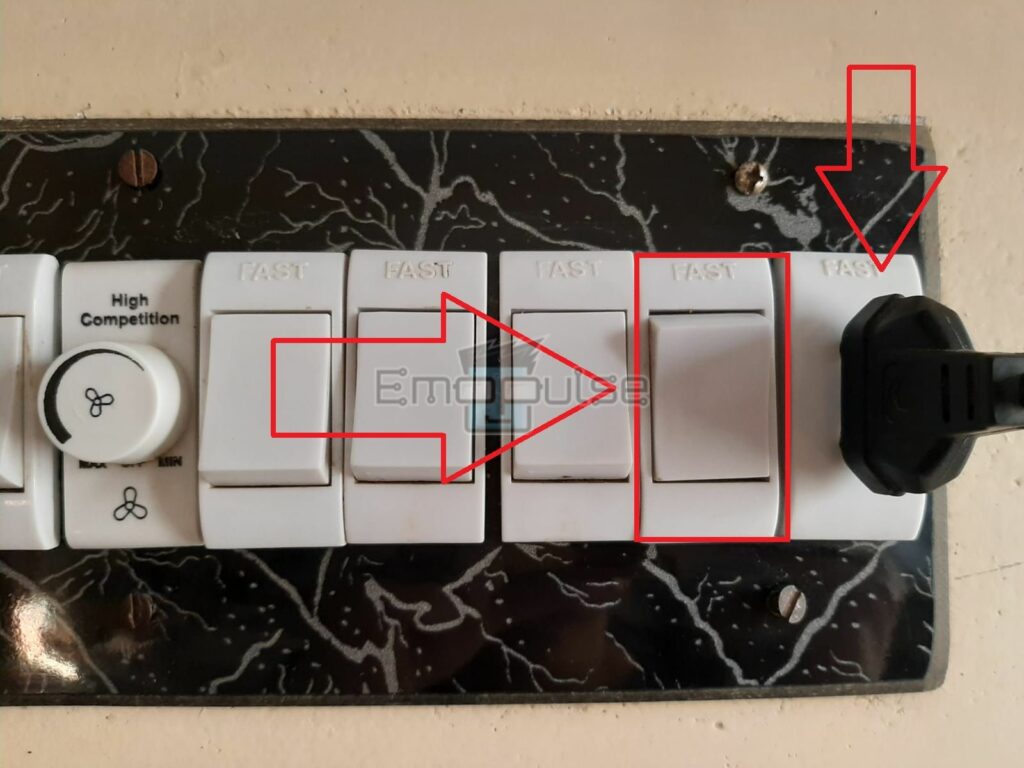If you are new to PS4, you have come to the right place. I will teach you the basics of how to restart PS4 and the different methods you can use for this process. Let’s read them all.
Key Takeaways
- PS4 can be restarted through several methods, including a quick menu, power menu, safe mode, console’s power button, and a hard restart.
- You can restart directly through the console or perform a hard restart when your controller is not working.
- Restarting PS4 offers several benefits, such as clearing the system’s cache, boosting speed, resolving errors, and more.
Learning to restart your PS4 is the first step to mastering your console. Here is every way you can restart:
Restart Via The Quick Menu
I always safely restart my PS4 with the quick menu. It takes a few seconds and is easy to access because you can launch it on the left side of your main screen. To do so:
- Open the PS4 home screen.
- Locate the PS button on your controller and press it. It will launch a quick menu.
- Select Power > Restart PS4 to close all the running programs and restart the console.
Restart PS4 – Image Credits [Emopulse]
Restart Via Console
I recommend opting for this method when your controller is not working, the screen is unresponsive, or you cannot navigate to the system settings for some reason:
- Go to your PS4 console.
- Hold the power button until your PS4 turns off.
Power Button – Image Credits [Emopulse] - Wait for at least 2 minutes before turning on your console.
- Press the power button to turn it on.
Restart Via Power Menu
In my findings, another easy and quick method of restarting is through the power menu. To do so:
- Find the power icon on your home screen.
Power Icon – Image Credits [Emopulse] - Select Power Options > Restart PS4 to head on with the process.
Restart PS4 – Image Credits [Emopulse]
Restart Via Safe Mode
Furthermore, I recommend following the below-mentioned steps to restart your PS4 console via safe mode:
- Shut down your PS4.
- Hold the Power button on your console for 10 seconds to access safe mode.
- Wait until you hear two beep sounds from the console before letting go of the power button.
- You will see Safe mode on your screen.
- Attach the PS4 controller to the console with a USB cable.
Connect Controller – Image Credits [Emopulse] - Once connected, press the controller’s PS button > Restart PS4.
Restart PS4 – Image Credits [Emopulse]
Hard Restart
If you face PS4 errors or issues with the installed apps and games on your console, I suggest trying this method by following the steps below:
- Long-press the power button on your console for about 10 seconds.
- The system will turn off, ending all the ongoing processes.
- Turn off the power switch on the plug board.
Switch Off – Image Credits [Emopulse] - Detach the power cord on the console.
- Wait for at least 5 minutes before reattaching the power cord.
- Turn on the power switch.
Switch On – Image Credits [Emopulse] - Press the Power button on the PS4.
- Your console has now restarted successfully.
When Should You Consider Restarting Your Console?
Restarting is a quick troubleshooting for PlayStation and game errors. It will help if you restart your PS4 when:
- It is lagging or slowing down in performance.
- The installed games and apps fail to load.
- The screen displays account errors, game errors, or PS4 errors.
- The system freezes.
- You encounter PS4 console issues, like the fan working loudly, overheating, etc.
- You updated your console’s system software.
- Your PS4 fails to recognize external devices, like the media remote and wireless controller.
Final Verdict
Restarting through the quick menu, power menu, and safe mode menu is the preferred method. Restarting PS4 will clean the cache storage of your console, thus eliminating any harmful glitches or bugs in the temporary files. It also frees space in the RAM storage to improve the performance of the installed games and apps on your PS4.
Also, read our other guides on:
- How To Rebuild The PlayStation Database
- How To Reinstall PlayStation 4 System Software
- How To Change DNS Server Settings On PlayStation
Frequently Asked Questions
How Do I Restart A Frozen PS4?
You can directly restart your PS4 through the "Power" button on your console when it is frozen. Hold the "Power" button until the system shuts down completely. Press the "Power" button once again to turn it back on.
What Is The Quickest Method To Restart My PS4?
The quickest method is to restart your PS4 through the "Quick Menu."
How Do I Restart PS4 In Safe Mode?
Hold the "Power" button on your console until you see the "Safe Mode" screen. Connect the controller to your PS4 with a USB cable and press the "PS" button. Lastly, choose "Restart PS4" from the Safe Mode menu.
Good job! Please give your positive feedback
How could we improve this post? Please Help us.