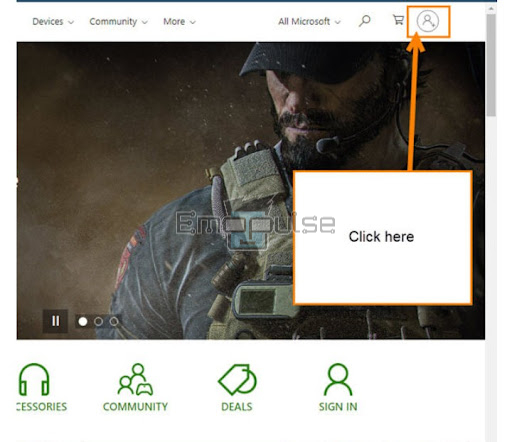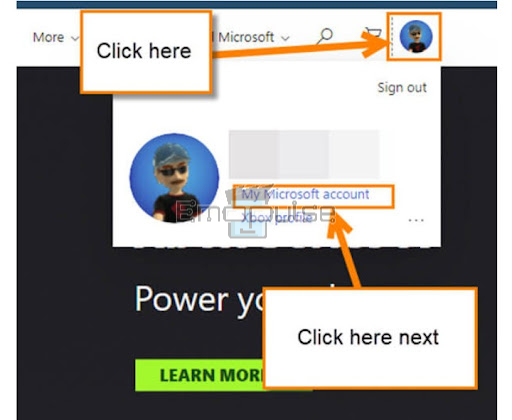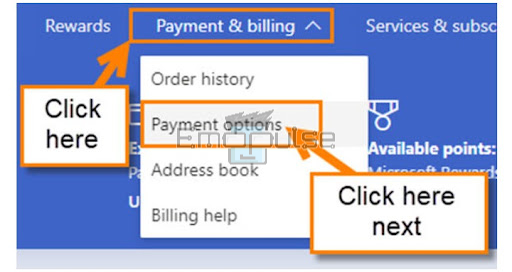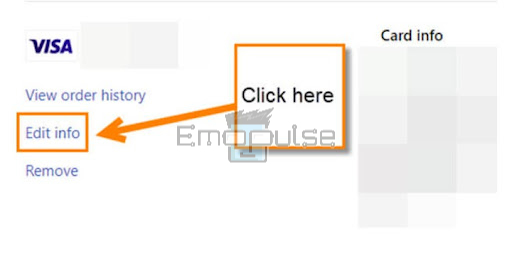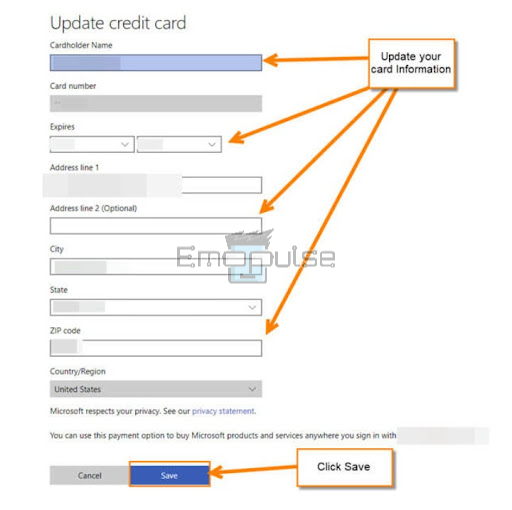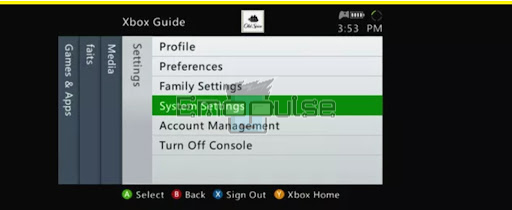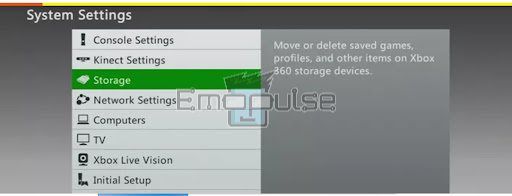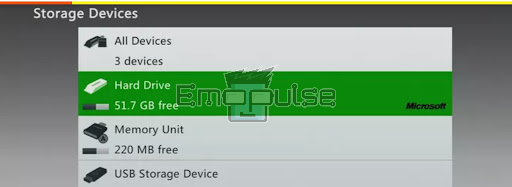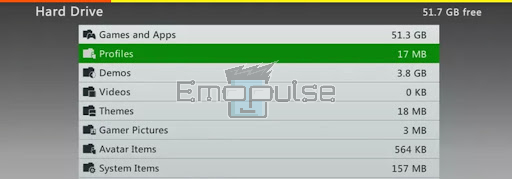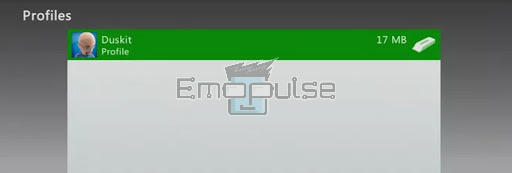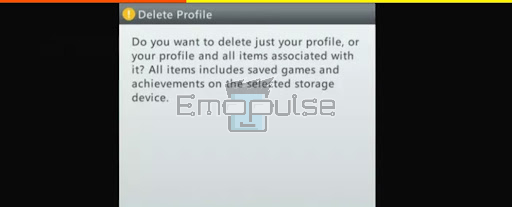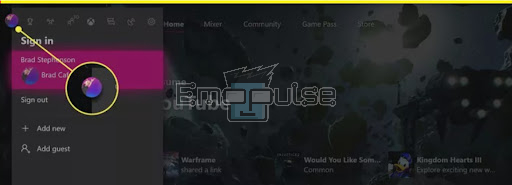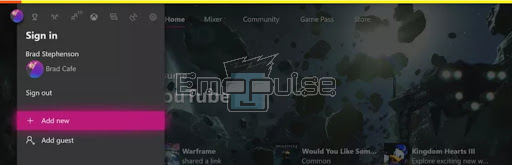Xbox 360 code 8007007a is a common issue many gamers have encountered during their Xbox 360 gaming sessions. This error stops you from downloading Xbox 360 content or accessing Xbox services.
The reason behind this can be anything from outdated billing information to system cache. So, if you’ve encountered this Xbox 360 error and want a solution, I’ve got you covered. In this article, I’m going to discuss the significant causes behind the error code 8007007a, along with potential fixes.
Key Takeaways
- Xbox 360 error code 8007007a is a common issue preventing content downloads and Xbox services access during gaming sessions.
- This error can occur due to network issues, outdated software, regional content restrictions, or incorrect billing information.
- To resolve the error, you can check the Xbox Live status, update billing information, delete and reinstall your profile, clear your cache, ensure stable internet, and reset your console.
Try these simple fixes before moving on to more complex ones:
1. Update Billing Information
According to my research, another reason behind the error code is wrong or incorrect payment details. Ensure your billing information is accurate and up to date. This means ensuring your credit card or payment method is valid and has not expired.
Tips and Tricks on YouTube also suggested this fix. Here’s the step-by-step guide to updating billing information:
- Click on the Profile icon at the top right corner of the Xbox.com homepage to sign in to your Microsoft account.
Click on Profile – (Image by Emopulse) - After signing in, locate your profile image at the top right and click on it to open a menu.
- From the menu, select the My Microsoft account option.
My Microsoft Account – (Image by Emopulse) - On the next screen, find and click on Payment & Billing > Payment options.
-
Payment Options – (Image by Emopulse) - You’ll see a list of payment options. Locate the card that is connected to your Xbox account, and you’ll also see subscriptions to the far right of the card.
- Next to the card, on the left-hand side, you’ll find a menu. Here, you can choose to Remove the card, View order history, or Edit the card info. For updating your card information, select Edit Info.
Edit Info – (Image by Emopulse) - Now, you can update your credit or debit card with the correct information.
- After editing, remember to click the Save button at the bottom of the page.
Update your Card Information – (Image by Emopulse)
Note: You cannot change the card number here; these steps are only for updating card details without changing the account number.
2. Delete And Reinstall Your Profile
I would advise you to delete and then reinstall your profile to refresh it essentially. Info Zone on YouTube tested this, and it aided them in resolving the problem.
This can help eliminate any glitches or issues within your profile, potentially resolving the error and allowing you to access your content without problems.
The steps for this are given as:
- Press the Guide button on your controller to open the Xbox Guide.
- Navigate to Settings > System Settings and press A to select it.
System Settings – (Image by Emopulse) - Within the System Settings, you must go to Storage and press A.
Storage – (Image by Emopulse) - Choose the storage device (hard drive, memory unit, or USB storage) where the profile is located and press A.
Choose the Storage Device – (Image by Emopulse) - Select Profiles from the file manager of the device and then proceed to press A.
Profiles – (Image by Emopulse) - Highlight the profile you are willing to remove and press A.
Highlight the profile that you want to remove. – (Image by Emopulse) - On the profile management screen, highlight Delete and press A.
Delete – (Image by Emopulse) - Choose the appropriate deletion option:
- Delete Profile and Items (permanently removes all associated data)
- Delete Profile Only (for potential recovery later) and press A to confirm.
Delete – (Image by Emopulse)
Reinstall the Profile
- Open the guide by scrolling left from the Home screen.
Open the guide – (Image by Emopulse) - Scroll down and select “Add & manage.”
- Choose “Add new.”
Add new – (Image by Emopulse) - Enter your Microsoft account email address or phone number.
- Input your password (if you’ve forgotten it, select “I forgot my password” and follow the account recovery instructions).
- Review the privacy statement summary and click “Next.”
- Set your Sign-in and security preferences.
- Check your Xbox profile appearance, then select “Next.”
- Pick your preferred color, and finally, click “Sign In.”
Conclusion
In summary, Xbox 360 error code 8007007a disrupts gaming by hindering content downloads and Xbox service access. Causes range from network issues to outdated billing details. Simple fixes like clearing the cache and restarting the game can help, while more specific solutions involve updating billing information via Xbox.com or deleting and reinstalling the user profile through the Xbox Guide. These steps aim to eliminate glitches, providing users with potential resolutions for a smoother gaming experience.
Frequently Asked Questions
Does deleting an Xbox profile delete everything?
The "Delete Profile Only" option removes your Xbox profile while keeping your saved games and achievements intact.
How do I check my billing info on Xbox?
To access your purchase history on Xbox, start by pressing the Xbox button to open the guide. From there, navigate to Profile & System, then head to Settings. Within Settings, select Account, and finally, go to Payment & Billing.
Should I clear my Xbox cache?
Playing games on your Xbox One for extended periods or leaving it on can cause a slowdown, often due to a full cache. Clearing your Xbox One's cache is vital for improving your gaming experience and maintaining system performance.
Good job! Please give your positive feedback
How could we improve this post? Please Help us.