The Xbox 360, an older console with a legacy of gaming experiences, occasionally encounters its share of challenges. Among these, the Xbox 360 Open Tray Error is an irritating obstacle. This Error disrupts the seamless reading of game discs, frustratingly showcasing “Open Tray” or “Reading” messages without progressing to the actual gameplay.
Potential reasons for issues with a game console may involve a dirty or misaligned laser lens, dust, scratches, or debris on the game disc, mechanical problems within the disc drive, firmware or software glitches, and wear and tear on the console’s components.
This is what the error might look like:
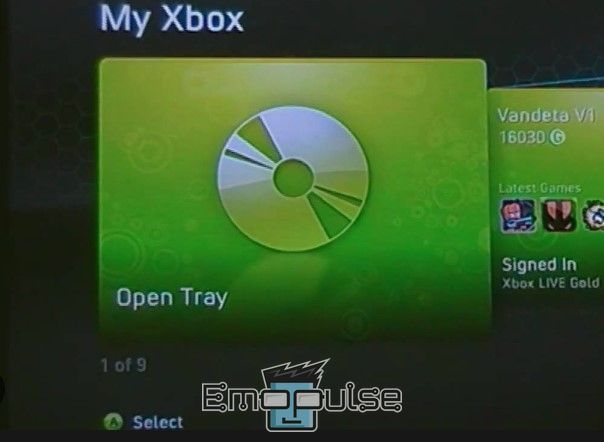
Key Takeaways
- The Error prevents proper reading of game discs, displaying “Open Tray” or “Reading” messages without loading the game.
- Causes of Xbox 360 Open Tray Errors include a dirty/misaligned laser lens, disc debris, drive issues, software glitches, and component wear.
- Methods to Fix can include – Cleaning the disc/lens, tilting the console, forcing open the tray, blowing air into cords, and clearing the cache.
Clean The Disc
Cleaning a game disc can aid in fixing the Error by enhancing readability. Properly cleaning the disc removes these obstacles, facilitating smoother interaction between the disc and the console’s hardware.
To clean a game disc for your Xbox 360, begin by turning off and unplugging the console. Inspect the disc for dirt, fingerprints, or scratches, then wash and dry your hands thoroughly before handling it. Using a soft, lint-free cloth lightly dampened with distilled water or isopropyl alcohol, wipe the disc’s surface from the center outward in straight lines to avoid further scratches.
If needed, gently clean the edges with a moistened cotton swab. Allow the disc to air dry before reinserting it into the console to see if the issue is resolved. While cleaning can enhance readability, it might not address all problems, especially severe scratches or damage. To tell you how this fix and technique can be helpful, dg9821 on Reddit gets his problem solved by just cleaning the disc of his own.
Clean The Laser Lens
Cleaning the laser lens can address the error by improving the console’s ability to read discs, and personally, this is the one that fixed it while testing, the most number of times for me. Over time, the lens can accumulate dust and dirt, resulting in reading difficulties.
Here’s how to clean the lens:
- Turn off and unplug your Xbox 360 for safety, open the disc tray, and leave it open during cleaning.
- Insert a DVD lens cleaning kit for game consoles into the disc tray. Follow the instructions provided with the kit.
- If the cleaning kit doesn’t resolve the issue, dampen the tip of a cotton swab with a small amount of isopropyl alcohol (90% or higher).
- Carefully access the lens area of the console and wipe the lens with the dampened cotton swab using light, even motions. Avoid applying excessive pressure to prevent damage.

- Use a soft, lint-free microfiber cloth to gently wipe the console’s exterior, removing any dust or dirt that may have accumulated.
MicroFiber Cloth – (Image by Emopulse) - Remove the DVD lens cleaning disc from the tray and close the disc tray, plug in the Xbox 360, and turn it on to test.
bald_butte on Reddit had to replace the laser because it was causing this many problems as I explained earlier.
Gently Forcing Open The Tray
Although I don’t fully comprehend this, this approach targets a probable controller problem within the drive. Pushing the tray inward triggers a self-check sequence, enabling the industry to recalibrate and rectify any laser misalignment.
Here’s how to go about this:
- Turn off the Xbox console and remove any discs.
- Start the console with the disc tray open.
Disc Tray Open – (Image Credits: Emopulse) - Gently push the disc tray back in with force.
- Wait for the tray to pause and continue.
- Reboot the Xbox console.
- Test the disc drive for standard functionality.
My Thoughts
In delving into the Xbox 360 Open Tray Error, I conducted extensive research to understand and resolve the issue. It stems from various factors like a dirty lens or disc, drive problems, and software glitches. Through methods such as cleaning the disc and laser lens or gently forcing open the tray, the error can often be fixed. However, the effectiveness varies based on the root cause, and success may depend on the severity of the problem.
Also, Check:
Frequently Asked Questions
How Do I Force Open Disk Tray?
Gently forcing open the Xbox 360 disk tray can involve applying careful pressure on the front while the console attempts to eject.
How Do I Open My Disk Tray Without The Button?
Insert the paperclip into the pinhole and gently push it in, repeating as necessary to partially eject the drive bay for gripping. Slowly and cautiously retract the drive bay by pulling it until fully extended, being cautious if resistance is felt.
Does Toothpaste Fix Xbox 360 Discs?
Toothpaste is effective for addressing shallow scratches and scuffs on the reflective side of the disc, but not for deep scratches. Avoid rubbing scratches on the label side and be aware that irreparable damage might have occurred. For deep scratches, it's advisable to consider professional disk repair services.
Good job! Please give your positive feedback
How could we improve this post? Please Help us.

