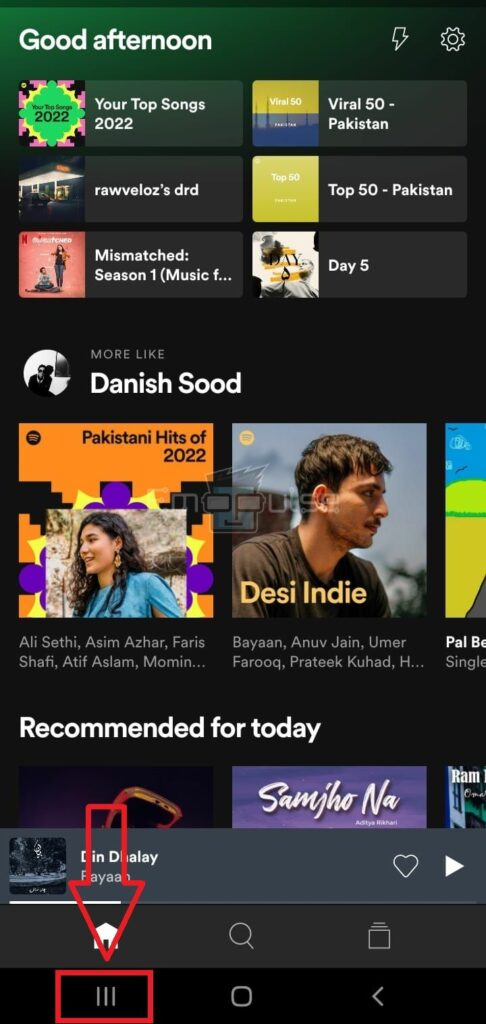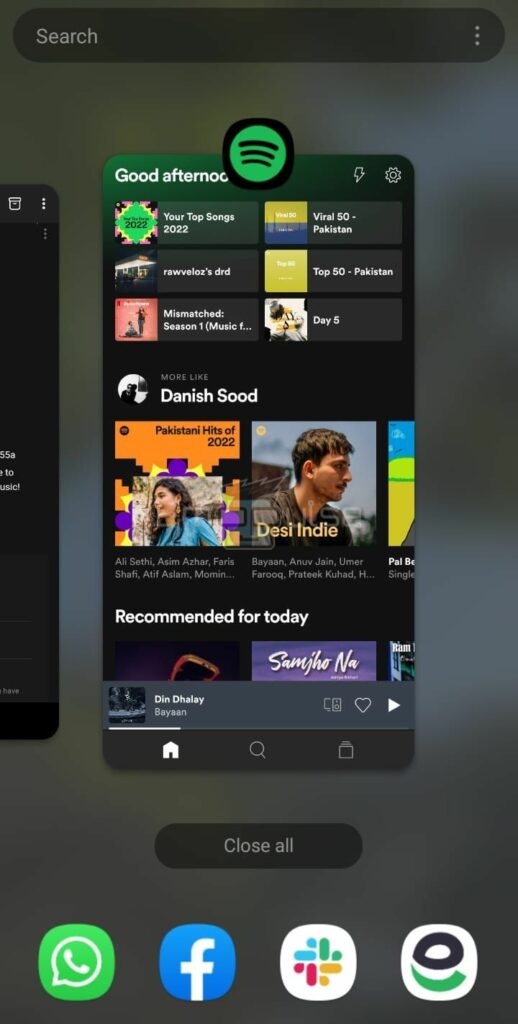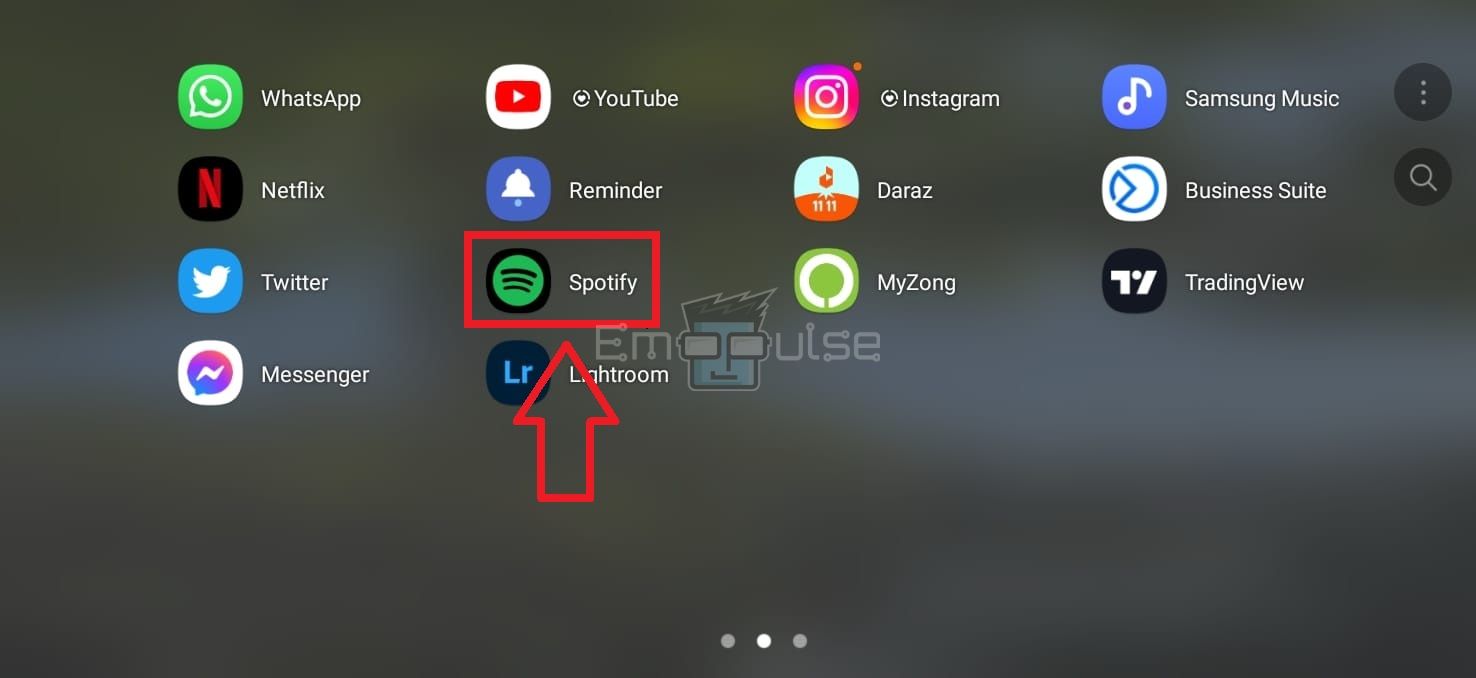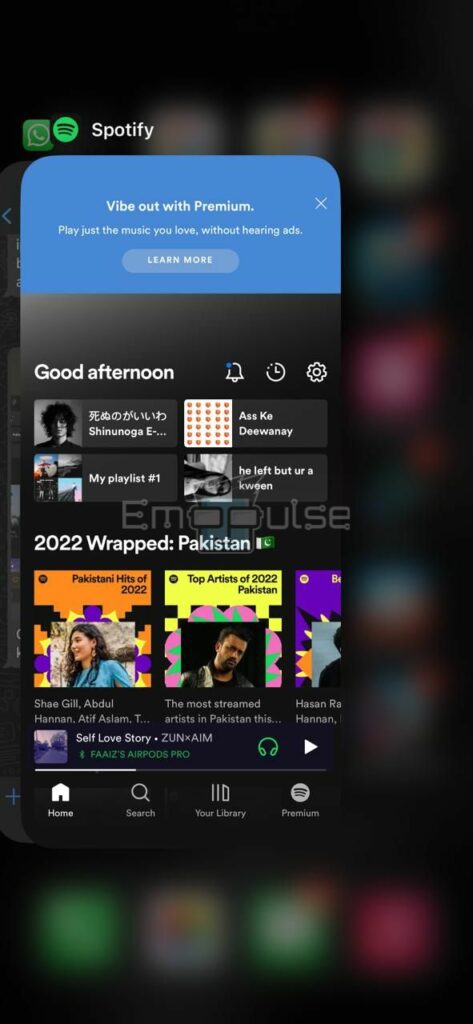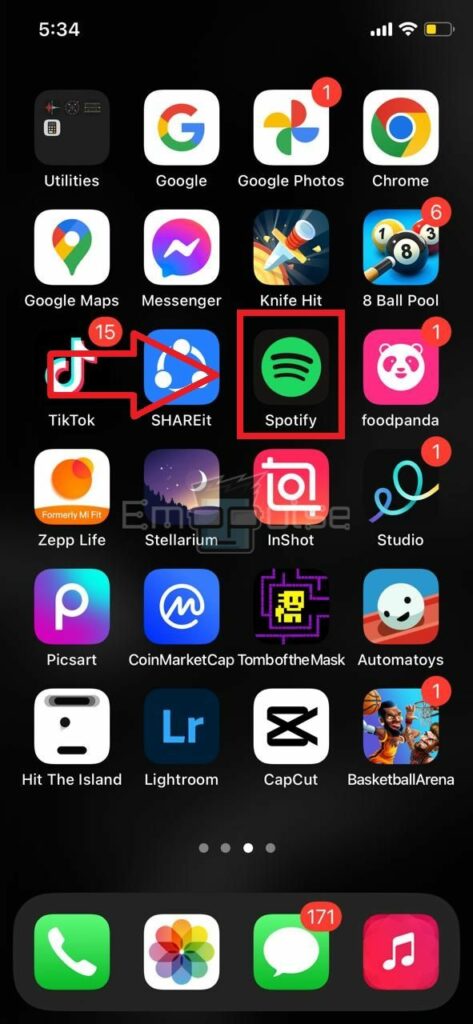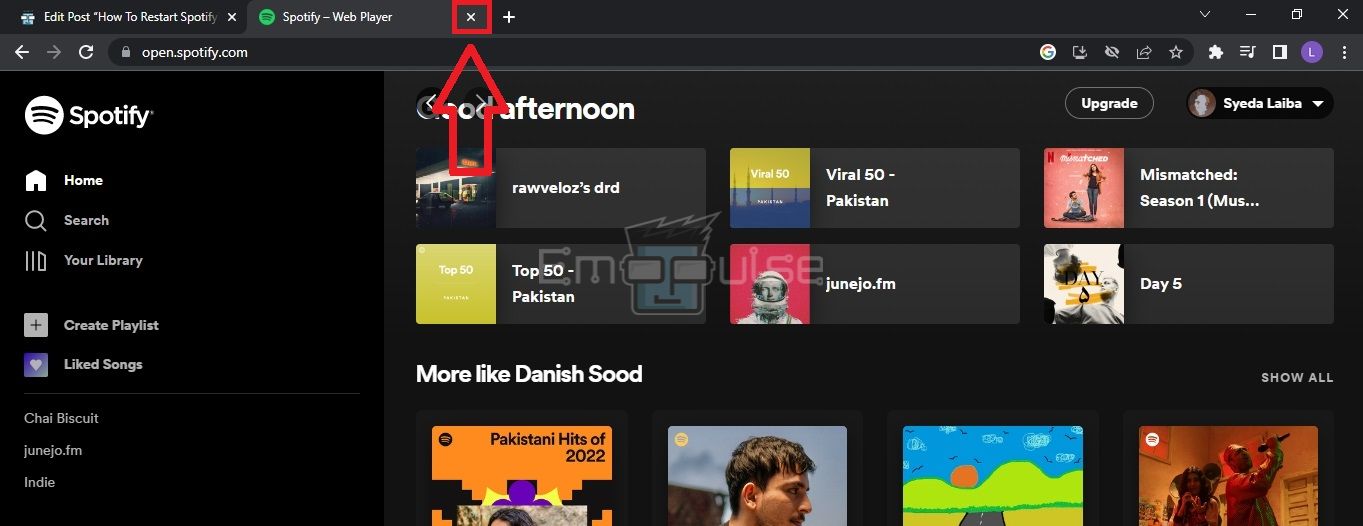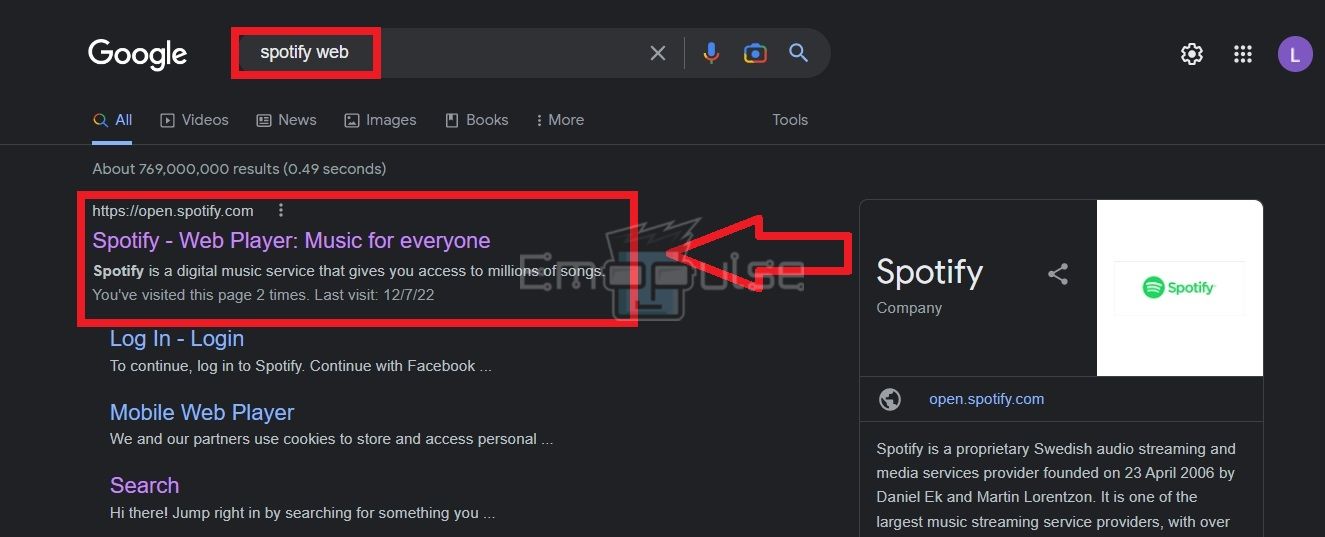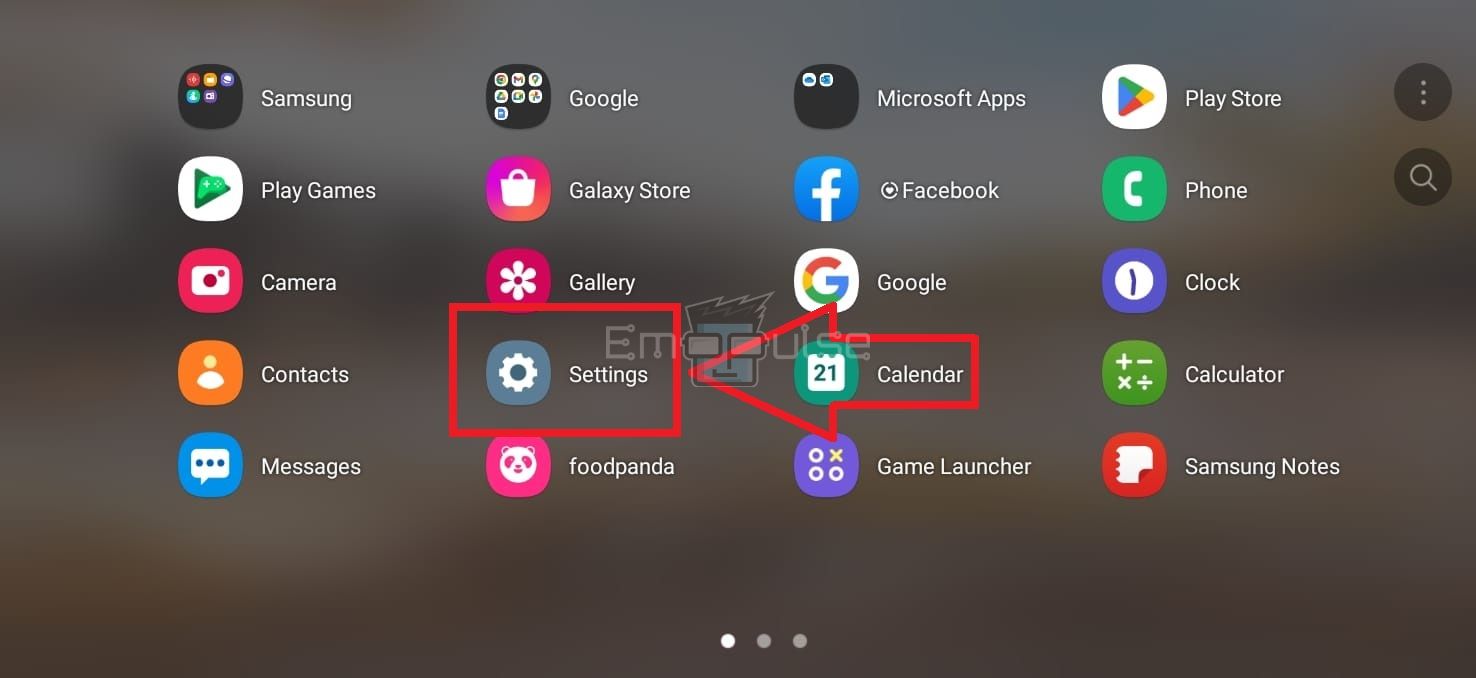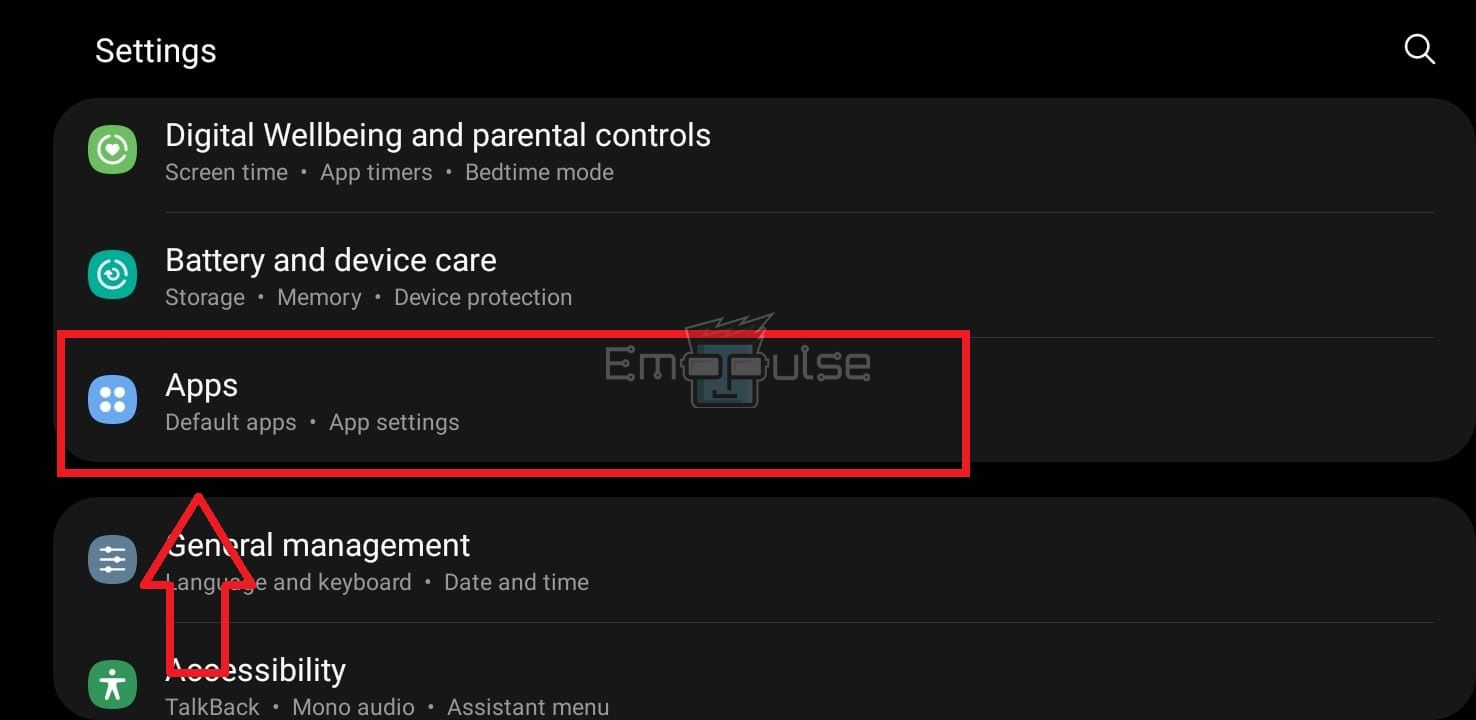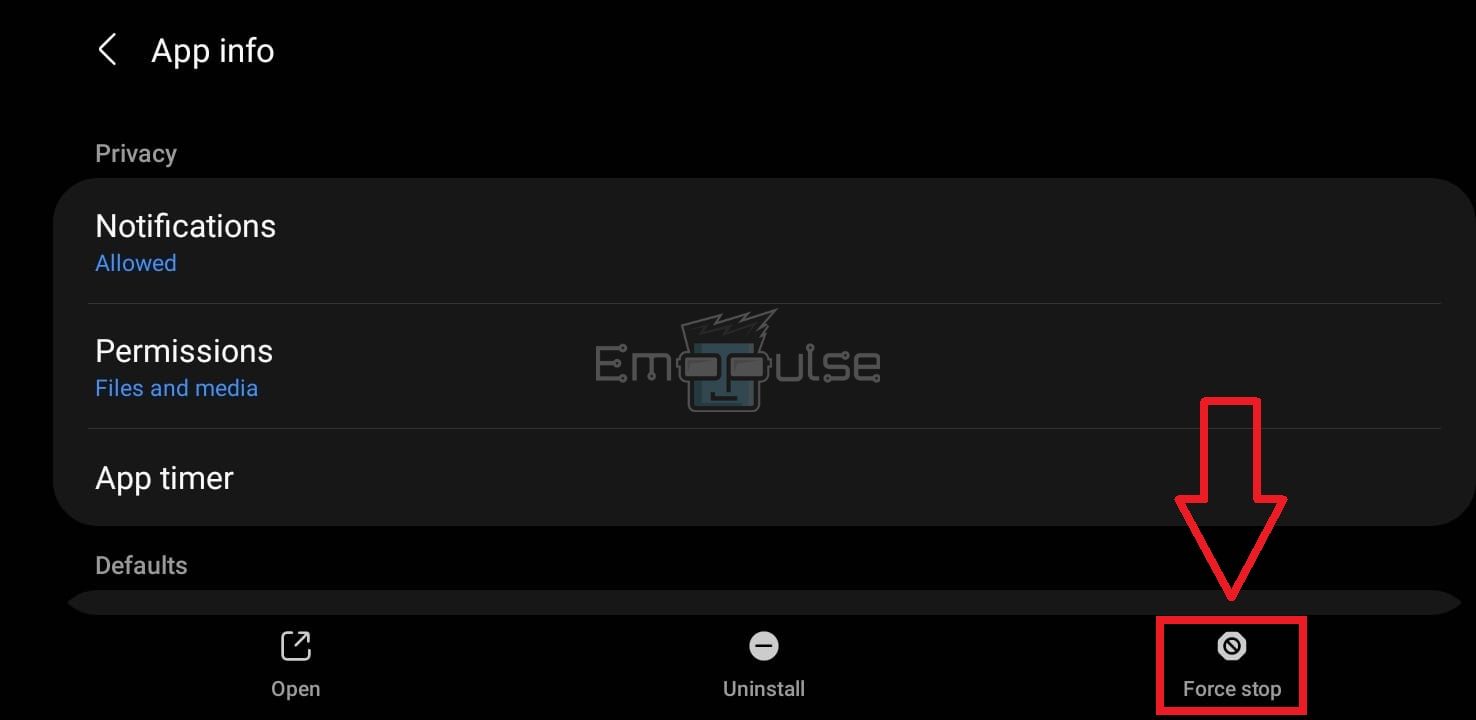Sometimes, my Spotify screen is frozen, or I am suddenly unable to navigate the app. If you have the same issue, you are at the right place. I will guide you on restarting Spotify quickly.
Key Takeaways
- Spotify may sometimes become unresponsive, leaving you unable to navigate its features or music playlists.
- You can restart the app on your phone and desktop by closing the Spotify tab and reopening it after a few seconds.
- If a simple restart does not resolve the issue, perform a force stop to terminate the app’s operation.
Restarting Spotify
This simple fix helped many users on Reddit. I will discuss restarting Spotify on your Android mobile phone, iPhone, and PC.
Android
- From the Spotify app, press the “Recents” button on the left hand of your phone’s navigation bar. It should look like three vertical lines. (May differ with different phone models)
Recents Button – Image Credits [Emopulse] - It will show you all the recently used apps on your phone.
- “Swipe Up” on Spotify to close the app completely.
Android Preview – Image Credits [Emopulse] - Now, let’s come back to the “Homescreen.”
- Find “Spotify” and open it for a successful restart.
Homescreen – Image Credits [Emopulse]
iPhone
- Come to the “Homescreen” using your iPhone’s “Home” button.
- Swipe up from the bottom of the screen.
- You will see the apps running in the phone’s background.
- Navigate to Spotify.
- “Swipe up” on the Spotify preview panel to close the app on your iPhone.
iPhone Preview – Image Credits [Emopulse] - Launch the “Homescreen” and open Spotify.
Homescreen – Image Credits [Emopulse]
Spotify Website
- Click on the “x” button on the right side of the Spotify tab.
Close Tab – Image Credits [Emopulse] - Go to your browser.
- Type “Spotify” and wait for the search results to load.
- Click on the first link, Spotify – Web Player.
Spotify Search – Image Credits [Emopulse] - It will take you to your Spotify account.
What Should Be Done If Restarting Spotify Does Not Fix the Problem?
If the app still shows unresponsiveness on your device, the next option is to force-stop the application. It will immediately end all the ongoing and background operations of Spotify on your device to clear any temporary bugs and glitches.
Here is a detailed guide on how to force-stop Spotify on your device.
For Android
- From the home screen, tap on the “Settings” icon. It looks like a wheel.
Android Settings – Image Credits [Emopulse] - Scroll down to find the “Apps” section. Choose it.
Apps – Image Credits [Emopulse] - Locate “Spotify” and select it.
- You will see a “Force Stop” button at the extreme right of the bottom panel.
- Tap on it to end Spotify’s operation.
Force Stop – Image Credits [Emopulse] - Next, relaunch the app from the “Homescreen.”
Homescreen – Image Credits [Emopulse]
For IOS
You must follow the same method you used to restart the app on your iPhone. There is no specific option to force-stop an app on an iPhone.
Final Verdict
Restarting Spotify is essential in our testing for resolving glitches, optimizing performance, and ensuring a smooth user experience. I recommend you contact Spotify Support. They can provide personalized guidance and troubleshoot your specific issue.
You can also check out my guides on:
Frequently Asked Questions
How Can I Restart Spotify On My Phone?
You can restart the app by closing the Spotify tab from the "Recents" section on your mobile phone and then relaunching it from the home screen.
Can I Force Stop Spotify To Restart The App?
Yes, you can force stop Spotify when it keeps crashing or becomes unresponsive on your phone. Go to "Settings," open "Apps," find "Spotify," and click on "Force Stop."
Will I Lose My Spotify Data After A Force Stop?
You may lose your unsaved data in the app when you proceed with this method. However, it will not affect the saved data, such as your playlists, liked songs, etc., within the app.
Good job! Please give your positive feedback
How could we improve this post? Please Help us.