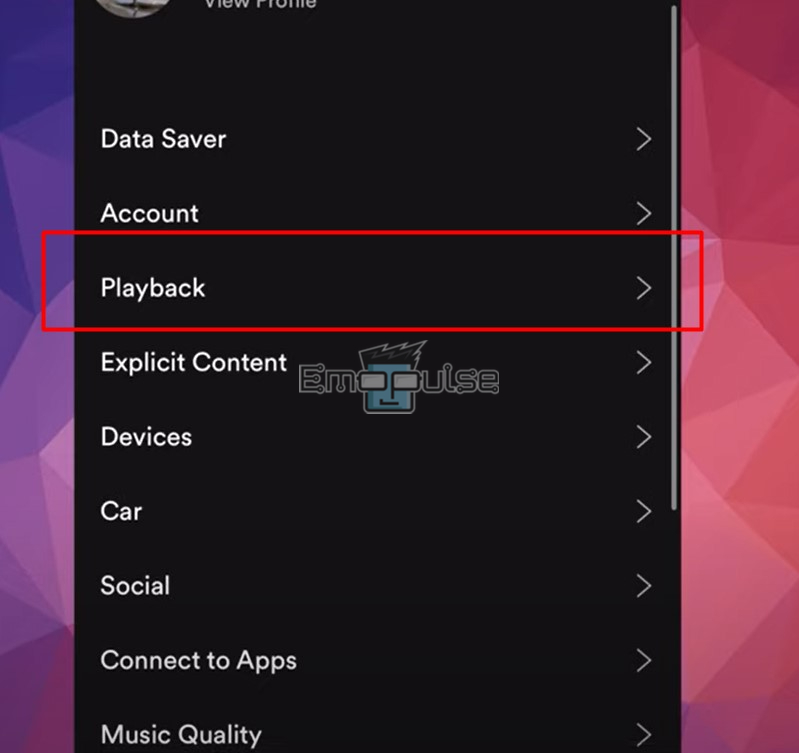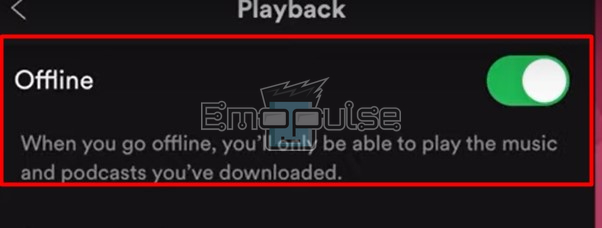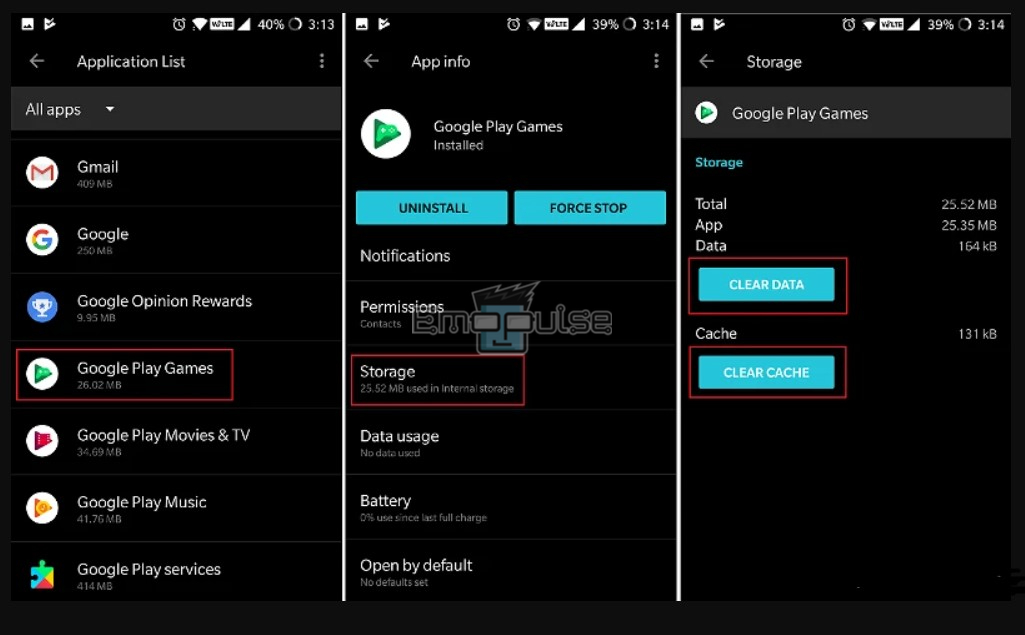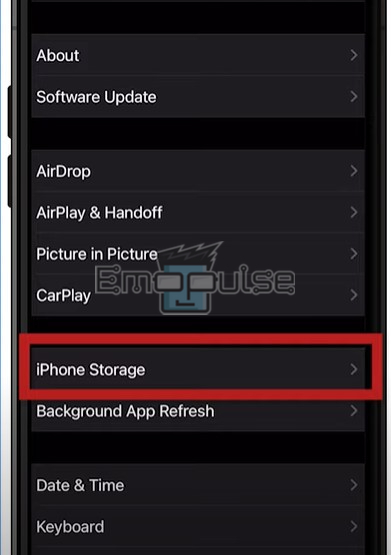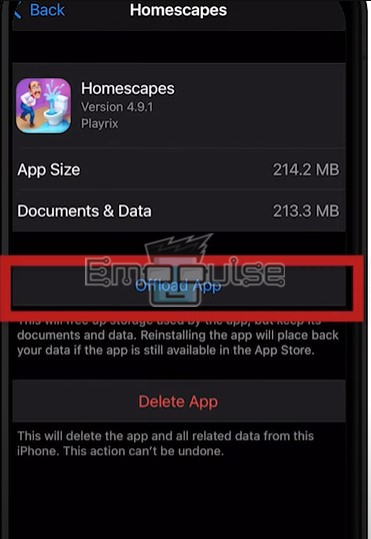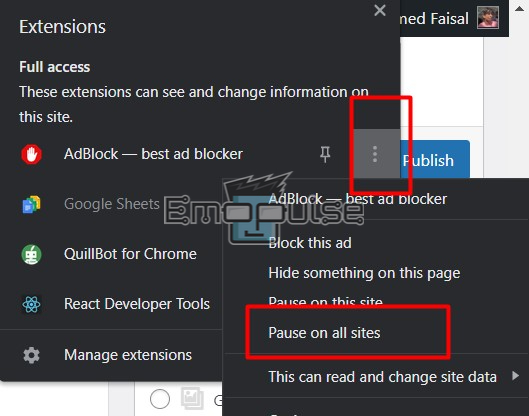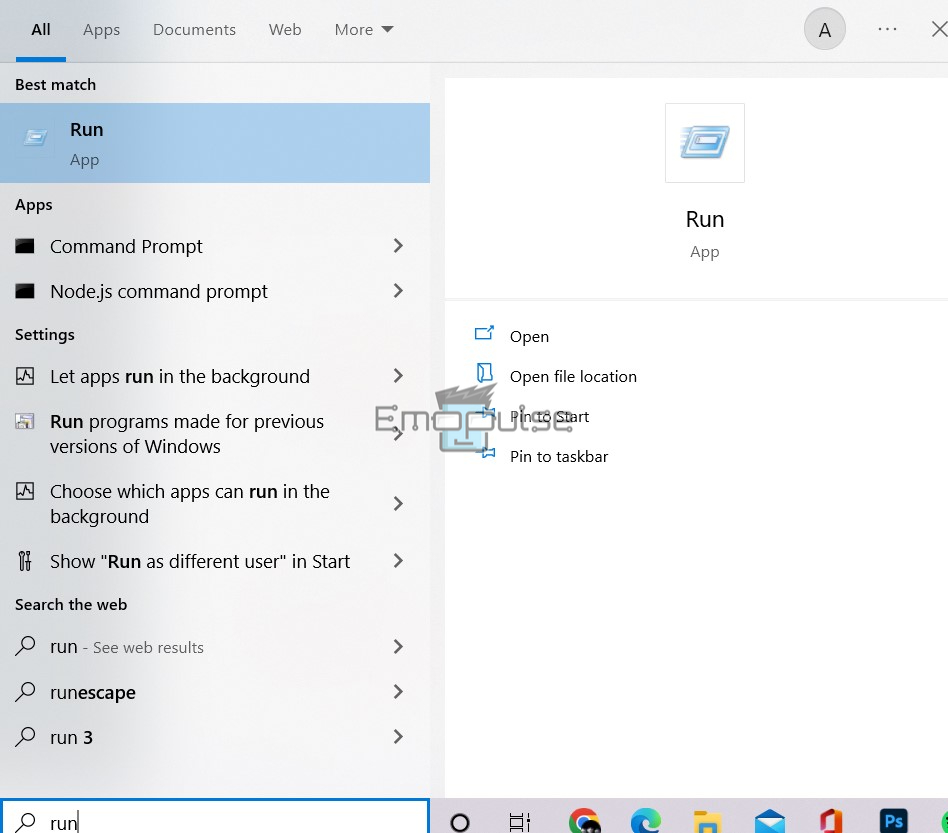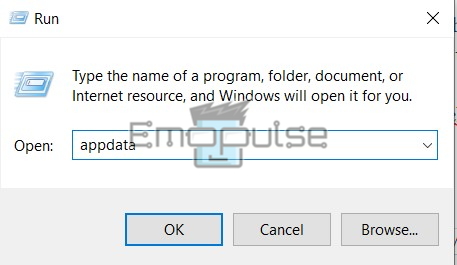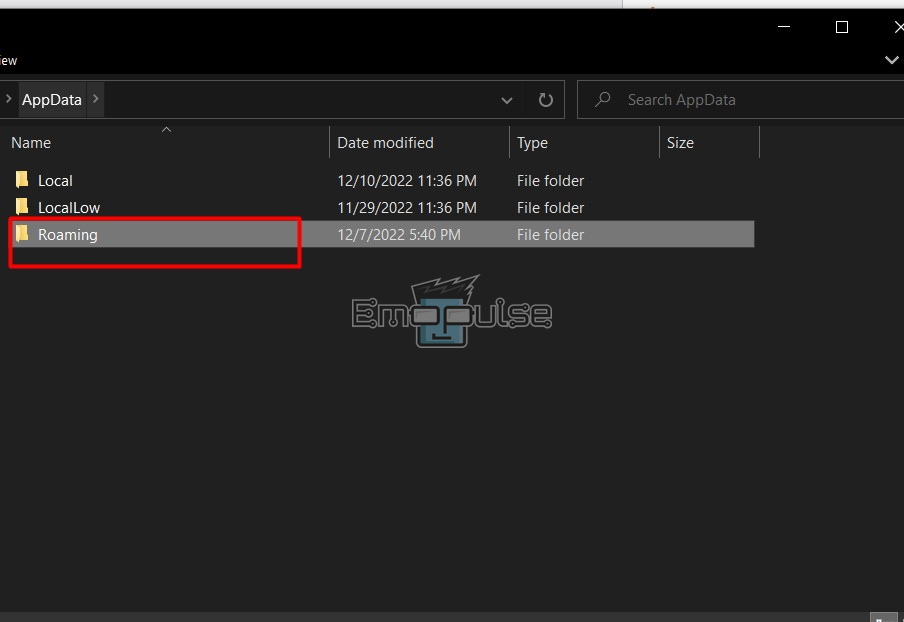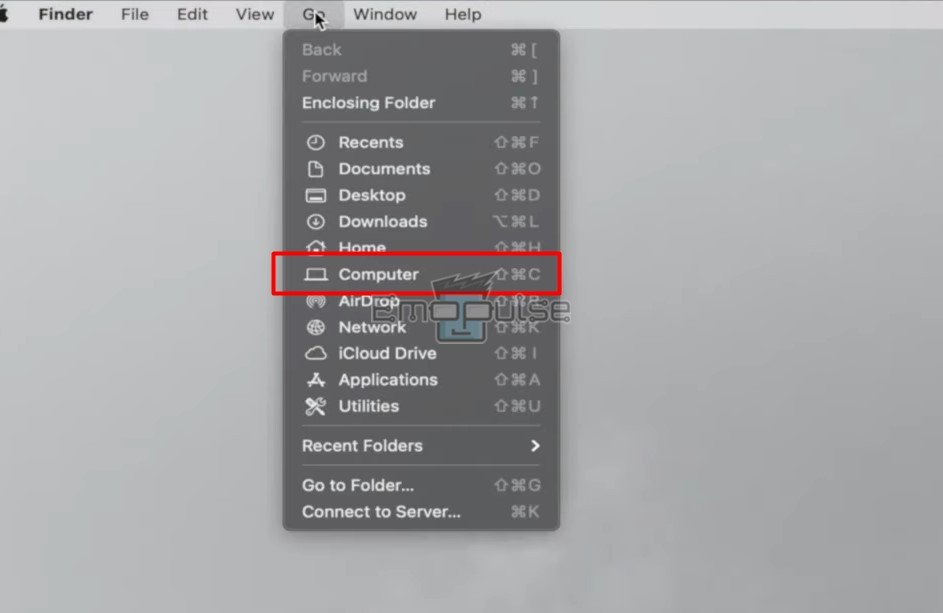The Spotify stops after 10 seconds issue was best described by this user on Reddit. They claimed that their music would stop at precisely 0:09, and podcasts would skip a beat for no reason whatsoever.
Key Takeaways
- Spotify sometimes stops the songs at precisely 10 seconds, with the user unable to go past it.
- This can be due to an Adblocker, a Battery optimization issue, or an internal glitch.
- This can be fixed by disabling the Adblocker, clearing the app cache, updating it, or reinstalling it.
NOTE: Before I start, I would like to ensure you’ve checked that your internet connection is stable.
1. Switch Music Modes
sometimes, the problem can be with the streaming itself; therefore, going offline can help. you’d need a Spotify premium account for this fix. If you don’t have one, I suggest you move on to the other fixes.
Here’s how you can go to offline mode:
- Go to Library > Settings > Playback.
Playback – Image Credits (Emopulse) - Toggle on the Offline switch.
Offline – Image Credits (Emopulse)
Now, you can play the downloaded song again and see if the problem persists. If it does, you can move on to the next one.
2. Log Out And Log Back In
The oldest tricks in the book are the oldest for a reason. This age-old fix still works to this day, and therefore, I recommend that you follow the following steps to do this:
- Go to Your Library > Settings > Logout.
- Log out of the account.
- Now log back in.
This should’ve worked and fixed your issue since, during my testing, this yielded the highest positive results.
3. Clearing App Cache
One reason that always comes around to me when facing errors on Spotify is its cache since it builds up very quickly. This is especially true if you use Spotify daily. As such, I recommend you clear it once in a while. With this error and many others, I’ve been able to fix issues by just cleaning GB’s worth of cache buildup.
Here’s how you can do so:
Android
- Proceed to Settings > Applications/Device Maintenance > Spotify.
- Then, Storage > Clear cache.
Clearing Cache – Image Credits (Emopulse)
IOS
-
- Go to Settings > General > iPhone Storage.
Storage – Image Credits (Emopulse) - Select Spotify > Offload App.
Clearing Cache – Image Credits (Emopulse)
- Go to Settings > General > iPhone Storage.
4. Disabling The AdBlocker
This fix is specifically for users experiencing this error on the web player. This fix is for a niche crowd; however, I’ve tested that this works best for issues with users on the web.
Here’s how you can disable AdBlocker:
- Click the Jigsaw puzzle piece on the top right-hand side of Chrome.
Jigsaw – Image Credits (Emopulse) - Click on the three dots next to the AdBlocker.
- Select Pause on all sites to pause the AdBlocker.
Pause on all sites – Image Credits (Emopulse)
5. Disabling Battery Optimiser
This is only an issue on Android. The reasoning is that instead of Spotify stopping the song, the app itself is shut down by your phone to save battery. This issue is less prevalent with newer versions of the app, but our team tested that this fix works splendidly for users piloting an older version.
here’s how you can set this:
- Go to Settings > Apps > Special Access > Optimise battery usage.
- Select Spotify > Allow the app to run in the background.
6. Reinstalling The App
One fix that users on the Spotify forums said helped was reinstalling the app on your PC. I exclusively use my phone for the app, but a team member was able to replicate the error on a computer. I was then able to fix it by reinstalling it
We then tested whether this method works on the app as well. It did fix the issue at times, but at others, it did not. Regardless, it’s still something to keep in mind.
Computer
Here’s what to do:
- Delete the app’s folder from your PC, wherever it is installed.
- Launch the Run program.
Run – Image Credits (Emopulse) - Type in “%AppData% .”
Appdata – Image Credits (Emopulse) - Go to Roaming.
Roaming – Image Credits (Emopulse) - Next, you’re going to delete all the folders related to Spotify.
- Reinstall the client, and the issue should be resolved/
MAC
- Go Finder > Go > Library > Computer > Caches.
Computer – Image Credits (Emopulse) - Select “com. Spotify. client” and “com. Spotify.client.helper.”
- Delete these folders.
This is one of the oldest fixes you can employ; therefore, it’s pretty straightforward. Sometimes, the internal settings are corrupted; thus, fixing them isn’t easy without a fresh reinstall. This is a pretty clear fix for mobile phone users since all you have to do is delete the app and reinstall it from the store.
The Verdict
If Spotify still stops after 10 seconds, then it’s pretty plausible that your issue is related to some unrelated external topic, for which I suggest you contact Spotify support directly. You can click here to do so.
I talked a bit about battery optimization in the post. Adding onto that, I’ve found out that the specific OS of the company you’re using also has an impact on it. Most newer phones are coming with a better system for shutting down apps in the background, but many of them still shut down everything in the background in the name of optimization.
In certain phones, even turning off the setting doesn’t help. In such cases, the best way to fix the problem is to just switch to a different phone. If you cannot do that, updating the system or getting another OS installed manually can help.
If you’re here, chances are you’ve also run into other bugs related to Spotify. Here are some guides:
- Spotify Error Code 73
- How To Share Liked Songs On Spotify
- How To Quickly Restart Spotify
- How To Stop Spotify From Adding Songs To Your Playlist
Spotify will not let a song play for more than 10 seconds and will stop immediately after. This type of behaviour in Spotify occurs for a variety of reasons. These can include having a bad connection or an ad blocker. However, you might only need to quickly reboot the device on which you run the Spotify programme. You can experiment with your connectivity or give your device a brief reset. The issue should be resolved if you try to reinstall the Spotify application with the most recent version. Frequently Asked Questions
What Is This Error?
Why Is Spotify Stopping Every Few Seconds?
How Do I Stop Spotify From Stopping At 9 Seconds?
Good job! Please give your positive feedback
How could we improve this post? Please Help us.