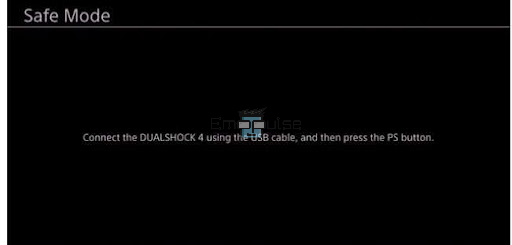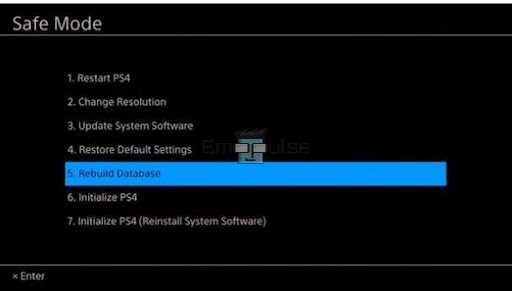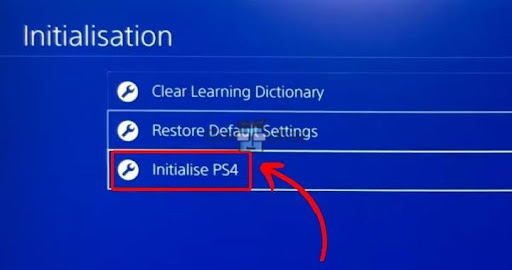Even the most remarkable gaming console, like the PS4, can occasionally throw a wrench in your gaming plans, and one such frustration is encountering the error message: “Cannot start the PS4. Connect the DualShock 4 using a USB cable, and then press the PS button.”
This perplexing message left me scratching my head, as I couldn’t understand the actual reason behind this error. The general reasons vary from outdated software and firmware to issues with the PS4 ports and more. So, to help you get rid of this issue, I’m going to guide you in finding the potential solution for this error.
This is what the error looks like:
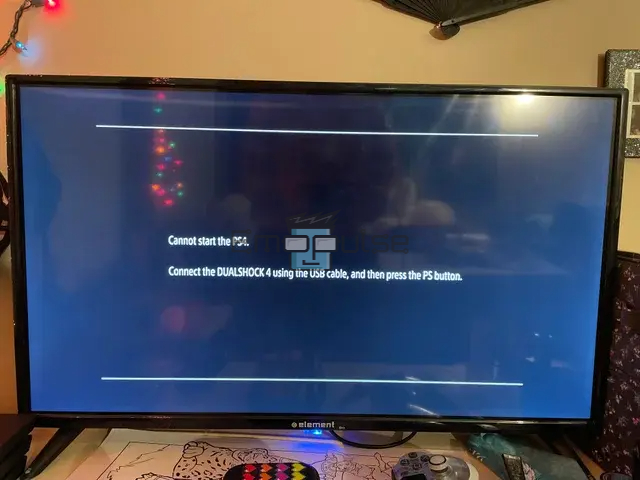
Key Takeaways
- The message signals a problem recognizing or connecting the DualShock 4 controller, disrupting the PS4’s normal startup process.
- Outdated software, corrupted databases, hardware issues, or system glitches can trigger the error, hindering controller recognition and functionality.
- To resolve, update the PS4 software, rebuild the database, perform a factory reset, and, if problems persist, explore hardware replacement or contact PlayStation support.
Before you move to detailed fixes, you should try these simple fixes first:
- Reconnect PS4 Controller
- Update The PS4 (via USB)
- Try Different Console
Check The USB Cable
In my experience, when facing the “Cannot start the PS4” error, the culprit is often the USB cable. To troubleshoot, I recommend following these steps:
- Test with Different USB Cables: If your PS4 displays the error, try a different USB cable. Some micro-USB cables may be charge-only or malfunctioning.
- Verify Data Transfer Capability: Ensure the selected cable supports data transfer. Certain cables may only be designed for charging and won’t establish a proper connection.
- Experiment with Multiple Cables: Not all cables are created equal. Test several micro-USB cables to identify one that reliably facilitates a data connection.
Changing cable can often resolve the issue; the same was the case for some users on Reddit. My team tried this, too, and they verified that the USB cable causes most of the issues in this regard.
Rebuild PS4 Database
In my team’s findings, we identified that the PS4 database, a crucial component storing system files and game data, can lead to performance issues and error messages if it becomes fragmented or corrupted. One effective solution we discovered is rebuilding the PS4 database. These steps can be followed to rebuild your PS4 database:
- Power off your PS4: Ensure the console is fully powered off and not in rest mode.
- Access Safe Mode: Hold the power button until you hear two quick beeps, indicating Safe Mode activation.
Safe Mode – (Image by Emopulse) - Connect DualShock: USB cable, select DualShock 4 and PS4 front USB-A slot.
- Select Rebuild Database: Go to the Safe Mode menu and then scroll to option five, which is “Rebuild Database.”
Rebuild database – (Image by Emopulse) - Initiate Rebuild: Press the X button to start the database rebuild process.
The same method is recommended on the official PlayStation webpage, which signifies the effectiveness of the listed method in fixing the inability to start the PS4 issue.
Initialize PS4
To address persistent issues or errors on the PS4, my team has identified a viable solution: initializing the console. This comprehensive reset erases all existing data and settings, essentially restoring the PS4 to its default state. Here are the steps to do it:
- Access Initialization settings: “Settings” > “Initialization.”
- Choose initialization type: Select “Initialize PS4” and then Quick initialization (for a faster process) or Full initialization (for a more thorough reset).
- Confirm initialization: Select “Initialize.”
Initialize PS4 – (Image by Emopulse) - Proceed with initialization: Select “Yes” to begin the process.
Replace Your Console or Controller
If other troubleshooting methods prove unsuccessful and the problems persist, it may indicate issues with the console or controller. In such cases, I recommend seeking a replacement for either the console or controller by contacting the manufacturer or an authorized service provider.
This allows for exploring options for repairing or replacing the faulty console or controller. Many users on the Playstation Forum were also discussing that the very solution is to either replace the console or the controller to get away from the DualShock 4 connection error.
Final Thoughts
During my research, I saw many users coming across the common error, i.e., “cannot start the PS4, connect the DualShock 4,” which can be really troublesome. However, you can easily get rid of this error by either replacing the cable, updating the PS4 system software, or rebuilding the database. In case nothing works, consider replacing the controller or PlayStation if it comes to that.
You might want to read these guides as well:
- How To Fix CE-30005-8 Error on PS4?
- How To Fix PS4 Error Code CE-34878-0?
- How To Fix PS4 Error WS-37505-0?
Frequently Asked Questions
Why does my PS4 display "Cannot start" and pressing the PS button doesn't work?
Double-check connections and try a different USB cable. If the issue persists, reset the DualShock 4 or consider repair/replacement.
Can I start my PS4 without a USB cable for the DualShock 4?
No, but you can enter Safe Mode for troubleshooting. Power off, hold the power button, connect via USB, and press the PS button.
Despite trying everything, my PS4 won't start. What should I do?
If basic troubleshooting fails, contact PlayStation Support for assistance with potential hardware issues or repair options.
Good job! Please give your positive feedback
How could we improve this post? Please Help us.