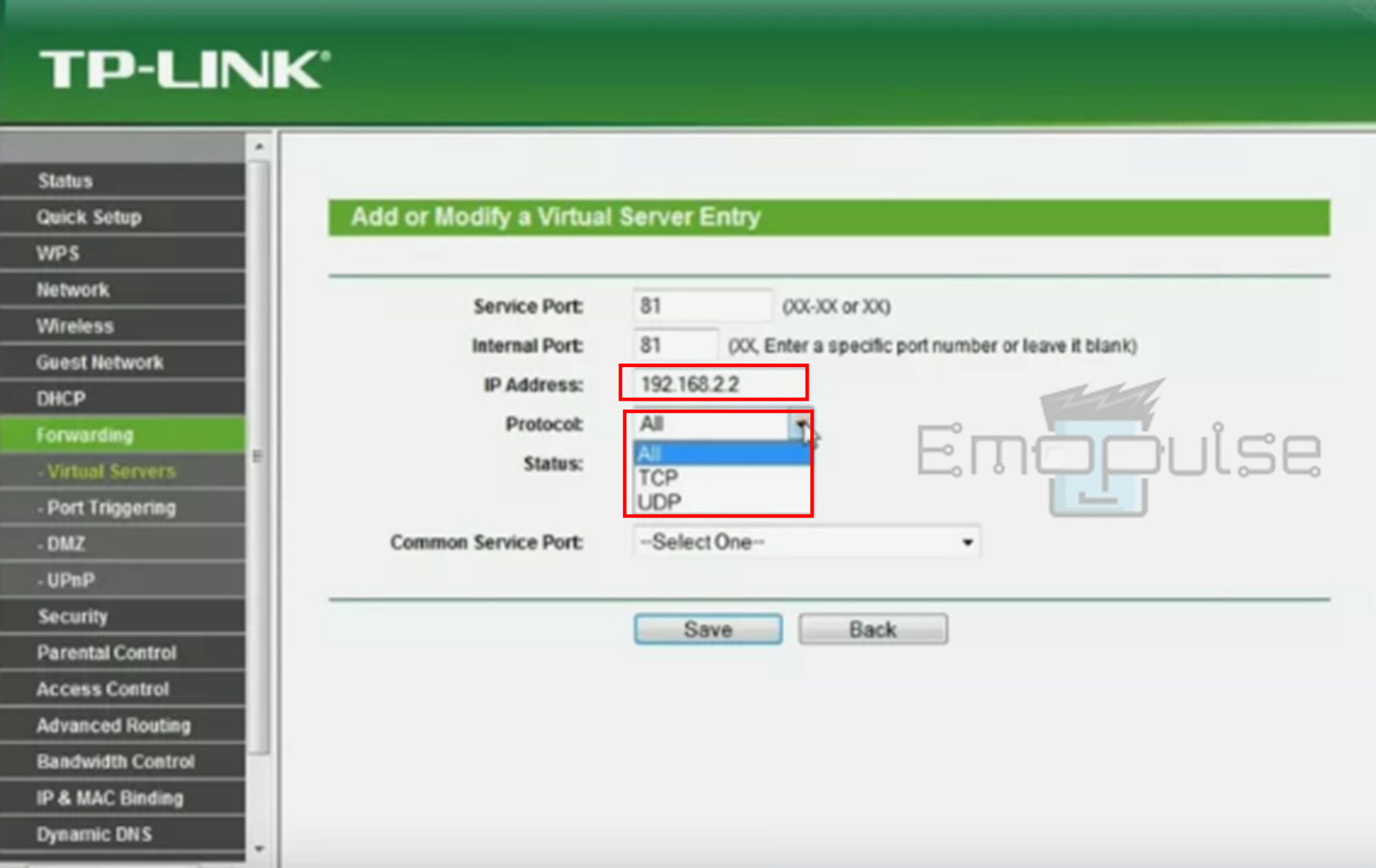A PS4 error WS-37505-0 denotes a broken connection between the PS4 console and its servers. The problem is typically reported following a game or console firmware update, while others have had issues with the friends list.
Some Reddit users reported having trouble playing a particular game (such as Overwatch, Rocket League, etc.). In contrast, others reported having it when starting the console or logging the PSN.
According to the official PlayStation support page, a notification appears when your PS4 system tries to connect to another server but is unsuccessful.
This can be either:
“WS-37505-0 PlayStation Network connection error”
or
“An error has occurred (WS-37505-0).”
Although it seldom results in crashes, this mistake can be troublesome when playing multiplayer games like Call of Duty: Warzone or Fortnite.
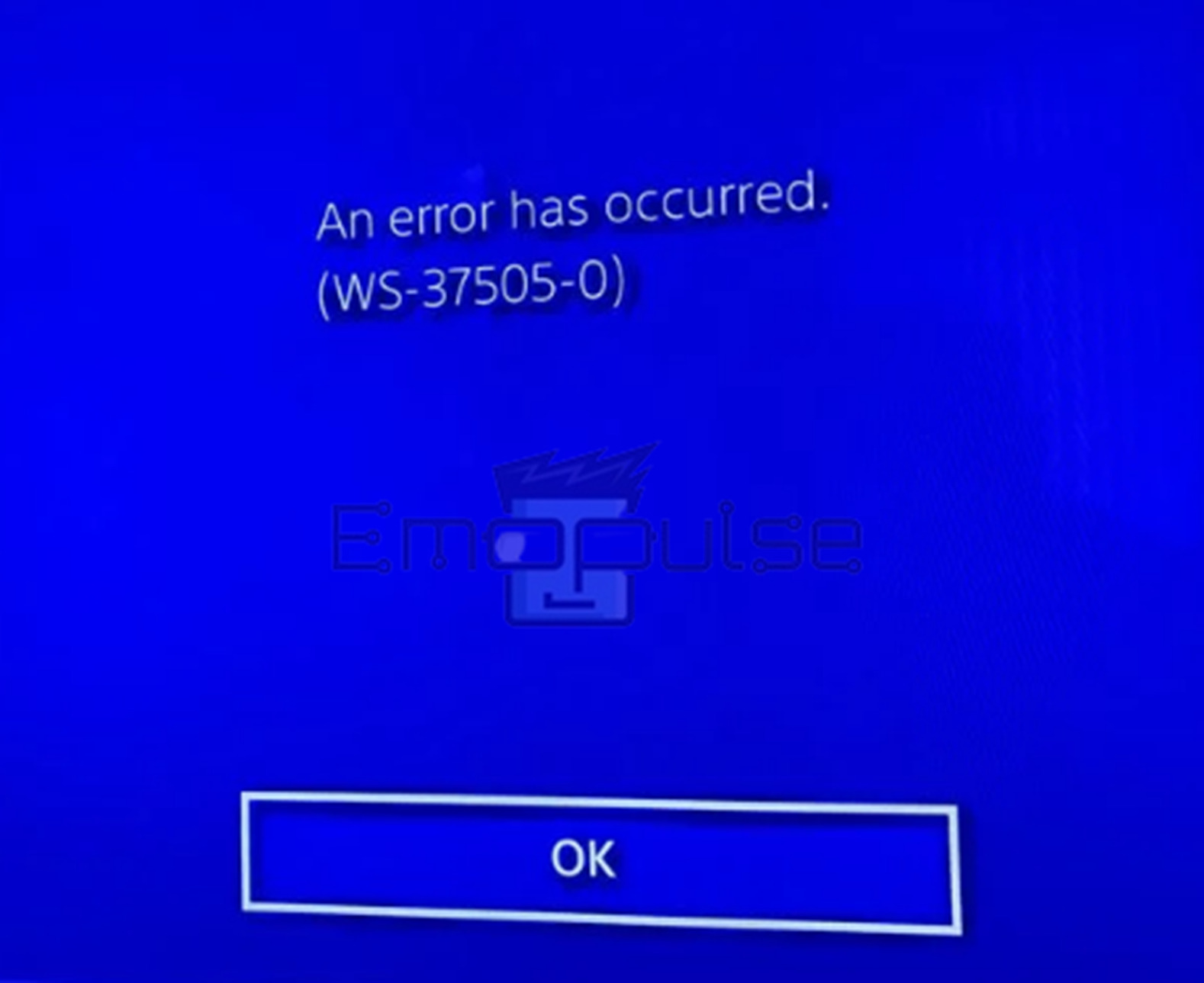
Key Takeaways
- The PS4 error WS-37505-0 is related to the connection issue between your console and the PSN server.
- The primary causes include PSN server issues, DNS server issues, ISP restrictions, firewall blockage, and outdated system software.
- General connectivity troubleshooting is enough to fix the error.
NOTE: Before trying other fixes, I advise you to check your connection speed. The recommended minimum internet speed for PS4 is 12Mbps for download and 1Mbps for upload; the problem may simply be a lousy internet.
1. Check the PSN Server Status
The first and foremost thing I recommend you do is to check the PSN servers. This is the fix officially recognized by PlayStation Support, and it’s what can tell you whether you need further help.
However, even if this could help figure out the error, I found a lot of cases where the error still persisted despite the servers running. For these cases, read on!
2. Update The Router’s Firmware
One fix our team had a lot of success with was updating the router. This doesn’t have a specific reason behind it, but it helps whenever the error is related to connectivity issues.
Follow these steps:
- Connect your computer to your router’s network.
- Enter your router’s IP address in any web browser’s search bar. (To find your IP address, go to Settings > Network > View Connection Status on your console)
- Specify your login information.
- If you can’t remember your router’s username or password, you can reset it and log in with the default credentials. For more help, check out “How to log into your router and change its password“.
Sign in – Image Credit [Emopulse] - You can find the Firmware Update section in the Advanced, Administration, or Management sections. Depending on the brand and model of your router, this may be located in different places.
Advanced > Firmware Update – Image Credit [Emopulse] - Download the firmware update file often in a “.Zip” Folder.
- Afterward, extract the files from the zip folder to your desktop.
- Go to Update > Choose File.
- Next, choose the router update file, usually the most significant item in the zip folder on your desktop.
- Next, click the Update button to begin the update process and wait for it to be finished.
- Reboot the router after manually updating the firmware if it did not happen automatically.
3. Change PS4 DNS Settings
Updating or changing the PlayStation’s DNS settings may resolve the error in cases where the network’s DNS servers cannot promptly translate the servers’ web addresses. I can testify to this method’s effectiveness through my own testing; plenty of users also recommend this.
To do this, follow the steps below:
- Go to Settings > Network > select Set Up Internet Connection
Network – Image Credit [Emopulse] - Choose the appropriate option.
Set Up Internet Connection – Image Credit [Emopulse] - Open Custom > change the IP Address field’s setting to Automatic.
Custom – Image Credit [Emopulse] - Now, select DHCP Host Name as Do not Specify.
DHCP Host Name – Image Credit [Emopulse] - Select DNS settings as Manual.
DNS settings – Image Credit [Emopulse] - For Google DNS, select Primary DNS as 8.8.8.8 and Secondary DNS as 8.8.4.4.
- for Cloudflare, choose Primary DNS as 1.1.1.1 and Secondary DNS as 1.0.0.1.
Primary and secondary DNS – Image Credit [Emopulse] - Choose MTU settings as Automatic.
MTU settings – Image Credit [Emopulse] - Select Proxy Server as Do Not Use.
Proxy Server > Do Not Use – Image Credit [Emopulse] - Select Test Internet Connection.
- Next, and after the test is finished, see if error WS-37505-0 has been fixed.
4. Try A Different Network Or A Network Type
Suppose an ISP is impeding traffic between a PlayStation and its servers, preventing the data packets from being digested adequately on the console or server. The PlayStation may display the error code in that case. From my testing, attempting a different network or network type may resolve the issue in this situation.
- If the problem is with Wi-Fi, try connecting the PS console via LAN or vice versa.
- If it isn’t fixed, unplug the PlayStation from its current network and connect it to another one, such as a mobile phone’s hotspot.
- Check if the error is fixed.
5. Forwarding The Desired Router Ports
One other fix that I had success with had to do with router ports. In this case, a firewall or another security barrier is likely keeping you from connecting to the network. Through port forwarding, your PS can use that port to connect to the internet.
Check to see if any of your network devices is blocking the ports by following these steps:
- Open Settings > Network > choose View Connection Status.
Network > View Connection Status – Image Credit [Emopulse] - Make a note of your PS4’s MAC and IP addresses.
- Now, open your browser, enter your router’s IP address, and press enter.
- Provide your login details.
- Go to Forwarding > Protocol/Virtual Servers.
Forwarding – Image Credit [Emopulse]
- Type your IP address and add TCP 80, 443, 3478, 3479, 3480 and UDP 3478, 3479.
Forwarding > Protocol > TCP and UDP – Image Credit [Emopulse] - Now, save your changes and restart your router to see if the issue is resolved.
The Verdict
I faced this error myself while playing Overwatch, and I’ve seen other users report it on games such as Ghost of Tsushima or Rainbow Six Siege. The exact cause remains a mystery, but I’ve tested that it surely has something to do with your connection.
This may be a guide for this specific error, but you can apply this to any and all connectivity errors and have at least one fix work out for you. If you ever face an error and don’t know what to do, use the fixes I’ve mentioned here!
Here are other related guides:
You might be unable to register your card as a payment option on the PlayStation Store if you've instructed your payment provider to turn off online payments. There are different methods for determining your PSN region. To check the address you registered with, log into the PlayStation website, click your Avatar icon in the top right corner, choose Account Settings, and then click the Edit option next to Residential Address. According to areas, games are released in batches, and the number designates the area in which the game is released. The R1, R2, and R3 you see on your game listing all refer to the game's location. Frequently Asked Questions
Why is it that my PS4 won't accept cards?
How do I determine the region of the PlayStation Store?
How can I identify what region a PlayStation 4 game is?
Good job! Please give your positive feedback
How could we improve this post? Please Help us.
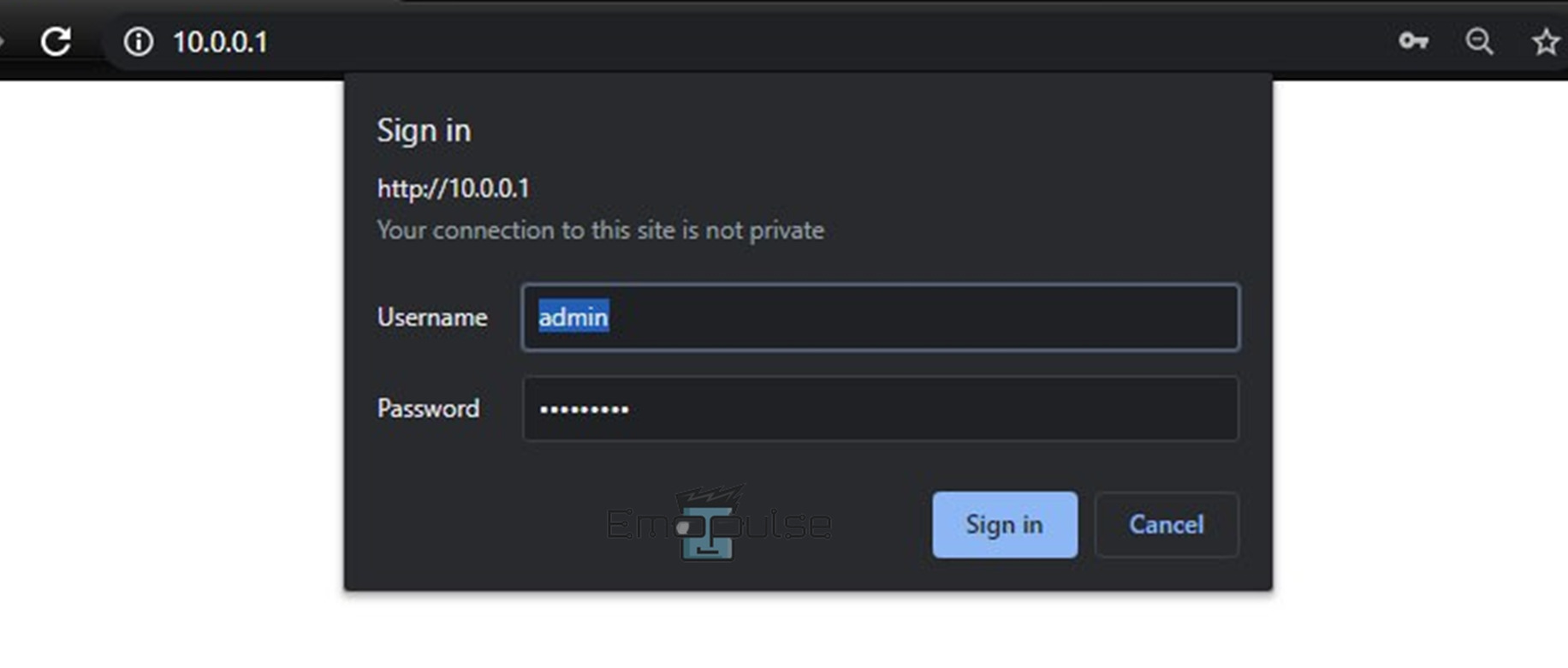
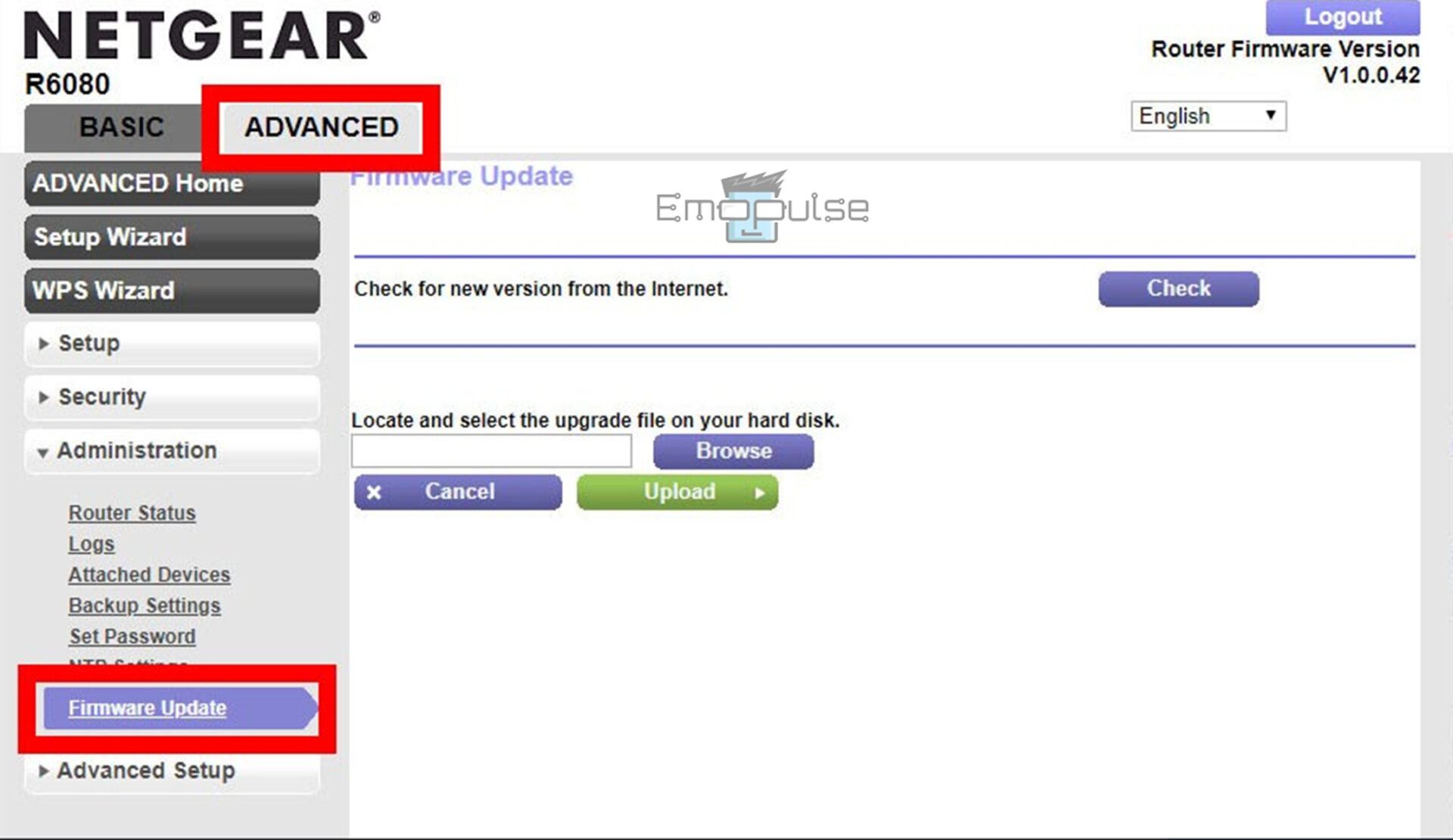
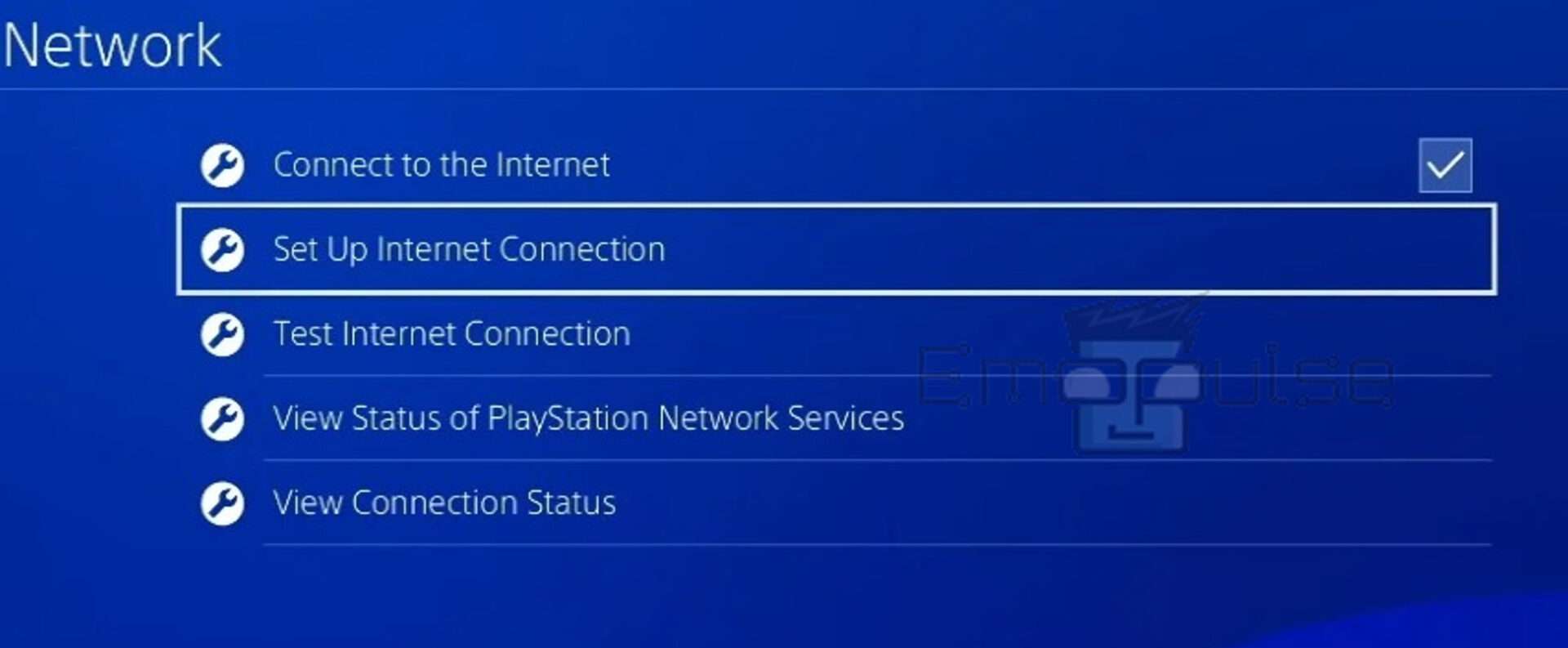
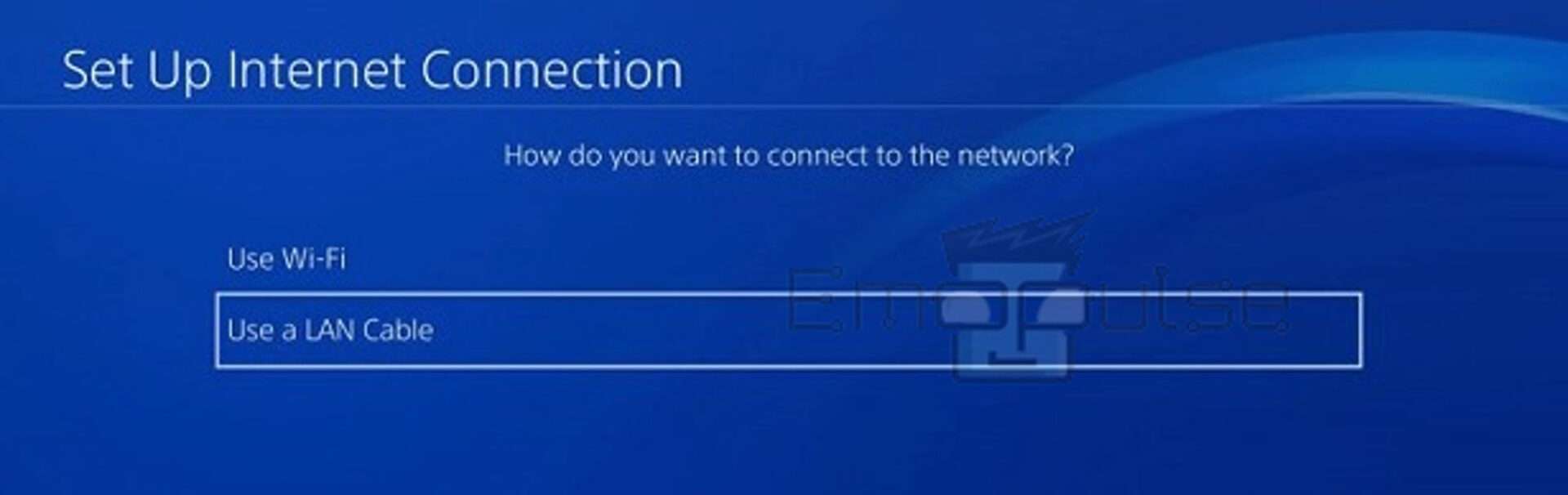
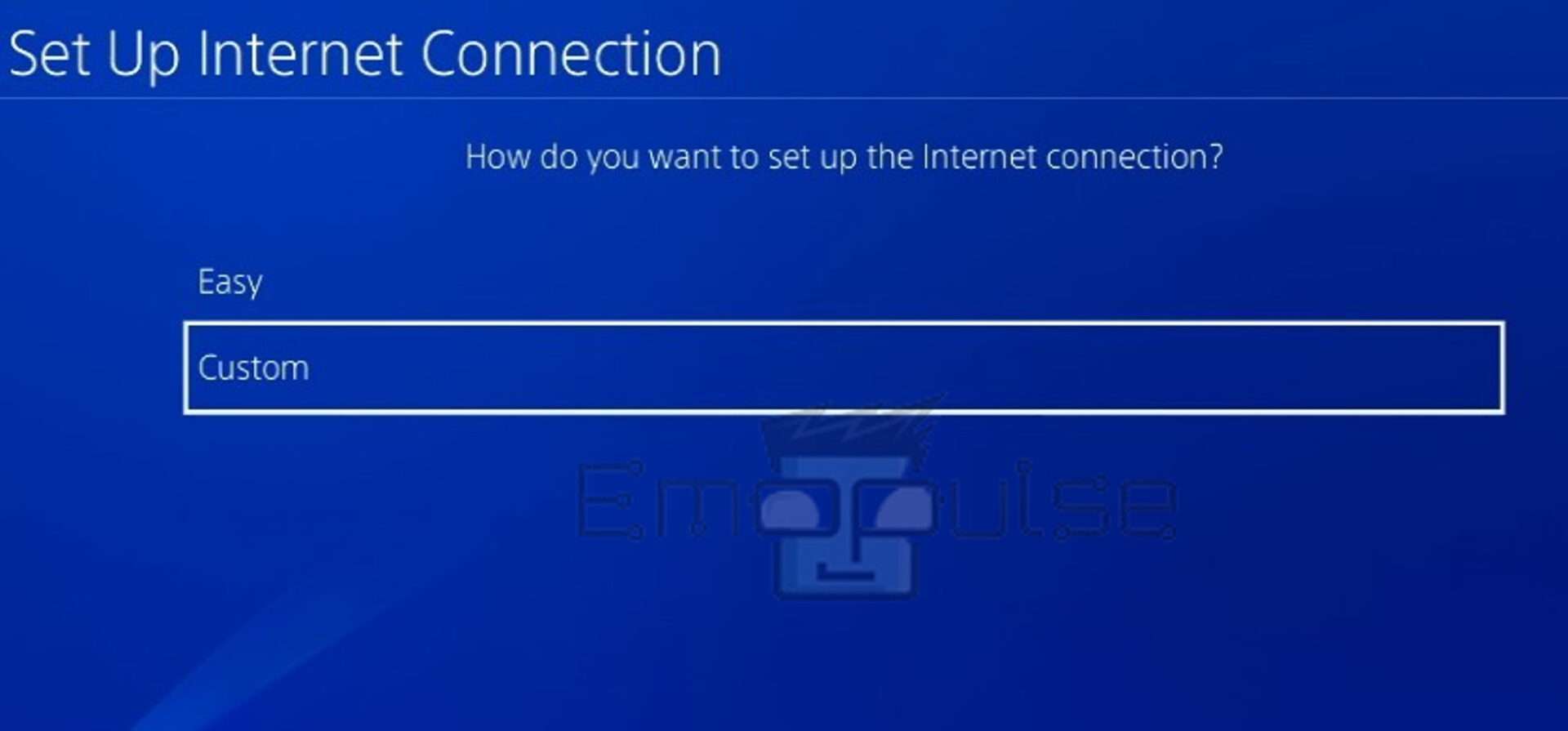
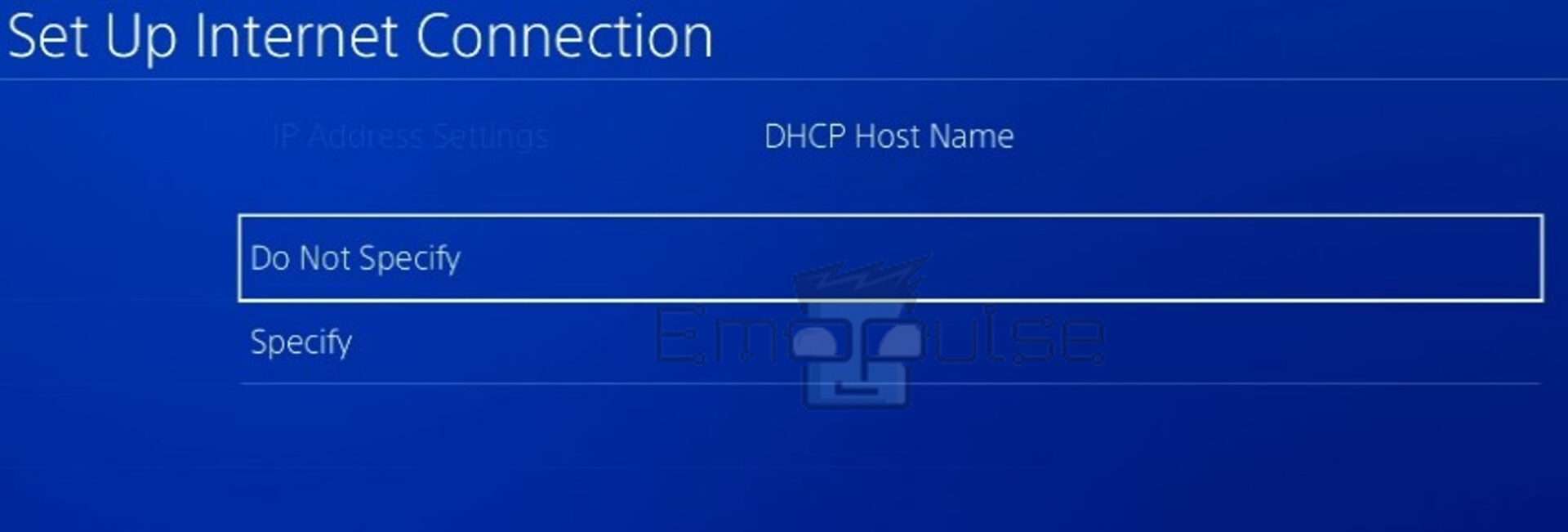
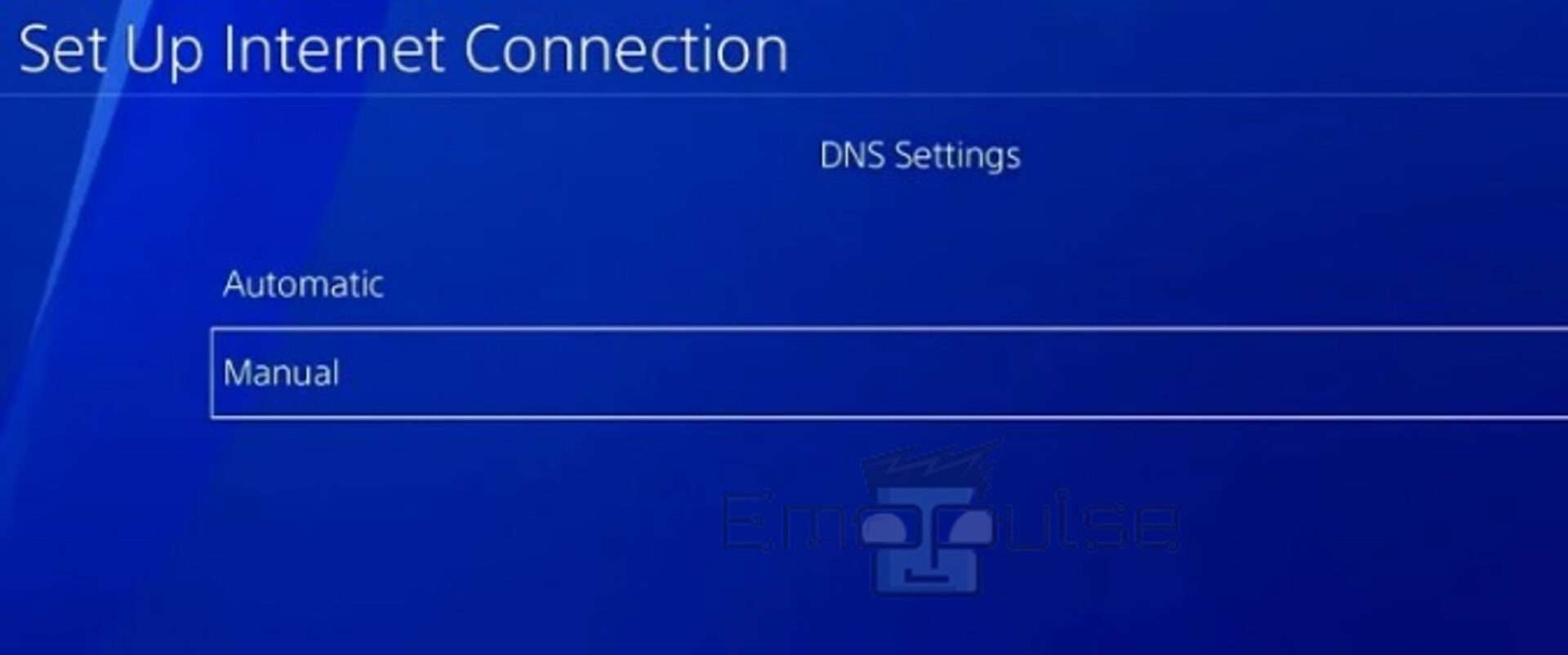
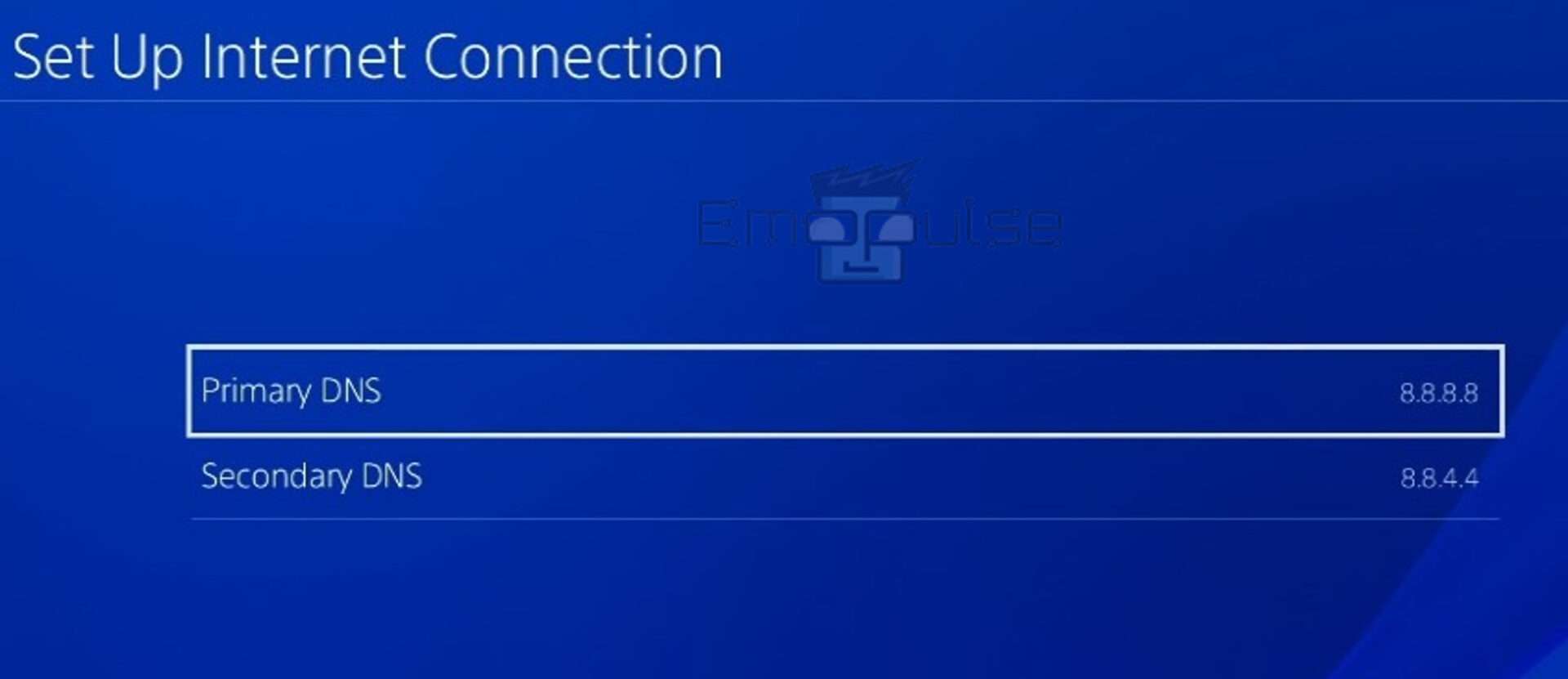
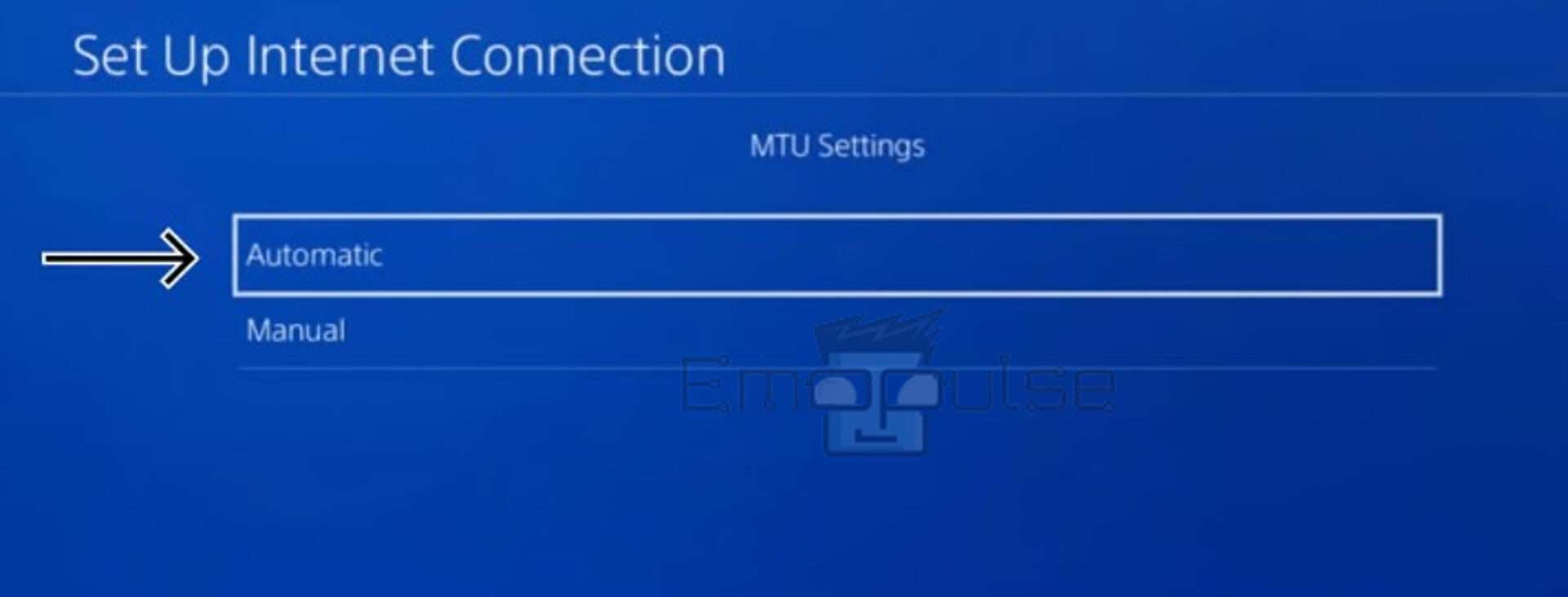
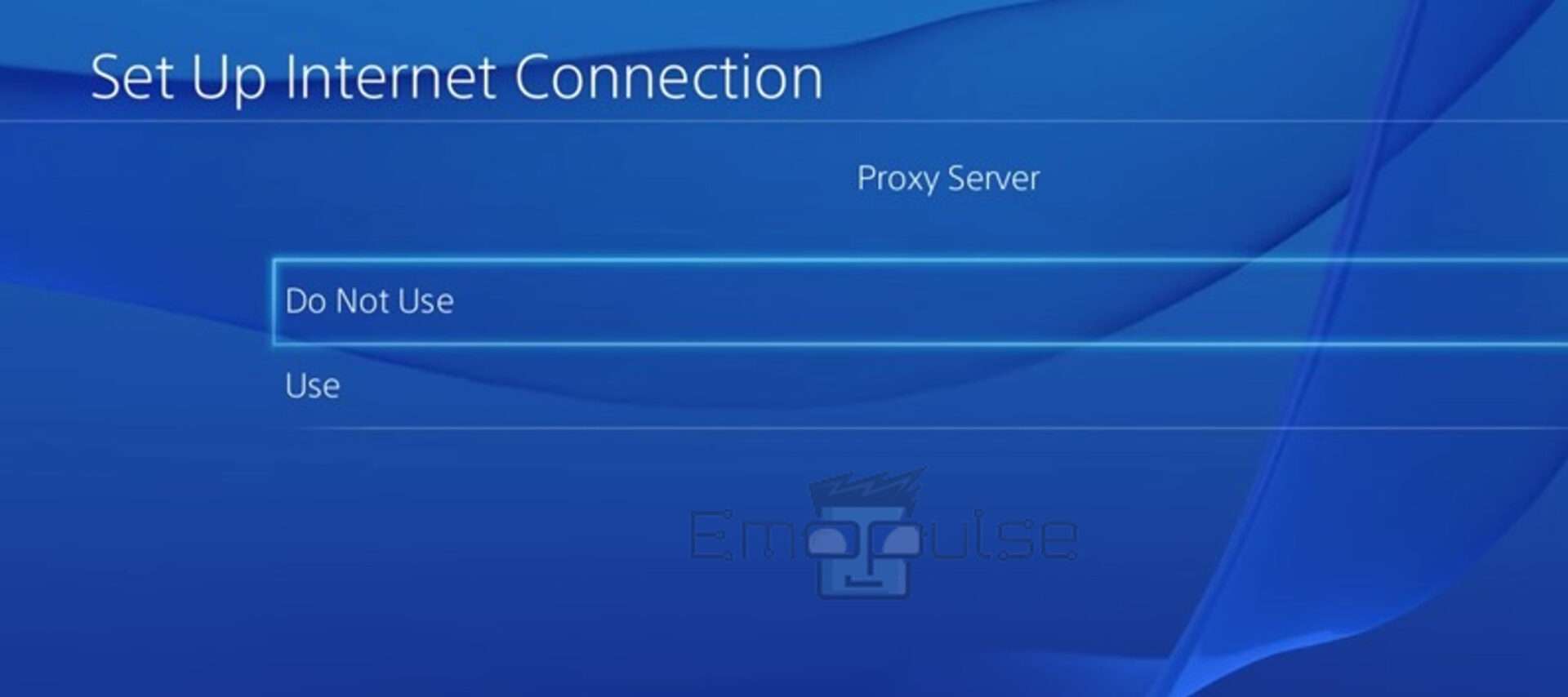
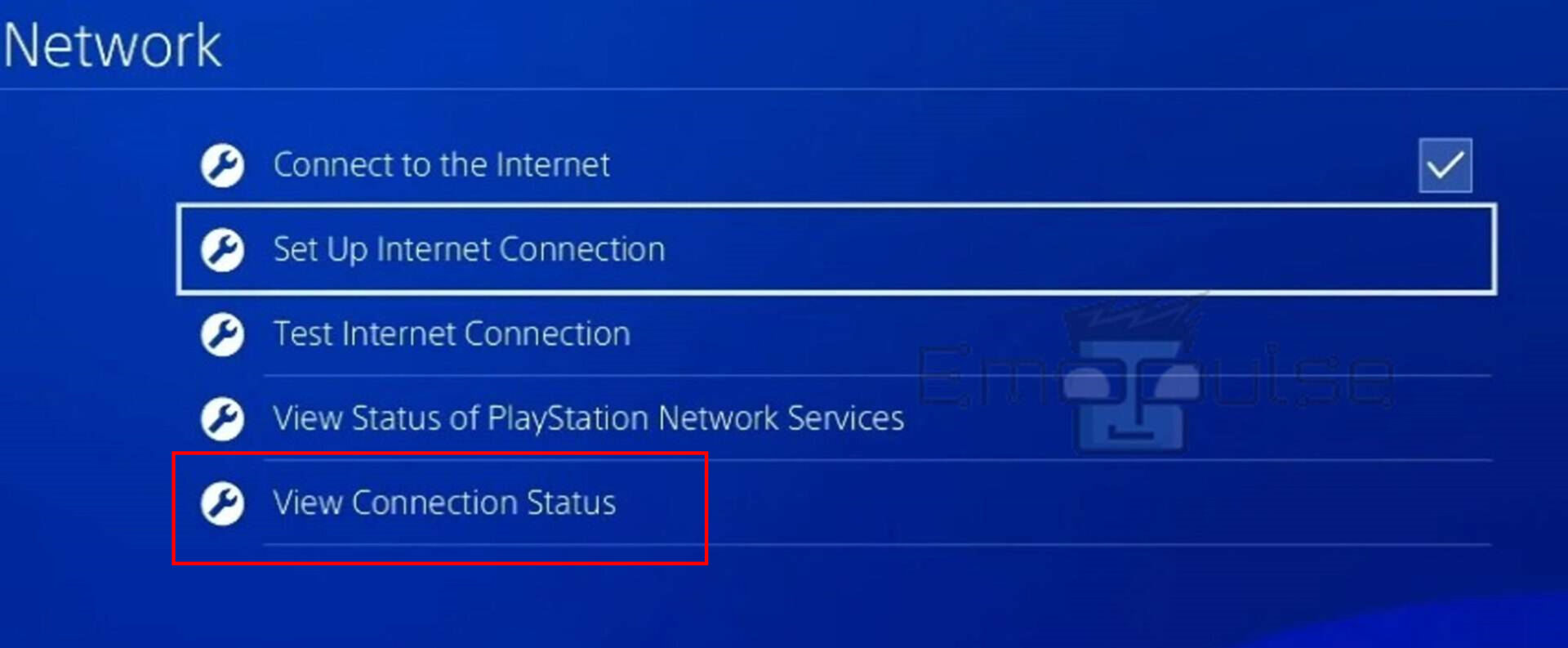
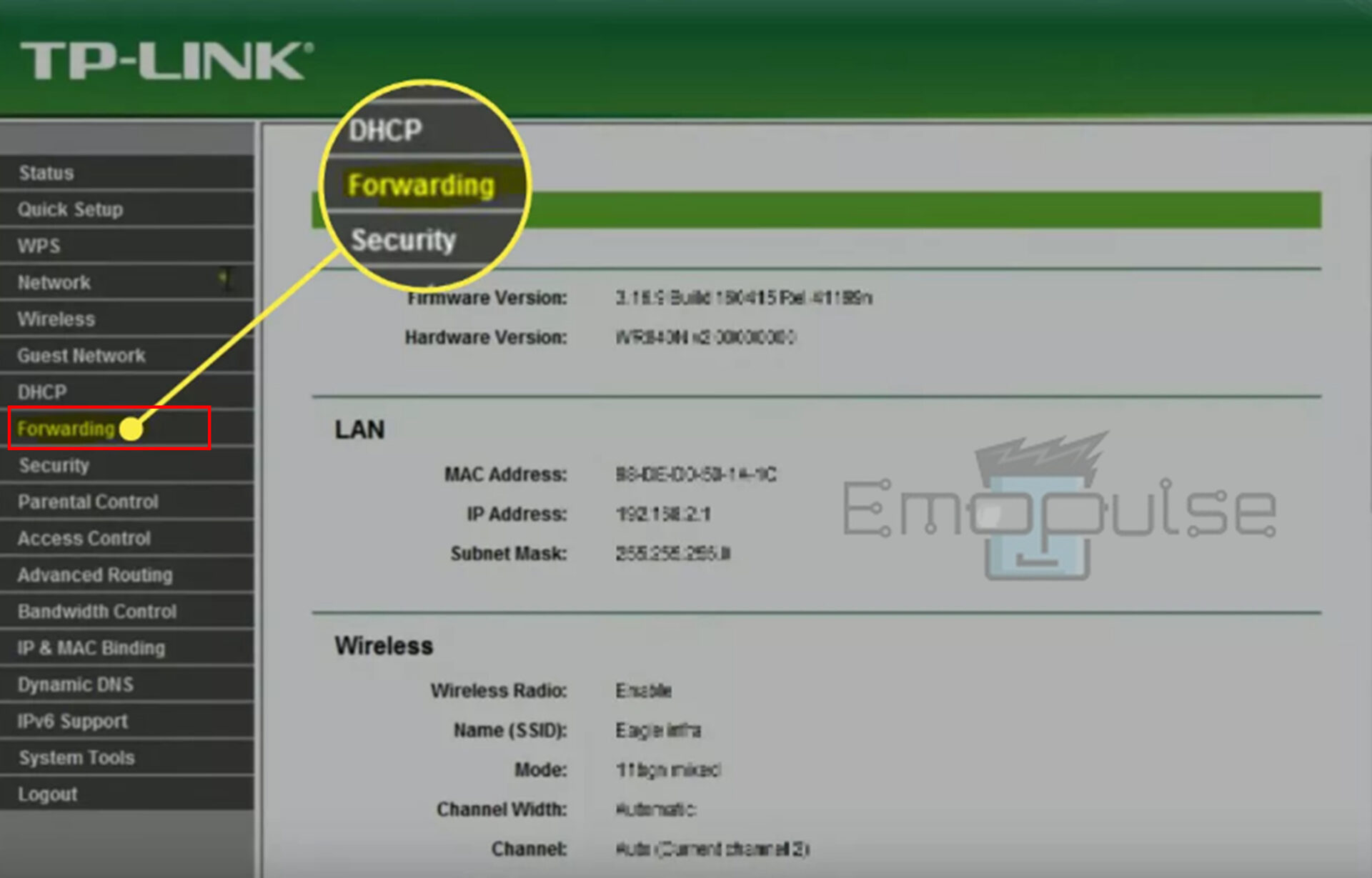 Forwarding – Image Credit [Emopulse]
Forwarding – Image Credit [Emopulse]