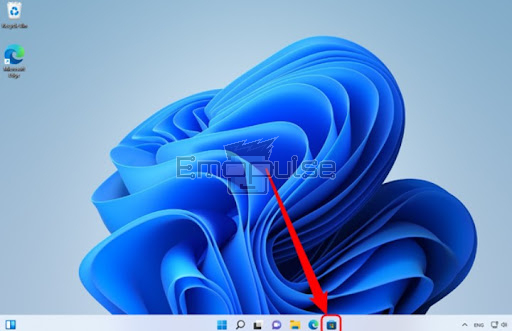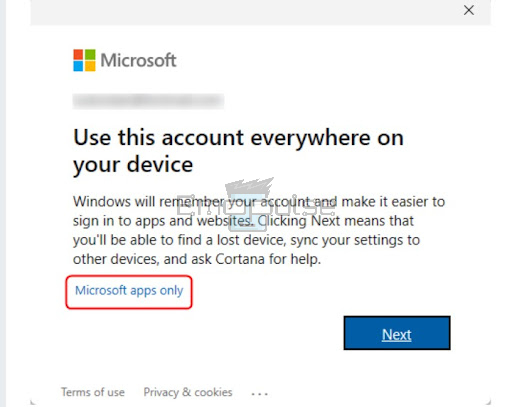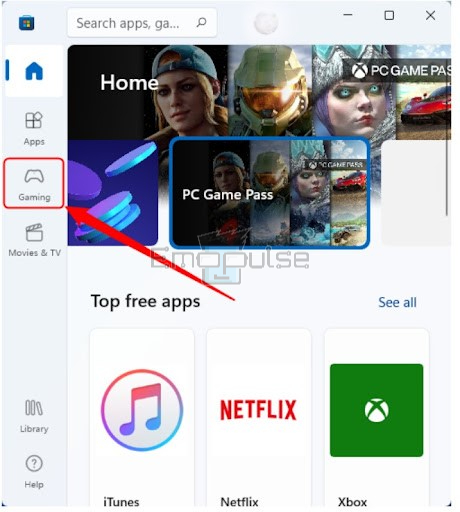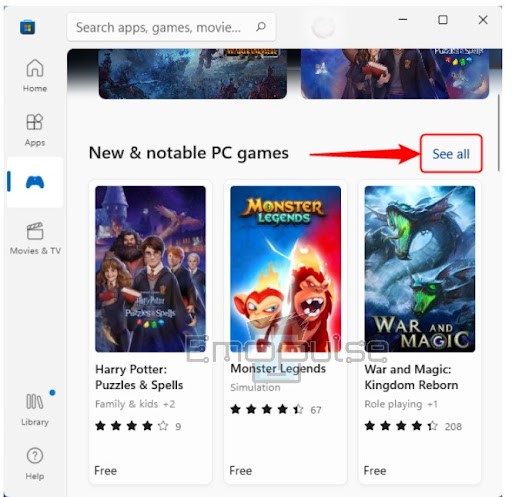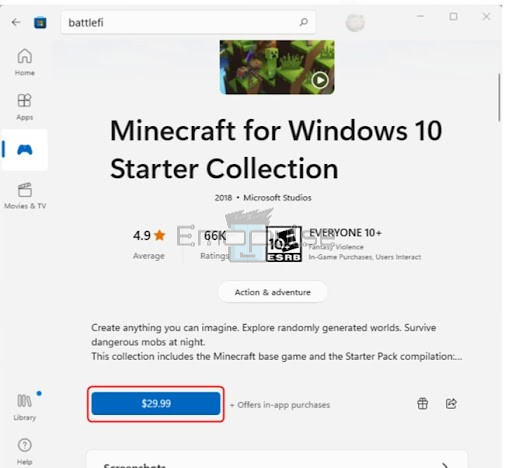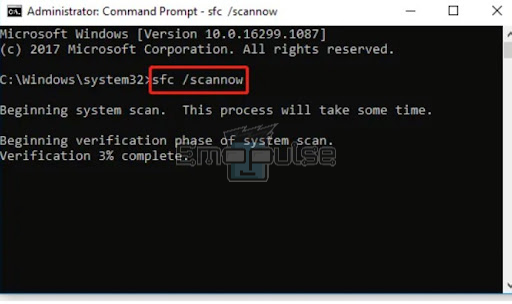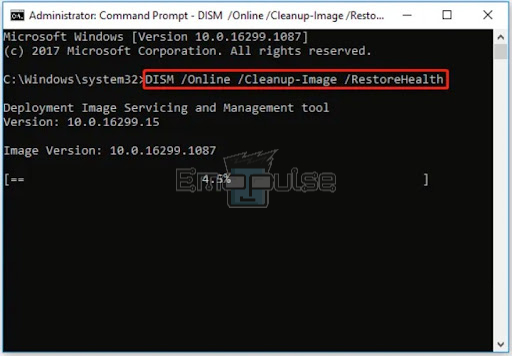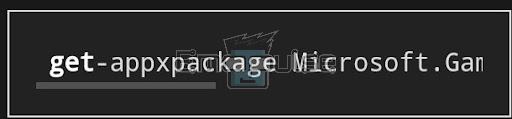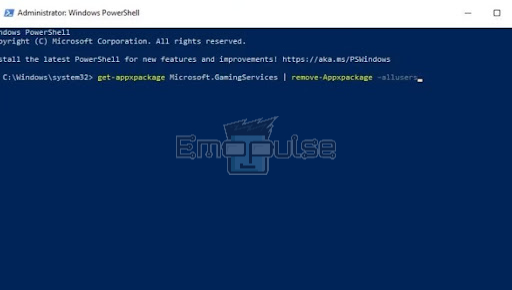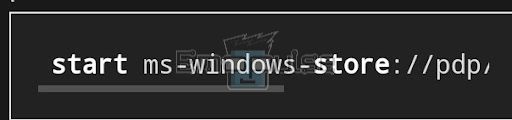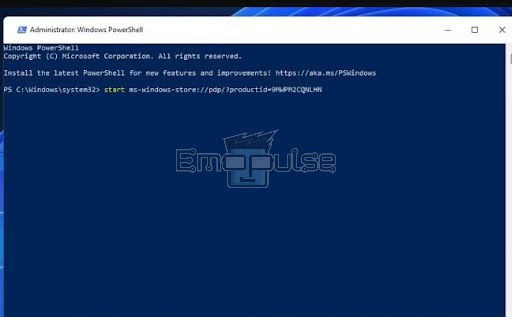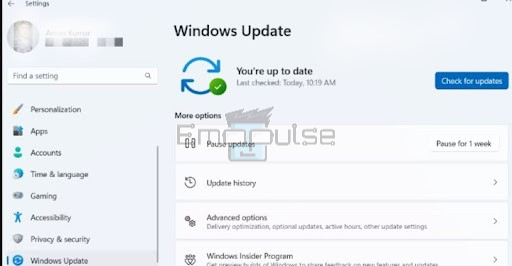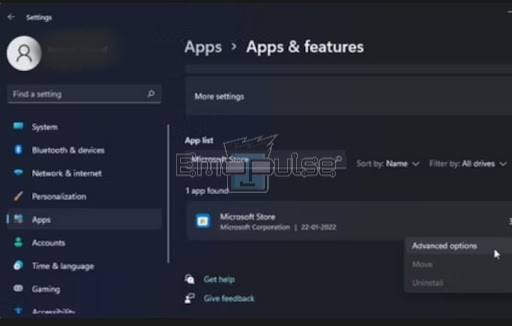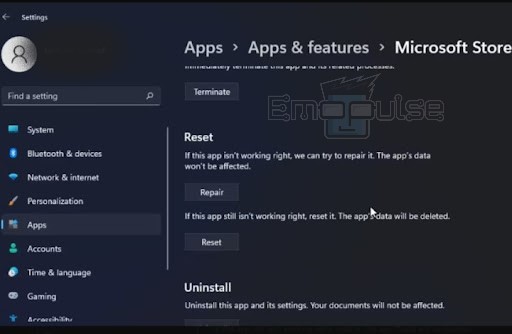Errors can be unwelcome guests in gaming, and Xbox users are no strangers to encountering them. One such error that Xbox users may encounter is the infamous Xbox error 0x00000001. This error occurs when there are some corrupted files related to your game that are causing interruptions in your seamless gaming experience.
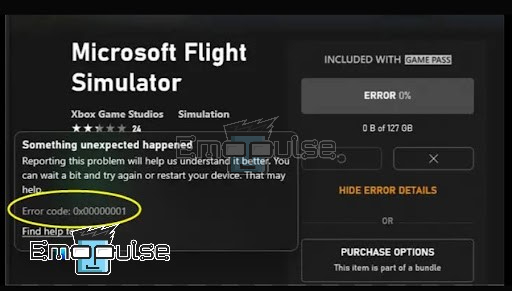
The reason behind this varies from accumulated cache to network issues and more. When this error appears on your screen, you are greeted with the message Something unexpected happened.
Key Takeaways
- Xbox error 0x00000001 disrupts the gaming experience, displaying “Something unexpected happened” due to corrupted game-related files.
- The error can arise from the corrupt Microsoft Gaming Service, corrupt app installer apps, or software conflicts.
- Resolving the error involves clearing the cache, downloading games directly from the Microsoft Store, running SFC and DISM scans, and many more.
One of the common methods that you can try to eliminate this error from your system quickly is to clear cache and data. If that doesn’t work, try other methods mentioned below:
Download The Game From Microsoft Store
In my findings, downloading the game again from the Microsoft Store is a smart move that helps you eliminate this error.
Follow these steps to do it:
- You must authenticate with a Microsoft account to access and download games from the Microsoft Store. You likely already have one if you use services like Xbox Live, OneDrive, Outlook.com, or Office 365.
- Open the Microsoft Store, which can be conveniently accessed by clicking or tapping its button in the taskbar.
Microsoft Store – (Image by Emopulse) - Insert your Microsoft account credentials, click Next, and then select the Microsoft Apps Only link to gain full access to the store.
Microsoft apps only – (Image by Emopulse) - Upon opening the Microsoft Store app, you’ll be greeted with the Home screen. In Windows 11, click or tap the Gaming button on the left side of the window.
Click on the Gaming Button – (Image by Emopulse) - Navigate through sections like Top paid games, New & notable PC games, Best-selling games, Top free games, and more. Expand each section by clicking or tapping the See All link next to the title.
Click on See all – (Image by Emopulse) - When you find the game you want to install, click or tap on its tile to view its page. Games in the Microsoft Store are either free or paid. For free games, click or tap the Get button.
- If you’re interested in a game that’s not free, you can purchase it from the store. Look for the blue button displaying the game’s price, then click or tap it and follow the purchasing process. This involves providing payment details such as your credit card or PayPal account to complete the purchase.
Pay the amount – (Image by Emopulse)
Start SFC And DISM Scans
Another reason behind the error 0x00000001 is that underlying issues can exist within your system files. These problems can disrupt the normal functioning of your gaming experience. I tackled this issue by initiating System File Checker (SFC) and Deployment Imaging Service and Management Tool (DISM) scans.
Following are the steps to do it:
- Press Windows + R to open the Run dialogue.
- Type cmd and press Ctrl + Shift + Enter to open Command Prompt as an administrator.
- Type sfc /scannow in the Command Prompt window and press Enter.
Type ‘sfc /scannow’ – (Image by Emopulse) - After the scan completes, restart your computer.
- Open the elevated Command Prompt once more.
- Type DISM /Online /Cleanup-Image /RestoreHealth and press Enter.
Type ‘DISM /Online /Cleanup-Image /RestoreHealth’ – (Image by Emopulse)
Reinstall Microsoft’s Gaming Service Package
Sometimes, the error may stem from issues with the Microsoft gaming service package, a crucial component for gaming on Windows. One of my team members addressed this issue by reinstalling this package to refresh the core components that enable seamless gaming on your Xbox.
Here are the steps to perform it:
- Simultaneously press Win + S to access Windows Search.
- Type PowerShell into Windows search, but refrain from clicking on any results.
- To run PowerShell with elevated privileges, right-click the PowerShell result and choose the Run as administrator option from the context menu.
- Input and execute the specified command for removing gaming services.
Execute the command – (Image by Emopulse) - To reinstall gaming services, enter the PowerShell command and press Enter.
Execute the command – (Image by Emopulse) - If you opt not to reinstall gaming services using PowerShell, the Xbox app may prompt you to download it upon startup. In such a scenario, click the download icon within the Xbox app.
- Later, click Get on the gaming services MS Store page where the command opens.
Update Windows
Xbox error 0x00000001 may arise from compatibility issues addressed in recent updates. According to my team members, keeping your Windows operating system up to date is a fundamental practice for maintaining the health and functionality of your Xbox to eliminate this error.
These steps will help you:
- To open the settings app, use the Win + I hotkeys. If this shortcut doesn’t work, you can use an alternative method to access settings.
- Inside the settings app, select Windows Update > Check for updates.
Check for updates – (Image by Emopulse) - Windows will commence searching for and downloading any available updates. Depending on the updates, you may be required to restart your computer to complete the installation.
Reset Microsoft Store
I tried to reset the Microsoft Store to eliminate glitches and errors, which also worked for other Reddit users. It’s because the Microsoft Store is the gateway to your gaming library on Windows, and sometimes, it can develop issues that affect your ability to access and download games. Resetting the Microsoft Store is akin to giving it a fresh start.
Follow the given steps to do it:
- Press Win + I to access Settings.
- In the left panel, select the Apps tab.
- Navigate to the right pane and click Apps & Features.
- Find the Microsoft Store app by scrolling through the list or using the search bar.
- Click on the Three-Dots menu next to the Microsoft Store and choose Advanced options.
Advanced Options – (Image by Emopulse) - Scroll down to the Reset section. You can click Repair to repair the app or click Reset.
Reset – (Image by Emopulse) - After selecting reset, confirm the action by clicking Reset again.
Final Verdict
Reinstalling Microsoft Gaming Service packages and resetting Microsoft are the most helpful fixes for me and many other users. A corrupt Microsoft Gaming Service, app installer apps, or conflict between the Microsoft Store and the Xbox App mainly causes this Xbox error code; that’s why you can fix it easily by following the abovementioned steps.
You might want to check these guides as well:
- Xbox One Error Code 0x87e107DF
- Xbox Error Code 0x97e107df
- An Unexpected Error While Signing Into An Xbox Live Account
Frequently Asked Questions
How do I fix a fatal system error?
Fixing a fatal system error, often referred to as a Blue Screen of Death (BSoD) on Windows, typically involves identifying the underlying cause. Common steps include updating drivers, checking for hardware issues, and ensuring your operating system is up to date. For specific guidance, refer to the error message displayed on the BSoD screen or consult Microsoft support resources.
What does 0x87DD0017 mean on Xbox?
This situation can indicate two things. Firstly, it might be due to an Xbox Live service outage, which means the online gaming service is temporarily not working correctly. Secondly, it could be a connection error on your end, meaning there's an issue with your internet or network connection preventing you from accessing Xbox Live.
Does updating Windows delete anything?
The answer is No. If you choose "Keep personal files and apps" during the update process, your stuff will stay safe. However, if you didn't pick that option, you might lose some of your data. So, remember to choose wisely during the upgrade.
Good job! Please give your positive feedback
How could we improve this post? Please Help us.