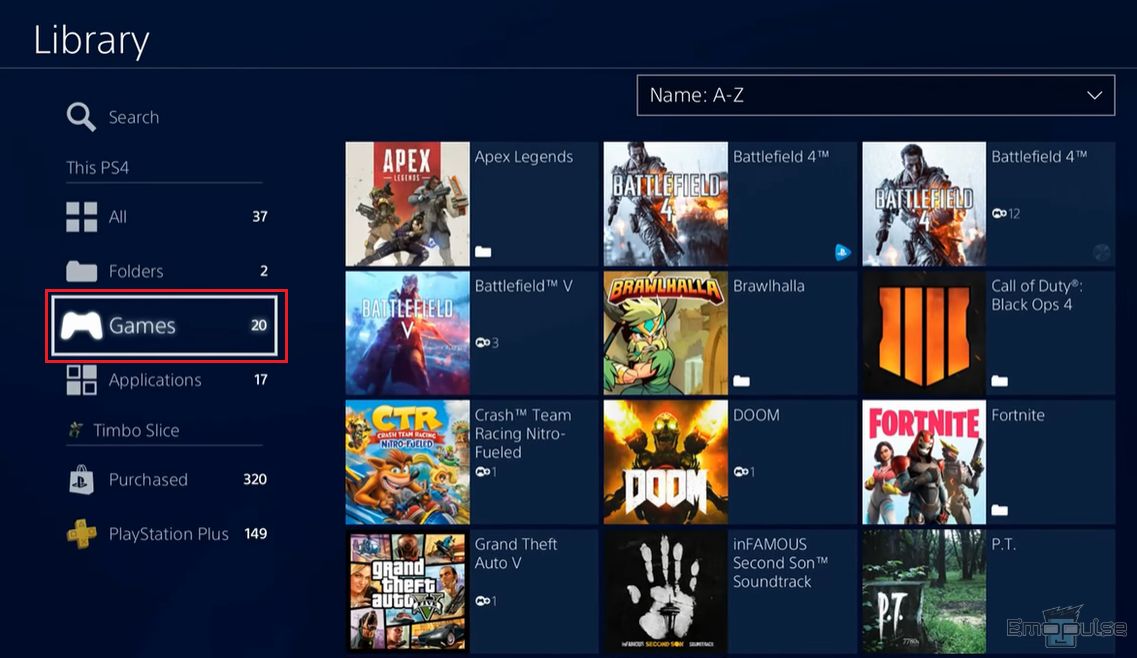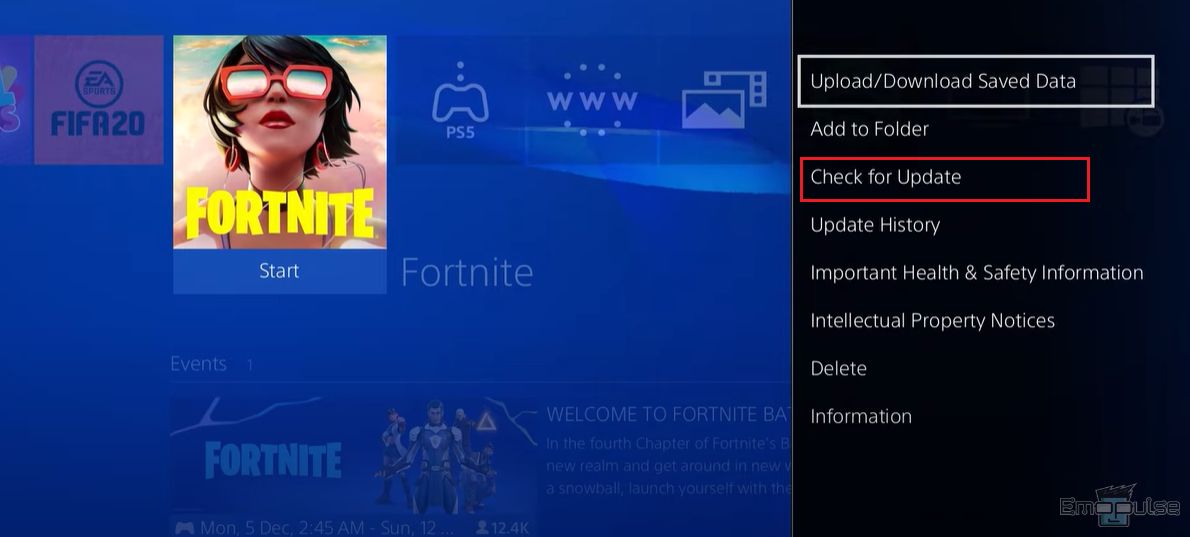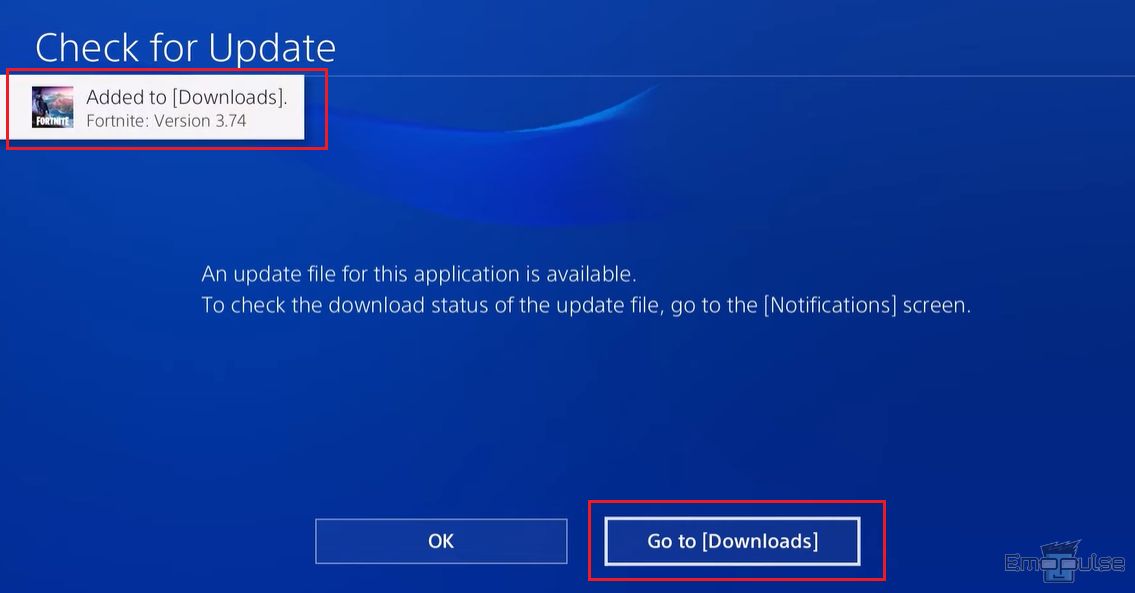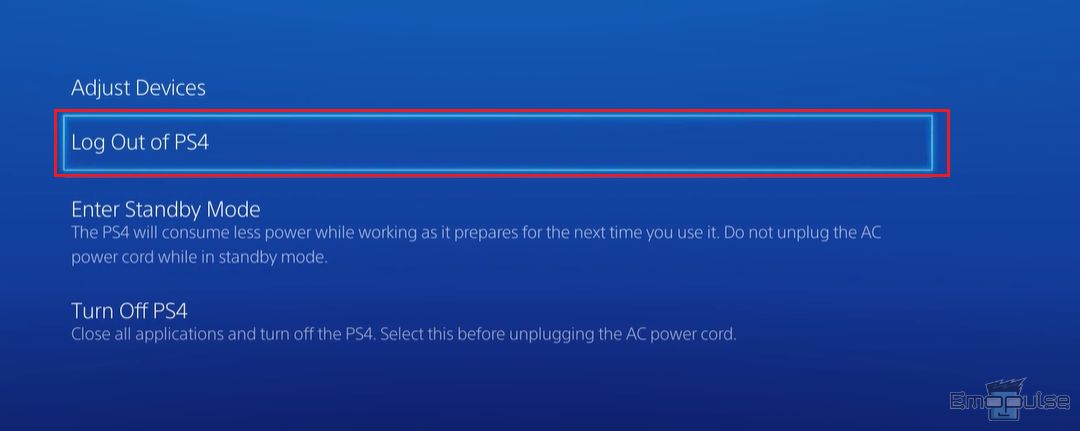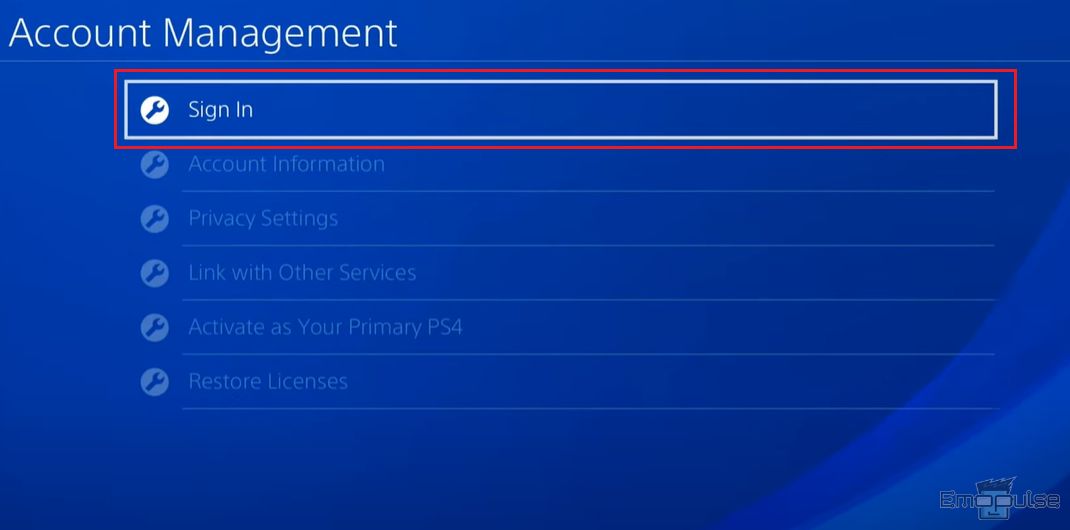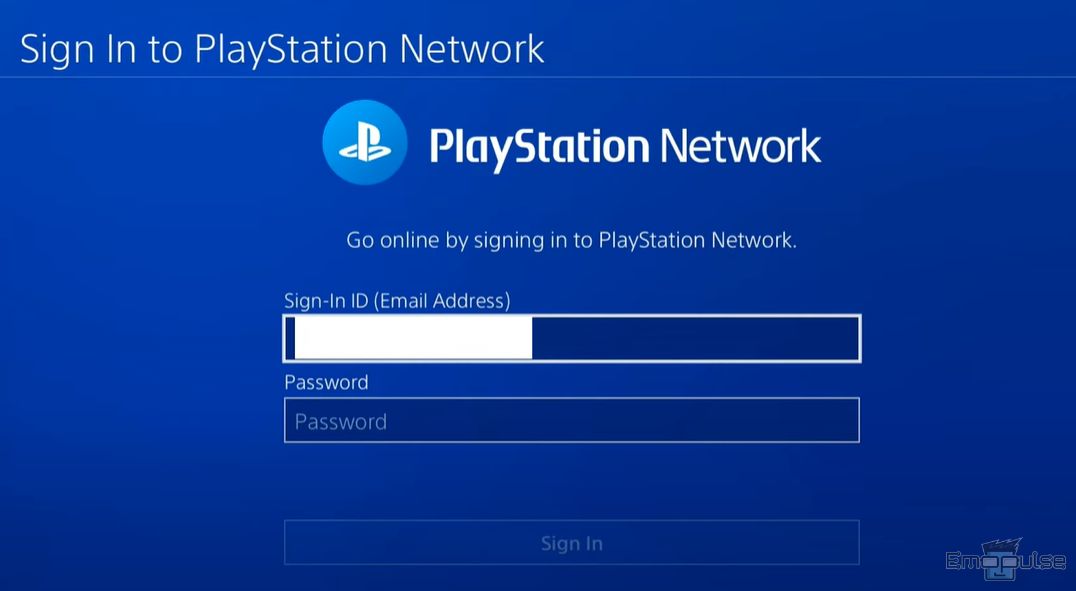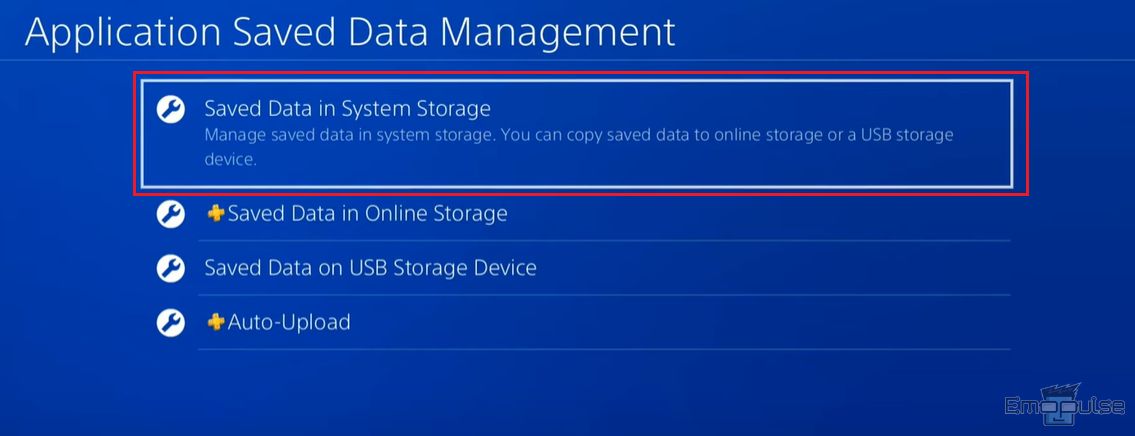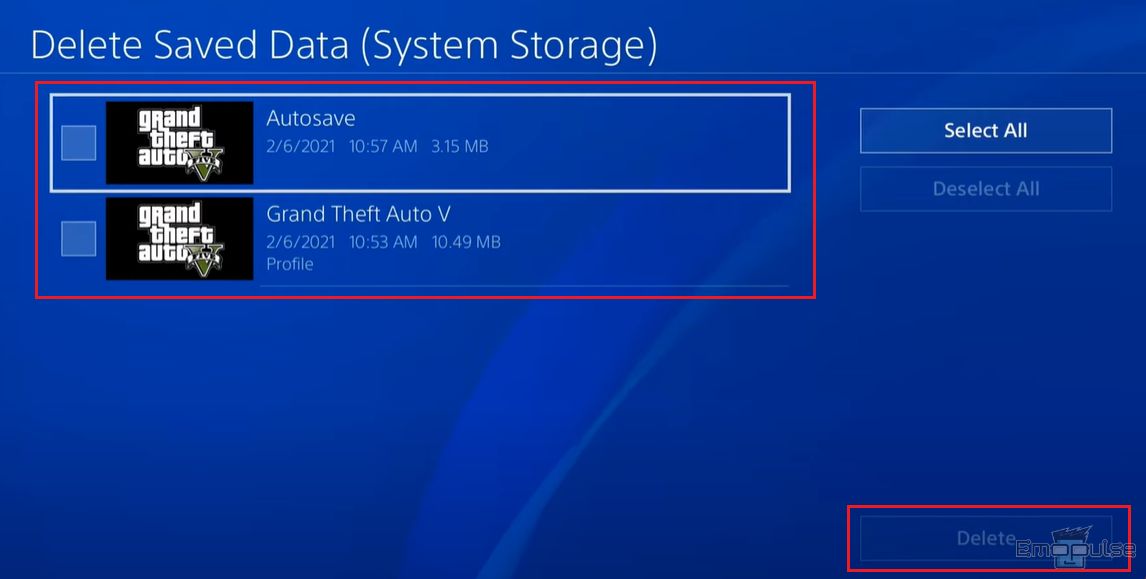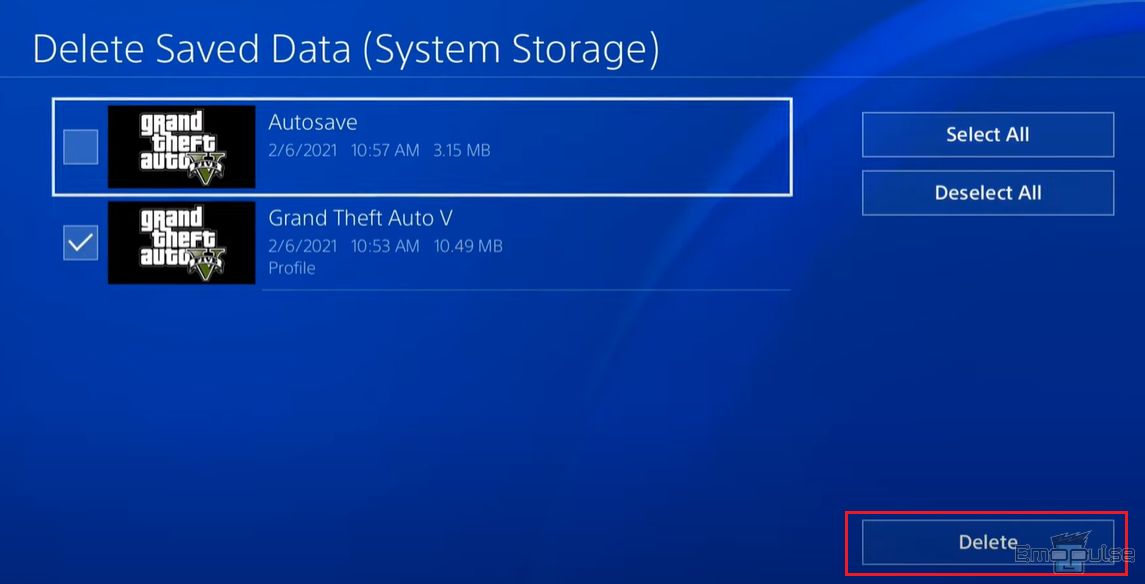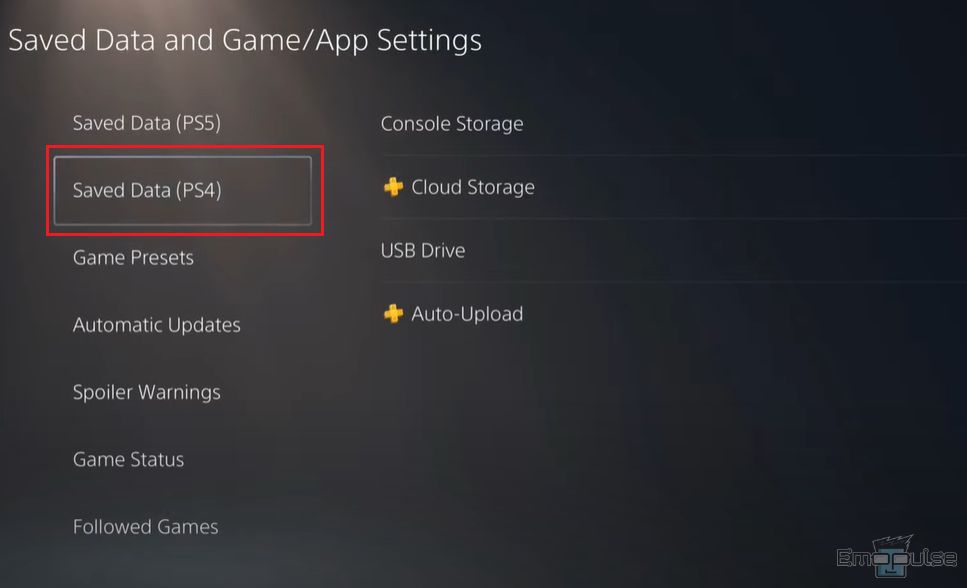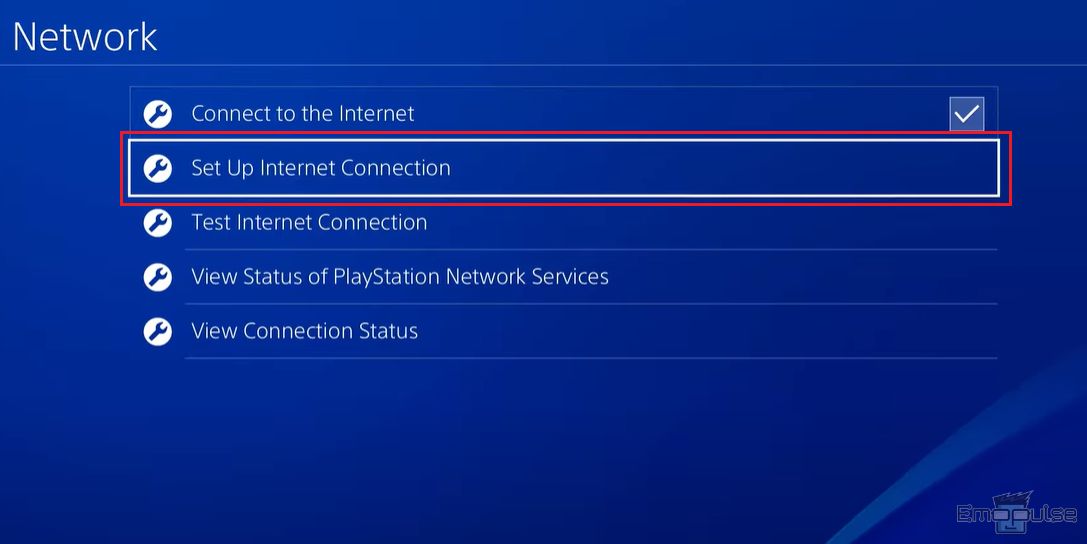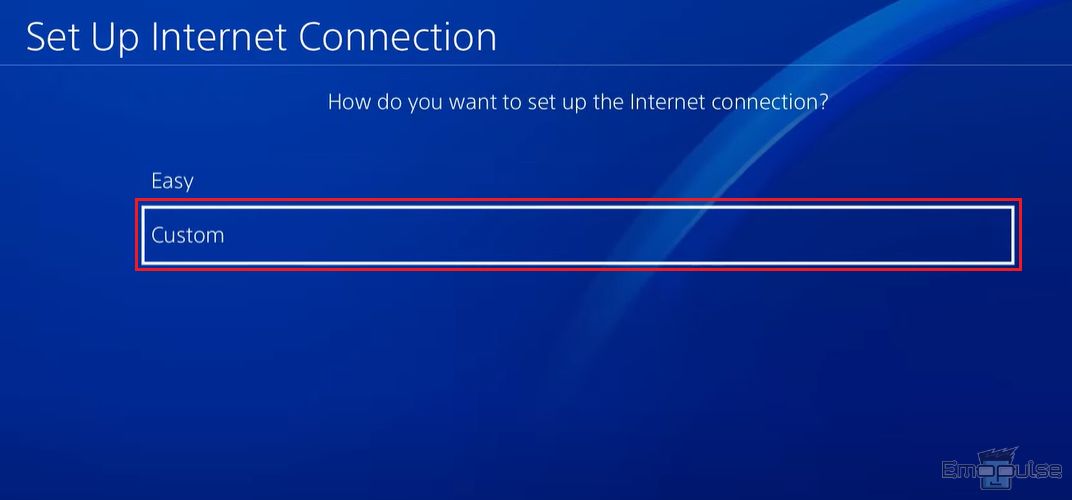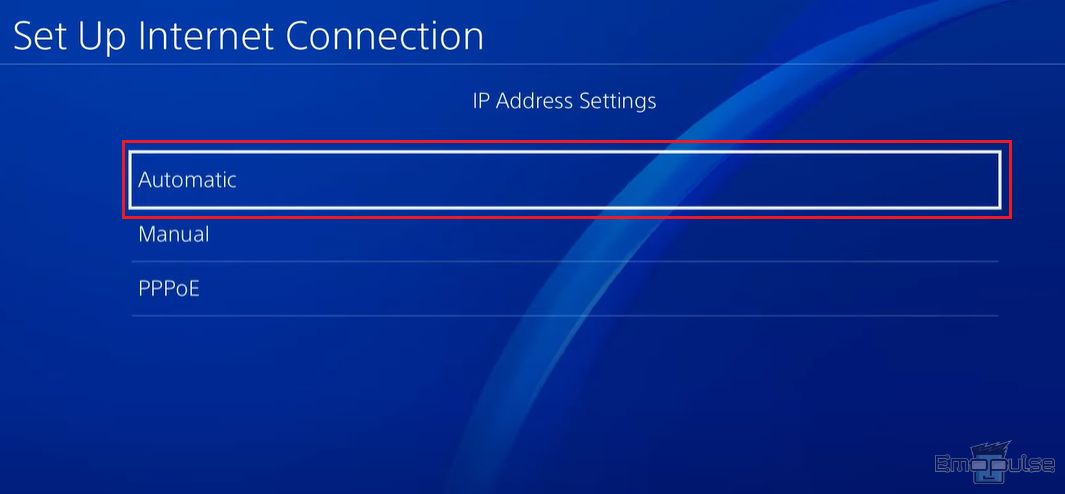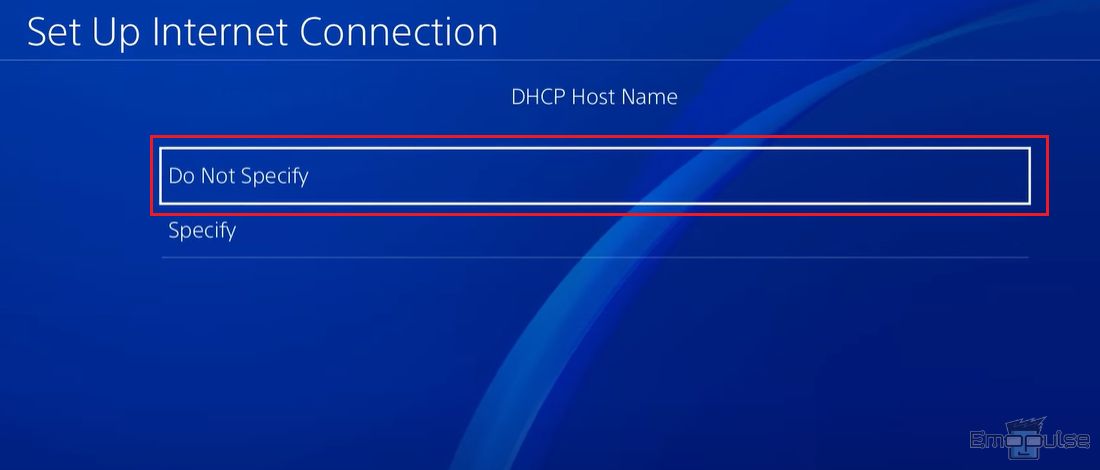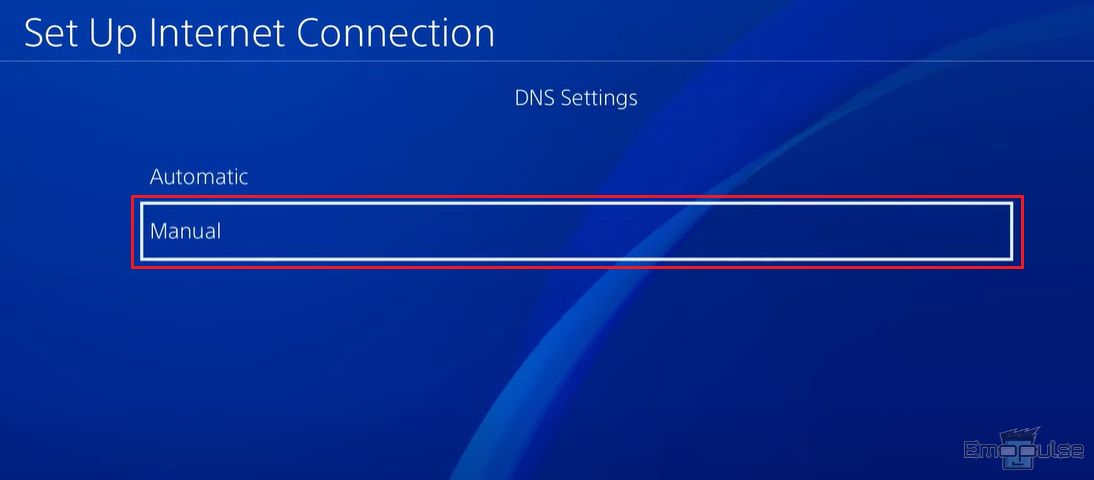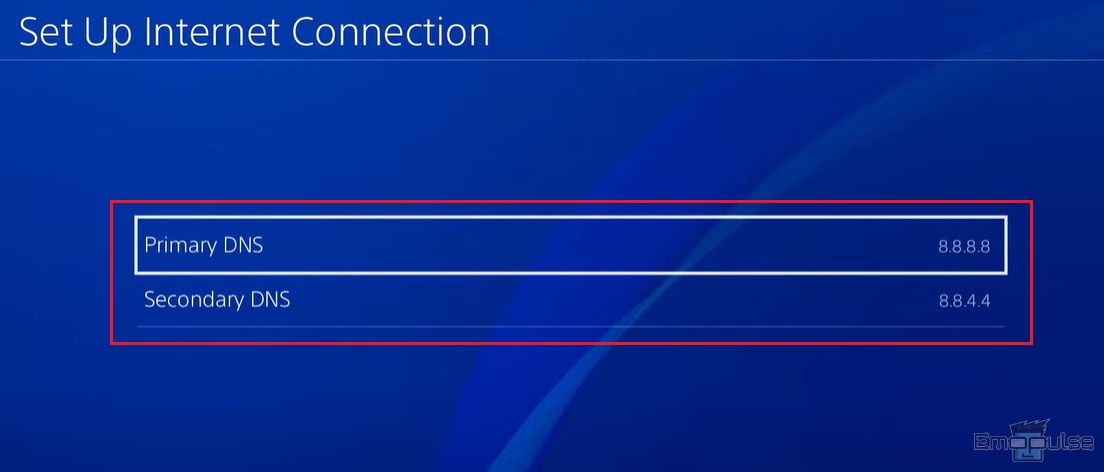Are you facing the Fortnite red error screen on PS4 when trying to enter the fight Royale? ESP-BUIMET-003 error results from a connection issue with Epic Games’ servers. This may occur for several reasons, including server maintenance, connectivity problems, or issues with the game servers.
Many users have reported facing a red error screen while playing Fortnite on PS4. The Fortnite red screen error code ESP-BUIMET-003 reads, “An error occurred while connecting to Epic servers. Please try again later.” This error locks players out of the game, hindering them from playing the fight Royale.
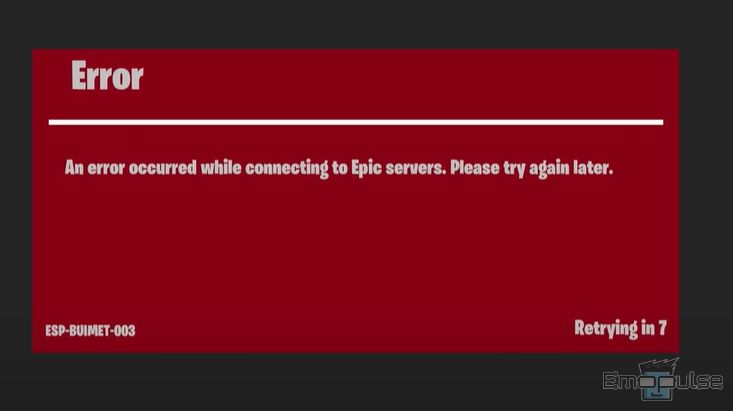
Key Takeaways
- Fortnite red error screen on PS4 means the game cannot connect to Epic Games servers.
- The error screen may be due to a bad internet connection, DNS server issues, outdated PS4 or game, or Epic Games’ servers being down for maintenance.
- You can fix this error quickly by manually changing your DNS settings, updating the game, deleting game files and installing them again, and speeding up your internet.
Luckily, you can try a few fixes to eliminate the red error screen of doom on Fortnite. Let’s start with the basic troubleshooting steps mentioned below to fix this error quickly:
Install Game Updates
Another reason you might be facing the Fortnite red error screen on your PS4 console is that you are trying to fight Royale on an old or outdated game version. Therefore, I suggest you ensure the latest game patch is installed because developers fix bugs and add additional features to Fortnite with each update. To do so:
- Go to Home > Start > Games.
Games Library – Image Credits [Emopulse] - Select Fortnite > Options button > Check For Update.
Check For Update – Image Credits [Emopulse] - The latest version of Fortnite will be added to your Downloads without permission and begin installing automatically.
- Select Go to Downloads to check the download time.
Downloads – Image Credits [Emopulse] - Finally, press Options to Pause or Cancel and Delete the update.
Sign Out Of Your PlayStation Account
A quick fix that you can try to get rid of the ESP-BUIMET-003 error is to log out of your PSN account and log in again, as it has fixed this error for one of my team members. To do so:
- Hold down the PlayStation button for five seconds.
- Choose Log Out of PS4 from the menu.
Log Out PS4 – Image Credits [Emopulse] - Go to Home’s Power options to find the log-out option.
- After logging out, go to Settings > Account Management > Sign in and enter your credentials.
Login PS4 – Image Credits [Emopulse] - Click Sign in to log in to your PSN account.
Sign In – Image Credits [Emopulse]
Furthermore, you can relaunch Fortnite; hopefully, your error will be resolved. If it happens to persist, please move on to the next fix.
Delete Local Game Files On PS4
You may face the red error screen on Fortnite due to corrupted game files or storage issues. I suggest clearing your console’s local saved game cache and storage to fix the problem by following the steps below:
- Press the PlayStation button on the remote.
- Select Settings > Application Saved Data Management > Saved Data In System Storage.
Saved Data In System Storage – Image Credits [Emopulse] - Choose Delete, and a game file list will be displayed.
Select Game Files – Image Credits [Emopulse] - Select Fortnite game files and press Delete to clear them.
Delete Game Files PS4 – Image Credits [Emopulse] - Some PS4 consoles might see Saved Data instead of Application Saved Data Management.
Saved Data – Image Credits [Emopulse] - Select Saved Data PS4 to find game files.
Saved Data PS4 – Image Credits [Emopulse] - Select the game files you want to delete and press Delete. This will clear the game cache.
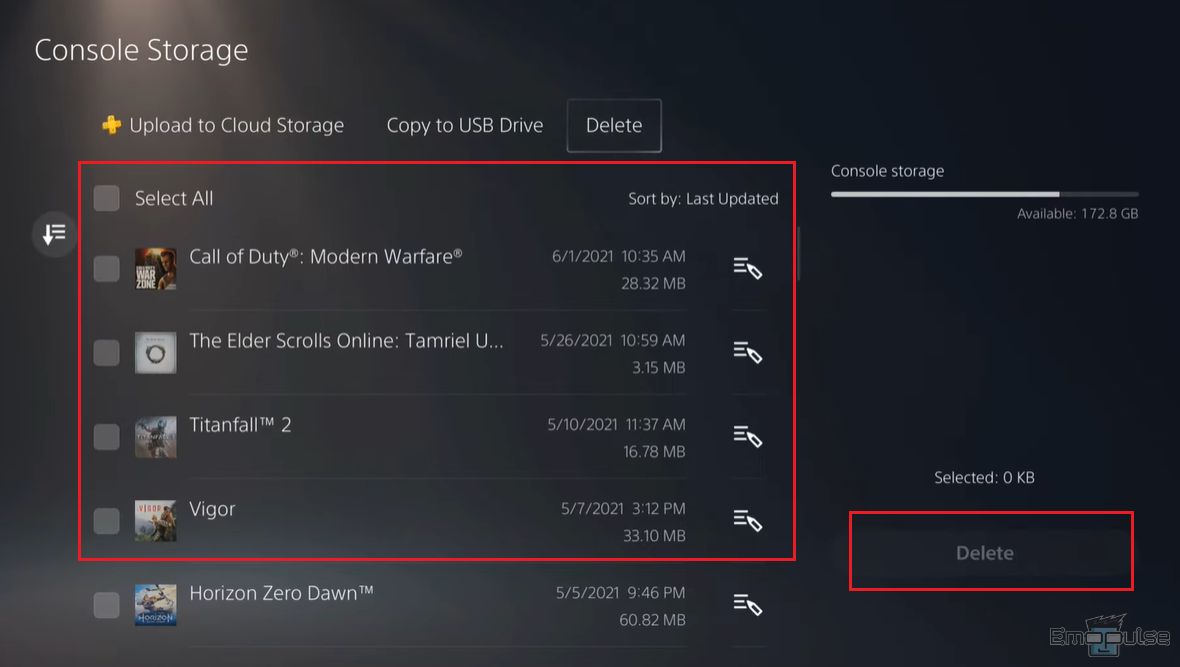
Change DNS Server
Changing the DNS server is also a solution my team members tried, which worked for other users. Sometimes, you may stumble across the Fortnite red error screen due to problems with your ISP-provided Domain Name System server. I suggest trying out a different DNS server, like Google DNS, which has a high uptime while gaming, to avoid errors.
Follow these steps to change DNS on PS4 and check whether the error has been resolved:
- Go to Settings > Network > Set Up Internet Connection to modify DNS settings.
Set Up Internet Connection – Image Credits [Emopulse] - Choose the Custom setting to enter your DNS.
Custom Setup – Image Credits [Emopulse] - Select Automatic from IP Address Settings.
Automatic IP Address – Image Credits [Emopulse] - In the DHCP Hostname, select Do Not Specify.
DHCP Hostname – Image Credits [Emopulse] - Choose Manual from DNS settings.
DNS Setup PS4 – Image Credits [Emopulse] - Finally, manually enter the Primary and Secondary DNS addresses below to change your DNS to the Google DNS server.
Manual DNS Setup – Image Credits [Emopulse]
My Thoughts
I checked posts related to Fortnite’s red error screen on PS4 on different community forums. People say that this error can be easily fixed by resetting the console or by changing the DNS server.
Furthermore, you can submit a ticket to Epic Games for help. Mention all the troubleshooting methods you have tried and include screenshots of the error. The Epic Games support team will contact you with fixes for the problem.
Before leaving, check out our other guides on fixing:
- Elden Ring connection error when summoned
- I Am Fish is not working on the Xbox
- Matchmaking is not working on Killing Floor 2
Frequently Asked Questions
Why is my Fortnite stuck on connecting screen ps4?
Your Fortnite game might get stuck on connecting screen due to a bad internet connection, server outage issues, outdated firmware, outdated game version, or DNS server issue.
Why is Fortnite not loading on ps4?
Fortnite loading on PS4 issue arises if there is a problem with your network. Conduct an internet speed test to make sure that your internet meets Fortnite bandwidth requirements.
Good job! Please give your positive feedback
How could we improve this post? Please Help us.