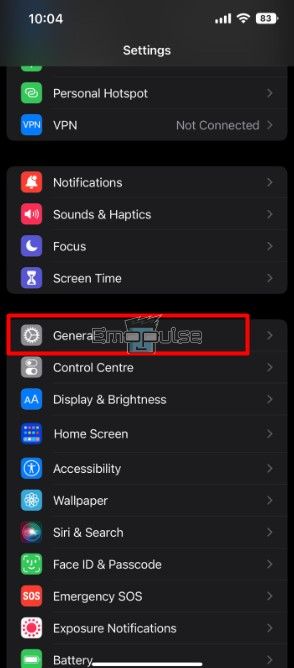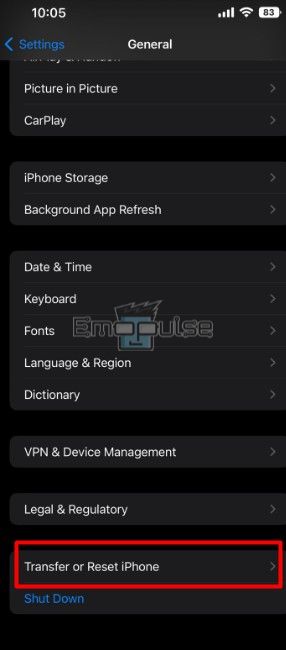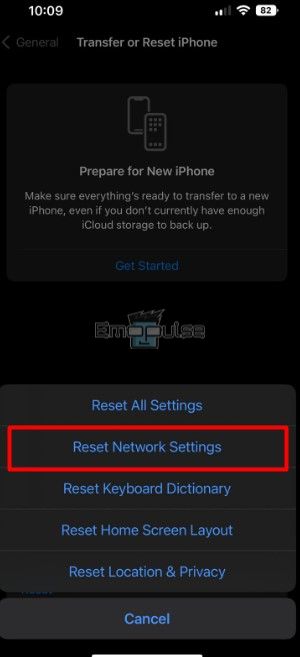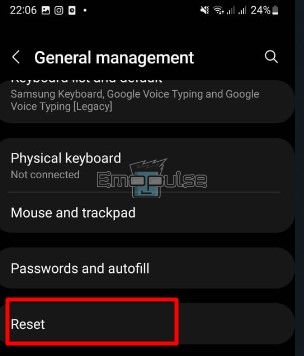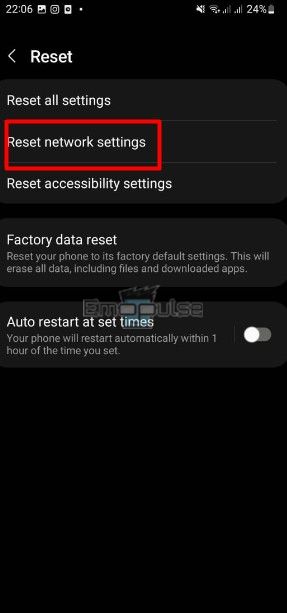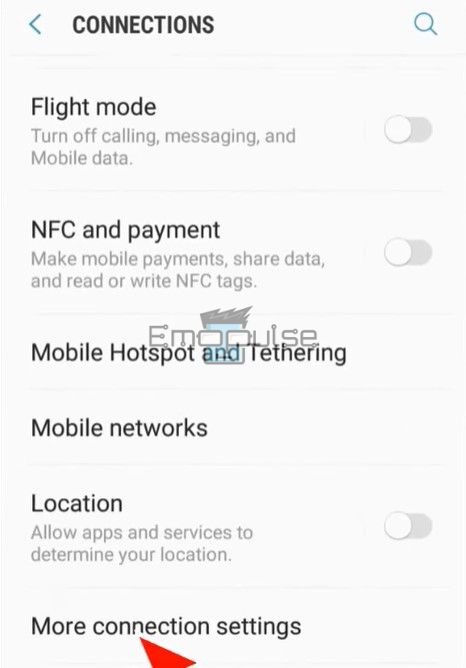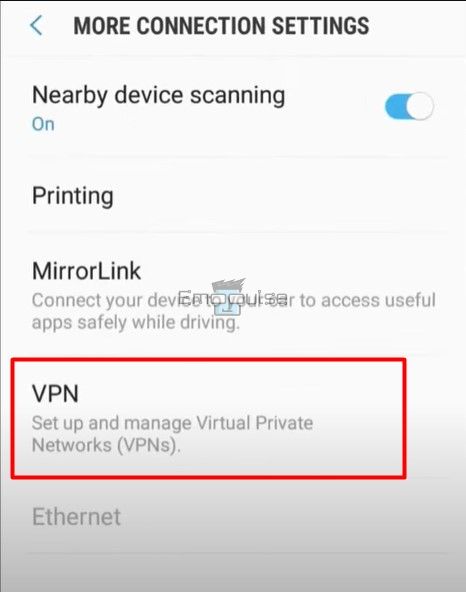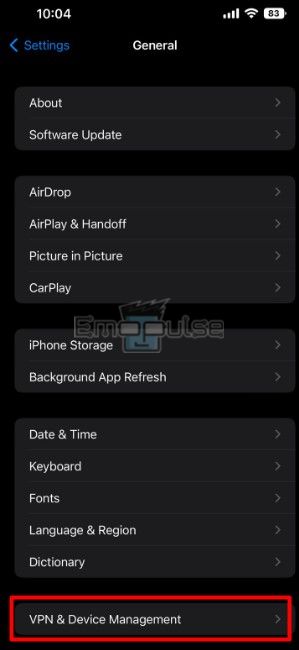Got Disney Plus Error Code 1027? Fear not; I’m here to help you overcome the situation. With some tinkering of your network settings, you can often bid farewell to the error. This error was also reported on the
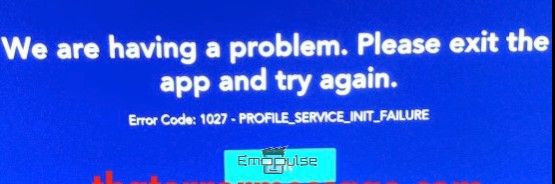
Key Takeaways
- Disney Plus error code 1027 typically indicates a problem with the app’s connectivity to the Disney Plus servers.
- Weak internet connection, network congestion, or issues with the Disney Plus servers can cause this error.
- To fix the error, you may check your internet connection, restart the Disney Plus app, clear the cache and data, and update the app.
I advise performing these standard troubleshooting procedures before proceeding with the methods listed below:
Reset Your Device’s Network Settings
The process for resetting your device’s network settings will vary depending on the device you are using.
For iPhone/iPad
- Go to “Settings.”
- Select “General.”
General – Image Credits (Emopulse) - Select “Reset.”
Reset – Image Credits (Emopulse) - Select “Reset Network Settings.”
Reset Network Settings – Image Credits (Emopulse)
For Android
- Go to “Settings.”
- Select “System.”
- Select “Reset options.”
Reset – Image Credits (Emopulse) - Select “Reset Network Settings.”
Reset Network – Image Credits (Emopulse)
Disable VPN Or Proxy
Error code 142 might happen if you’re using a proxy or VPN. To fix it, turn off your proxy, retry, and check if it works. My colleague tried this, and it worked, and others on the Disney Help Forum had success, too.
On Android
- Go to the “Settings” app on your Android device.
- Select “Network & Internet” or “Connections.”
- Go to “More Connection Settings.”
Connection Settings – Image Credits (Emopulse) - Select “VPN” or “Mobile network” and then turn off the toggle switch for the VPN or Proxy connection.
VPN – Image Credits (Emopulse)
On iOS
- Go to the “Settings” app on your iPhone or iPad.
- Select “General” and then select “VPN.”
VPN – Image Credits (Emopulse) - Toggle the VPN to “Off.”
Final Verdict
This error occurs when using a third-party VPN that changes your IP addresses. While basic fixes might work, a simple solution is to turn off your VPN. If all else fails and the error persists, your best bet is to contact Disney Plus customer support. They might have insights into the specific cause of your issue and could provide a solution to resolve it.
Check my other guides on:
An issue with the app's connectivity to the Disney Plus servers is often the cause of this error. A poor internet connection, network congestion, or problems with the Disney Plus servers are just a few causes for this. You can try checking your internet connection, restarting the Disney Plus app, clearing the cache and data, and updating the software to resolve the issue. Frequently Asked Questions
What is Disney Plus Error Code 1027?
What Causes Disney Plus Error Code 1027?
How Do You Fix Disney Plus Error Code 1027?
Good job! Please give your positive feedback
How could we improve this post? Please Help us.