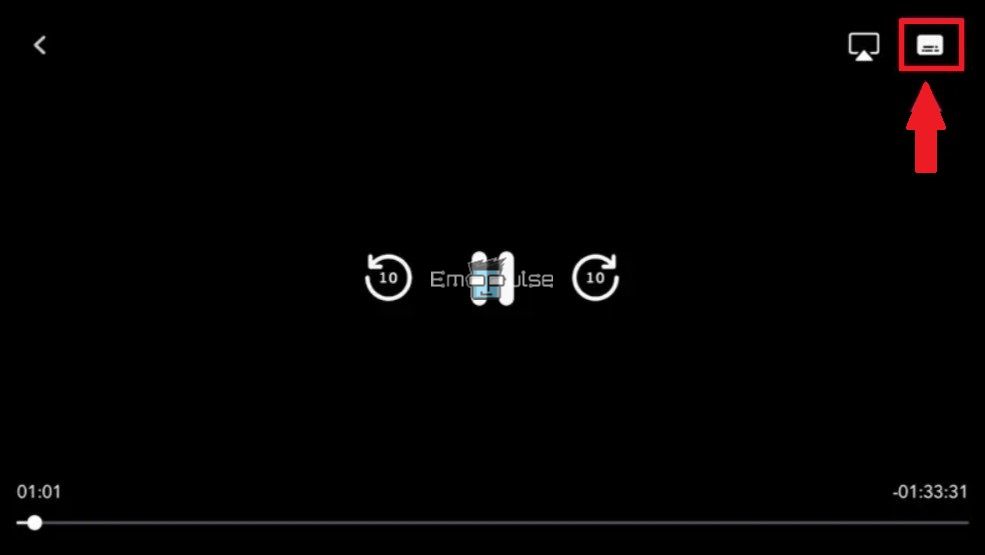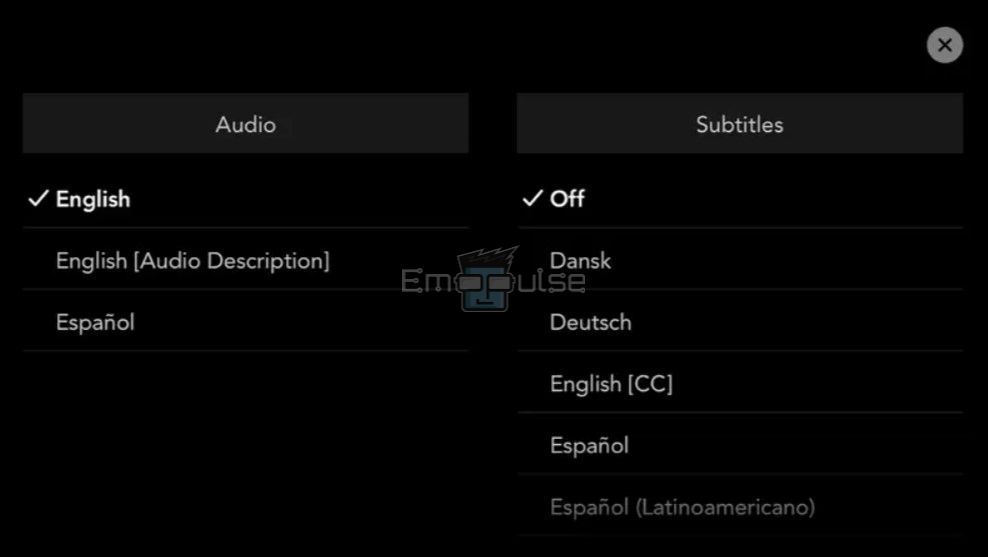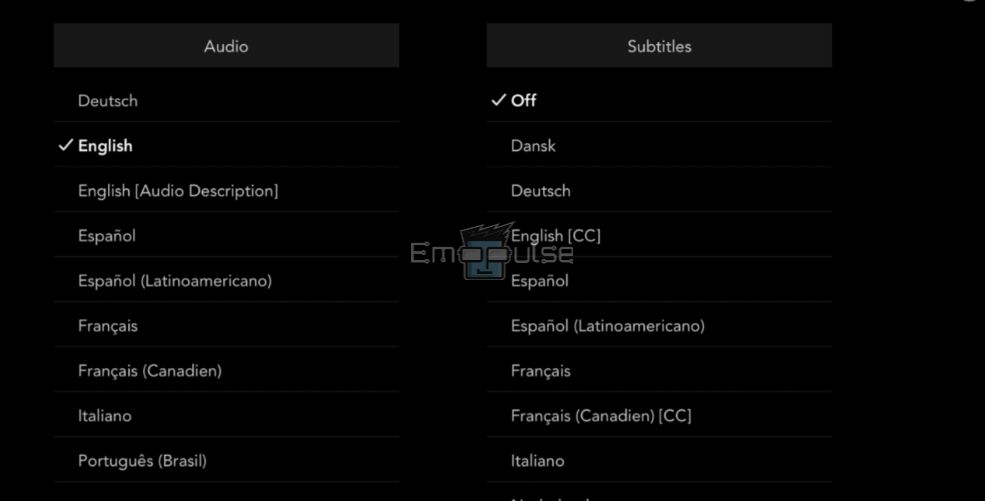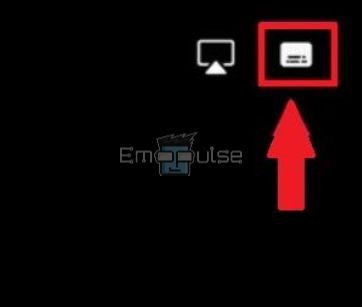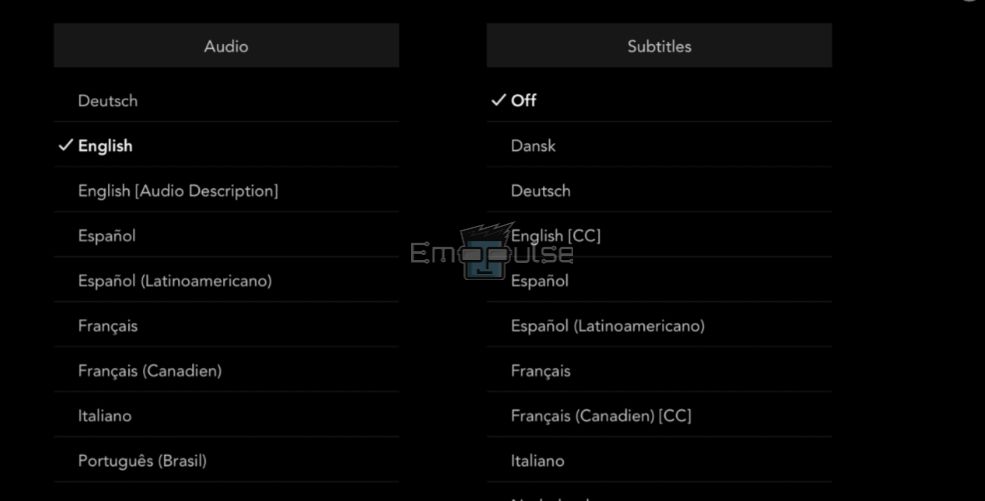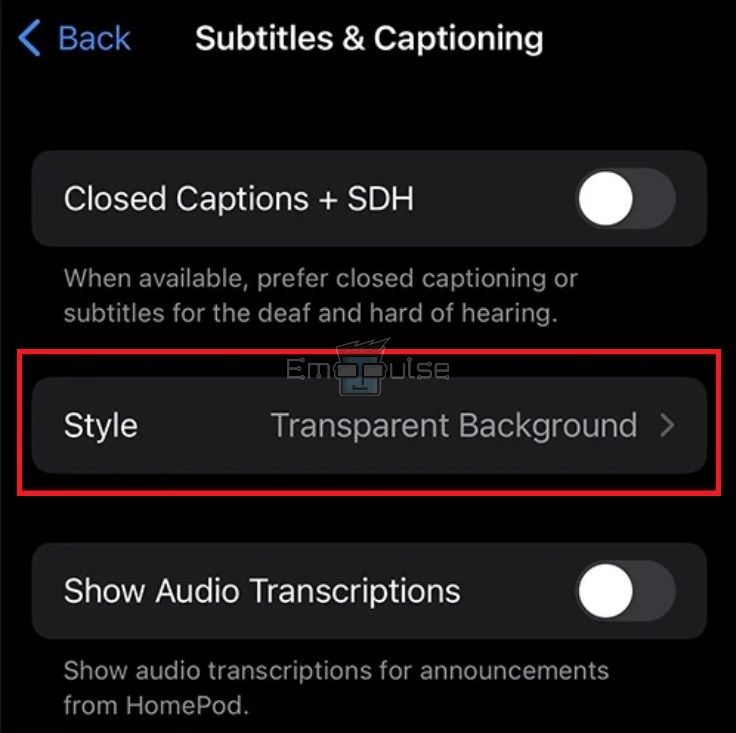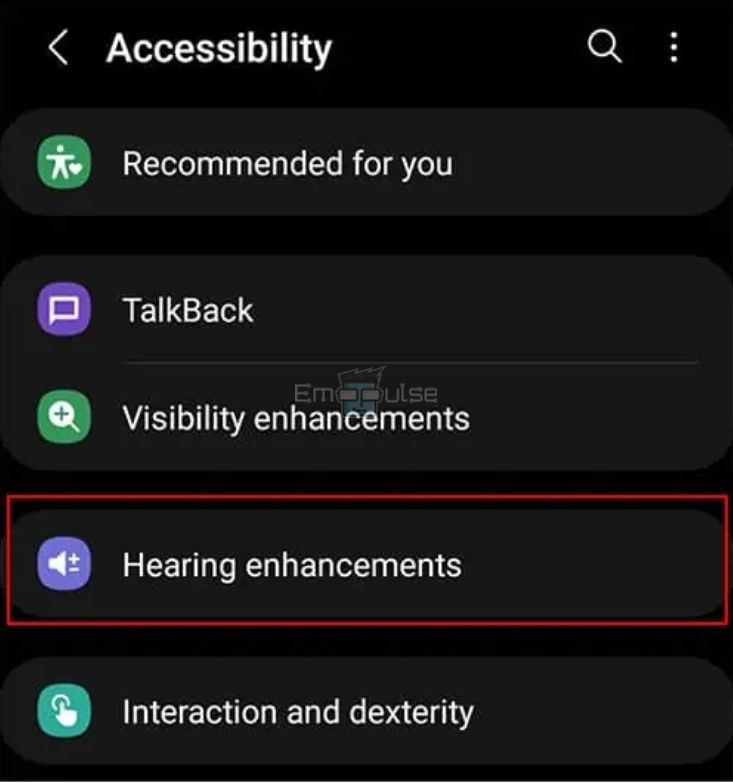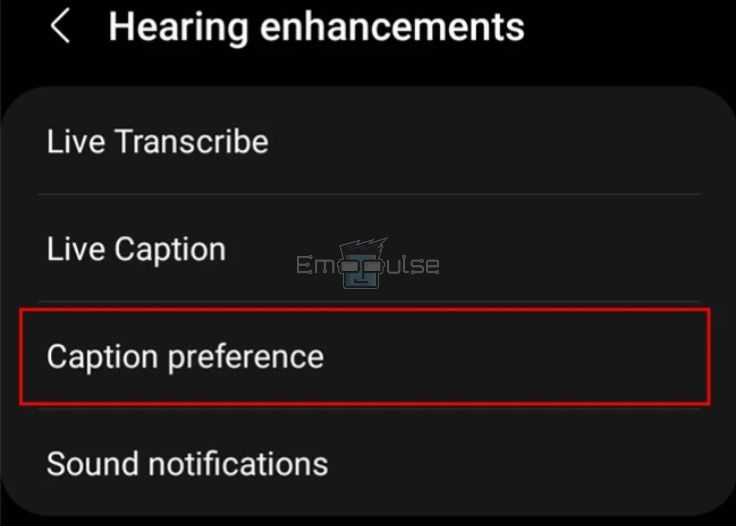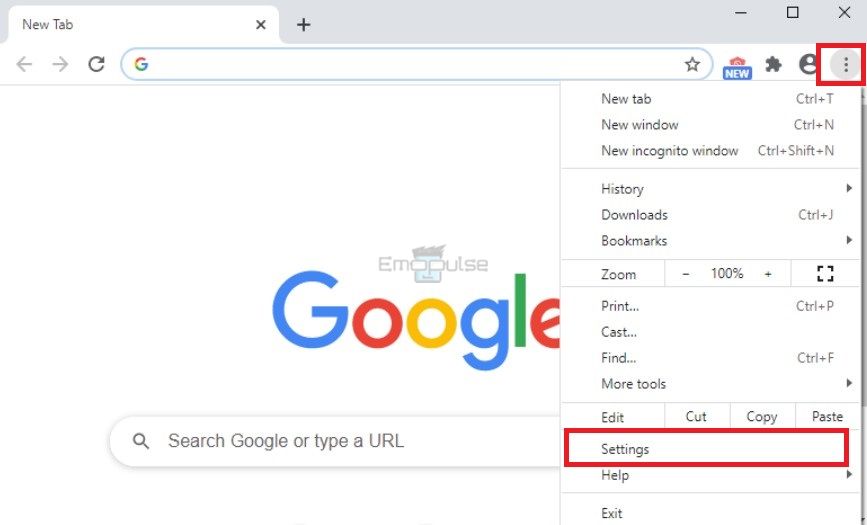Disney Plus Subtitles Not Working is a common error reported on Reddit, and the frustration is real, especially for those who rely on subtitles for accessibility or language learning. In this article, I will reveal how to bring back the subtitles to enhance your viewing experience.
Key Takeaways
- If you experience this error, you cannot see subtitles on your preferred video.
- A bad internet connection or corrupt cached data may result in the subtitles not working.
- An up-to-date app, a reliable internet connection, or changing the subtitles settings may solve this issue.
Before proceeding, I advise carrying out some basic troubleshooting procedures, such as:
- Rebooting your device,
- Checking that your internet connection is steady
- Reinstalling Disney Plus,
- Clearing the app cache
1. Ensure That You Have Enabled The Captions And Subtitles
In my opinion, your video content’s subtitles need to be turned on to function. Suppose you forgot to turn them on or don’t know how the subtitles might not work.
Depending on your device, you may learn how to correctly activate the subtitles by following the steps below.
On An Android Device
- While watching your chosen content on the Disney Plus app, tap the screen.
- The menu icon will appear in the upper-left corner of the screen. Tap on it.
- Tap on the “Subtitles” option that is located on the left side of the screen.
- Select the subtitle option that you prefer.
On An iPhone
- While the Disney Plus app is playing your video, tap the display.
- In the upper right corner of the screen, there are two icons. Click the one that is farthest to the right, as displayed below.
Subtitle icon – Image Credits [Emopulse] - Then select “subtitles” from the menu on the left side of the screen.
Choose your preferred subtitles – Image Credits [Emopulse] - Then select the option of your choice.
On The Disney Plus Website
- Move the cursor over the screen while you’re streaming your content.
- Select the “Menu” icon in the screen’s top right corner.
- Then, select your preferred subtitle choice from the selection on the right-hand side of the screen.
Choose your preferred subtitles – Image Credits [Emopulse]
On Smart TVs
- Pick the “Audio and Subtitles” option from the Description page of the video you are watching.
- Select the subtitle option that you want.
- Return to the video you watched by pressing your TV controller’s “Return” or “Back” button.
- Then click on “Play” to continue watching your video.
On Apple TV
- Swipe down on your controller or hold the center button (for older Apple TVs) while your video is playing on Disney Plus.
- You will see the “Audio and Subtitles” menu.
- Pick your preferred option.
- Press “Back” to go back to your video after that.
On Xbox One, PS4 One, Or Fire TV
- Hold the “Up” or “Down” button while streaming your content.
- Choose the “Menu” option from the top right corner.
Menu icon – Image Credits [Emopulse] - After selecting your preferred subtitle selection, return to your video.
2. Turn The Subtitles Off And On
According to my testing and Reddit users, due to your subtitle settings, Disney Plus subtitles or closed captions may not function properly. Their layout might be out of place or appear on the wrong side of the display.
However, we also found that the video displayed the subtitles correctly after simply turning the subtitles on and off.
To turn Disney Plus subtitles on or off, take the following actions:
- Select a movie or TV show to stream by launching Disney Plus on your device.
- Then, view the subtitles tab by opening the “Video Controls.”
- After that, Turn “Off” the subtitles and return to the video you were watching.
Turn Off subtitles – Image Credits [Emopulse] - Finally, visit the Subtitle options again and choose your desired subtitles.
3. Configure The Subtitles And Captions On Your Device
Correctly configuring captions on your device is important. Depending on your device, you can achieve this by taking the steps listed below. It has helped my team and a Reddit user fix the error.
On An iOS Device
- Visit “Settings” on your device.
- Look for “Accessibility” > “Hearing” > “Subtitles and Captioning.”
Select “subtitles and Captioning.” – Image Credits [Emopulse] - Choose “Style” to configure a new style for your subtitles.
Subtitle Style – Image Credits [Emopulse]
On An Android Device
- Go to “Settings” > “Accessibility” > “Hearing enhancements.”
Select Hearing Enhancements – Image Credits [Emopulse] - Then select the “Caption Preference” option.
Caption Preference – Image Credits [Emopulse] - Choose “Caption size and Style“; the text size and style are both adjustable.
On A Browser
Although we describe how to adjust the caption settings on Google Chrome, most browsers follow a similar procedure.
- Go to the Google Chrome drop-down menu in the homepage’s top right corner.
Google Chrome drop-down menu – Image Credits [Emopulse] - Then click on “Settings” >”Accessibility” > “Caption Preferences” option; it will open in another window.
- Change the format by selecting “Edit.”
Final Words
To fix Disney Plus subtitles not working, follow these simple steps. First, make sure your app is updated and your internet connection is stable. Check subtitle settings on different devices. If the subtitles are still not working, try rebooting your device, checking your internet stability, reinstalling Disney Plus, and clearing the app cache. Turning subtitles off and on can also help fix layout issues. Follow the instructions for configuring subtitles on iOS, Android, and browsers to resolve the error and enjoy watching Disney Plus with subtitles again.
Also, consider reading guides on how to fix:
Frequently Asked Questions
Why are there no subtitles on my Disney Plus?
You might be using an outdated version of the app, have a poor internet connection, or not have captions switched on.
How do I get my Disney Plus subtitles to work?
Check to see whether the app is up to current and if you have a reliable internet connection, or try changing the subtitle settings.
How do I turn subtitles on or off on the Disney Plus website?
Hover your cursor over the screen while your video is playing then click on the icon of the box with lines at the bottom in the top right corner, and from the selection on the right side of the screen, select the subtitle option you prefer.
Good job! Please give your positive feedback
How could we improve this post? Please Help us.