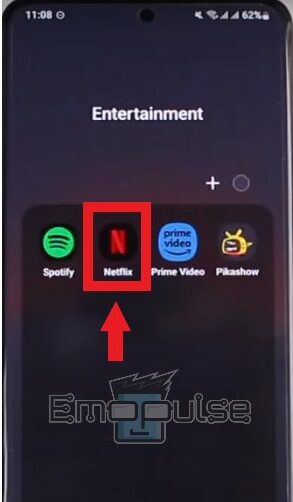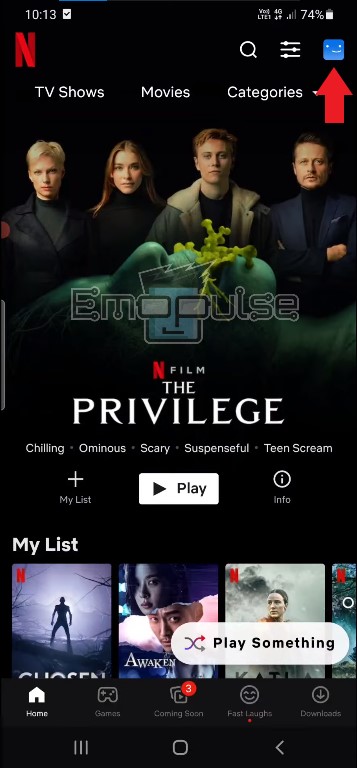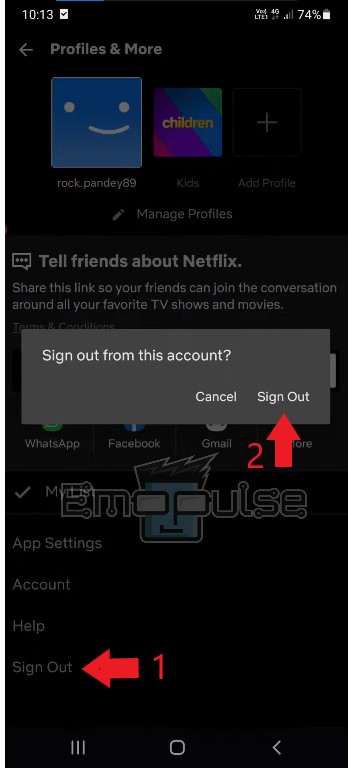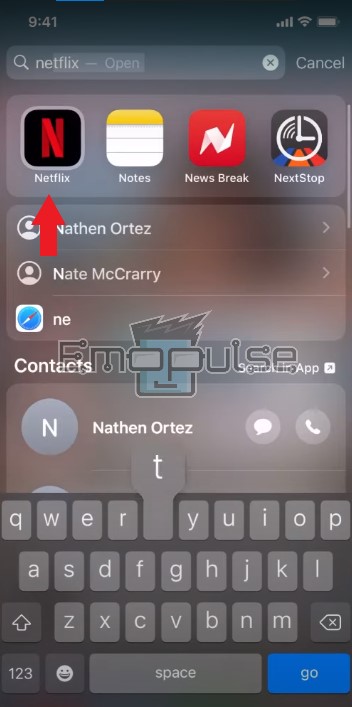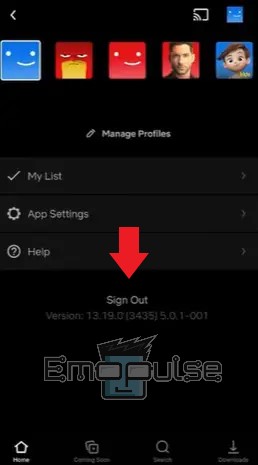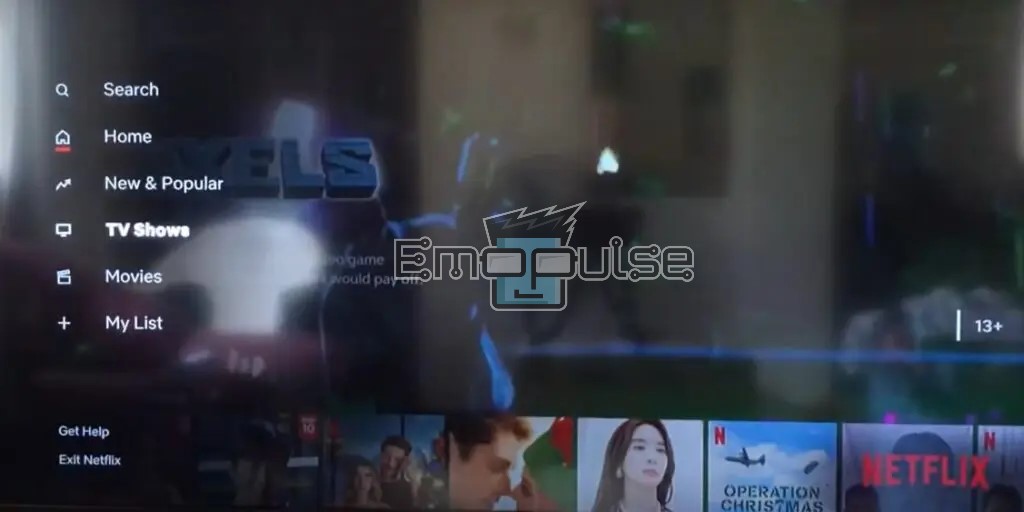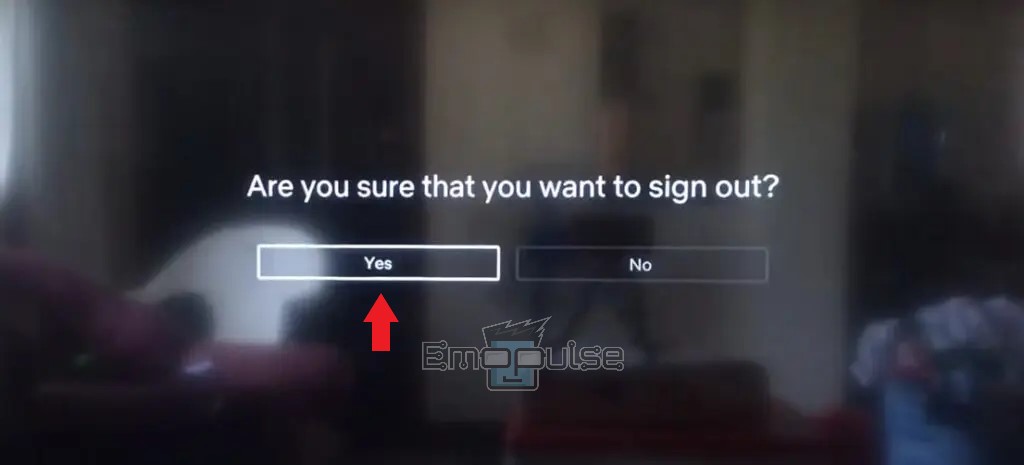Netflix Error Code UI-800-3 typically appears when cached data on your device becomes outdated or when connectivity issues disrupt the seamless operation of the platform. Upon encountering this error code, the following message prompt will appear on your screen:
“Couldn’t connect to Netflix. Please try again or restart your home network and streaming device.”
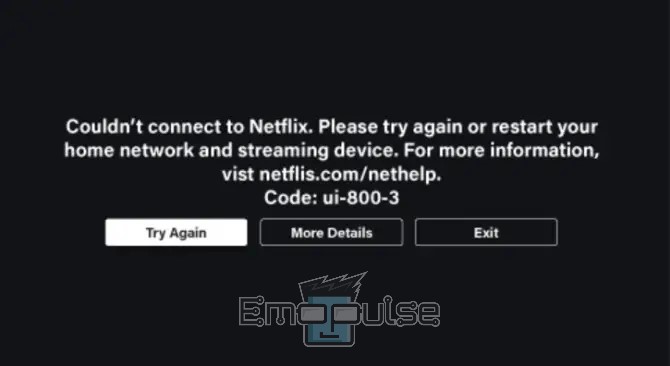
Key Takeaways
- The error occurs when the data stored on your device becomes outdated and requires updating or when a network issue prevents Netflix from opening.
- The error is caused by corrupted cache data, network connectivity disruptions, outdated application versions, and restrictions imposed by your ISP.
- To resolve the error, you can try rebooting your device, restarting the router or modem, or clearing the app’s data and cache.
What Causes Netflix Code UI-800-3?
The presence of this error can be linked to multiple underlying factors:
- Corrupted Cache Data: Outdated or corrupted cached data on your device can lead to this error. When the cached information becomes obsolete, it can disrupt the normal functioning of the Netflix app.
- Network Connectivity Issues: Problems with your internet connection, such as slow or unstable connectivity, can prevent the Netflix app from accessing the necessary content and resources.
- App Version or Update: Using an outdated version of the Netflix app or not installing the latest updates can sometimes trigger the UI-800-3.
- ISP Restrictions: Some Internet Service Providers (ISPs) might have certain restrictions or firewall settings that interfere with streaming services like Netflix. This can result in connectivity issues and the associated error code.
Before you start troubleshooting, make sure to verify the Netflix server status. Use Downdetector.com for this check. If servers are down, wait for restoration. If the servers are functioning, proceed with the suggested solutions, as the problem could originate from your side.
How To Fix Netflix Code UI-800-3?
I will offer you a set of universally applicable and effective solutions across various streaming devices you might be using. Kindly follow the presented solutions below that I tried to fix Netflix Code UI-800-3:
- Restart Your Streaming Device
- Reboot Your Modem
- Change DNS Settings To Automatic
- Clear the App’s Data And Cache
- Log Out And Back Into The Netflix App
- Uninstall and Reinstall The Netflix App
Restart Your Streaming Device
According to a Reddit user, rebooting your streaming device can work wonders in resolving temporary glitches, refreshing memory, and enhancing your Netflix streaming experience.
Reboot Your Modem
When this error happened to me, I found that restarting your modem helps on Netflix help. It can effectively resolve connectivity concerns, alleviate network congestion, and revitalize your connection.
Change DNS Settings To Automatic
In my testing, by opting for automatic DNS settings, your device can select the best server, resulting in enhanced speed, decreased buffering, and a smoother online experience. Netflix Help also recommended implementing this method for this error code.
Explore the following articles for this solution:
Clear The App’s Data And Cache
According to FIX NETFLIX on YouTube, resetting the app’s data and clearing its cache is akin to providing a clean slate, frequently resolving minor glitches and problems.
If you access the Netflix app through a web browser, I would advise you to clear your browser’s cache.
Log Out And Log Into The Netflix App
According to my research and Netflix Help, a straightforward solution is to log out of Netflix and then sign back in. This action offers multiple benefits, such as verifying an active account, refreshing the device, and potentially resolving this error.
Android Users:
- Locate the Netflix App.
Netflix App on Android Phone – Image Credits: [Emopulse] - Click on Profile Icon, sitting at the top right corner of the screen.
Profile Icon On Netflix Android App – Image Credits: [Emopulse] - Tap on Sign Out twice to confirm the action.
Sign Out of Netflix App on Android – Image Credits: [Emopulse] - Finally, sign back in once you sign out to see if the error is resolved.
IOS Users:
- Locate the Netflix App.
Netflix App on iPhone – Image Credits: [Emopulse] - In the top right corner, select Profiles.
Netflix App on iOS – Image Credits: [Emopulse] - Then, click Sign Out to confirm the action.
Sign Out option on iOS – Image Credits: [Emopulse] - Having logged out, re-login and see if the problem persists.
Smart TV Users:
- First, open the left-hand menu on the Netflix home screen.
Smart-TV’s Left Menu – Image Credits: [Emopulse] - Then, select Settings or Get Help.
Get Help Menu – Image Credits: [Emopulse] - Next, pick Sign Out and Accept the action by selecting “Yes.”
Sign Out Confirmation Image Credits: [Emopulse] - Lastly, log in again and try opening the app to check if the error has been resolved.
Uninstall And Reinstall The Netflix App
If the above solutions don’t resolve the issue, I advise you to consider reinstalling the Netflix app. This process encompasses multiple steps, such as clearing the app’s cache and signing out of your Netflix account. It has aided Juan Camacho on YouTube in fixing the error.
Contact The Netflix Help Center
Furthermore, if the UI-800-3 error continues despite trying the troubleshooting steps mentioned earlier, it might be advisable to escalate the issue and seek assistance from Netflix’s Customer Support.
Here are extra guides to handle different Netflix error codes:
Frequently Asked Questions
What is Netflix Code UI-800-3?
Netflix Code UI-800-3 indicates that data stored on your device requires refreshing, or a network problem prevented Netflix from loading.
What are the causes of Netflix Code UI-800-3?
Possible causes of this issue include outdated app data, an unstable internet connection, corrupted cache data, and ISP restrictions.
How can I solve Netflix Code UI-800-3?
To resolve Netflix Code UI-800-3, log out of Netflix, then sign back in. This can refresh device data and address network issues.
Can I pay Netflix with PayPal without credit card?
Yes, you can pay for Netflix using PayPal linked to your bank account, eliminating the need for a credit card.
Good job! Please give your positive feedback
How could we improve this post? Please Help us.