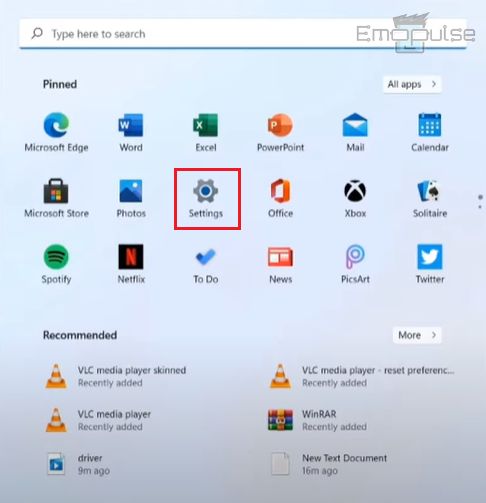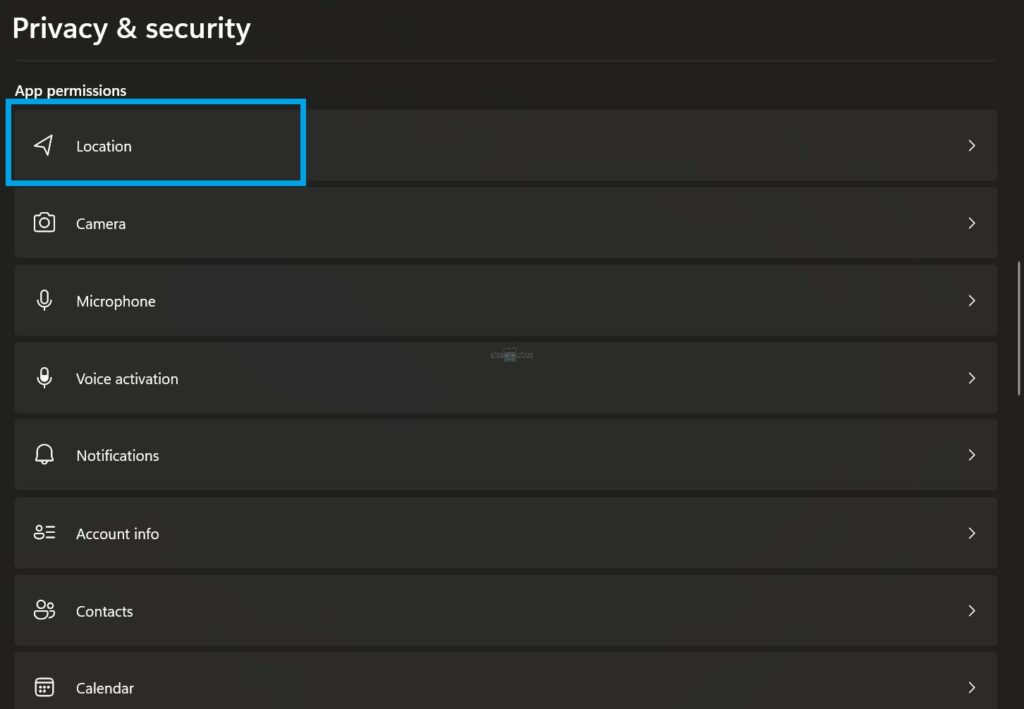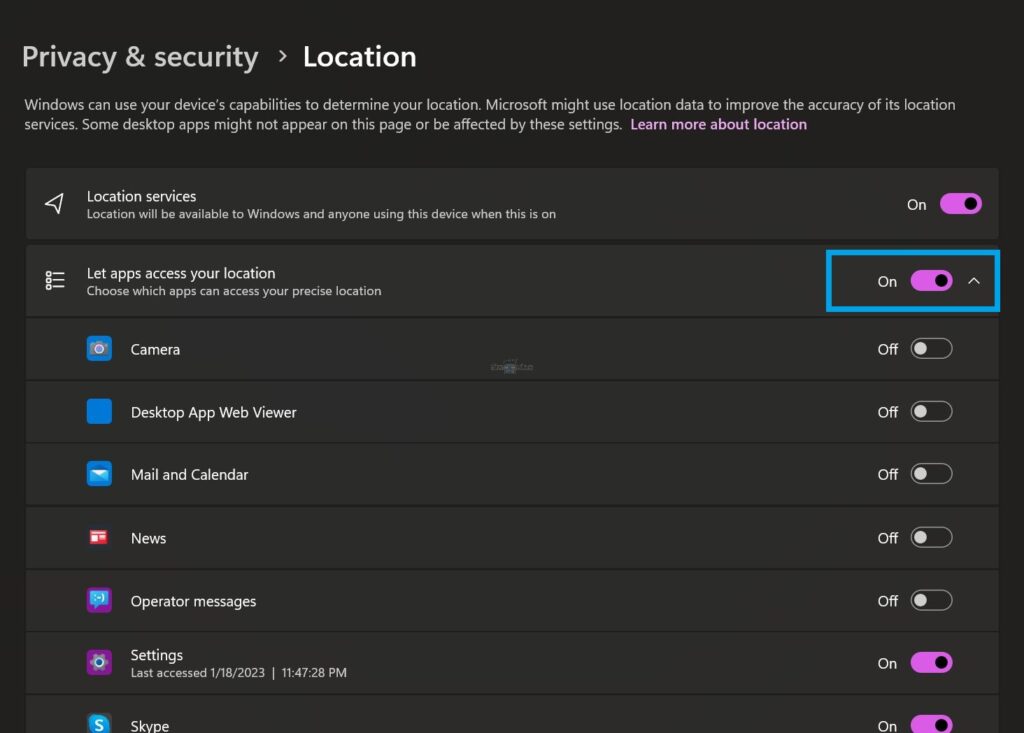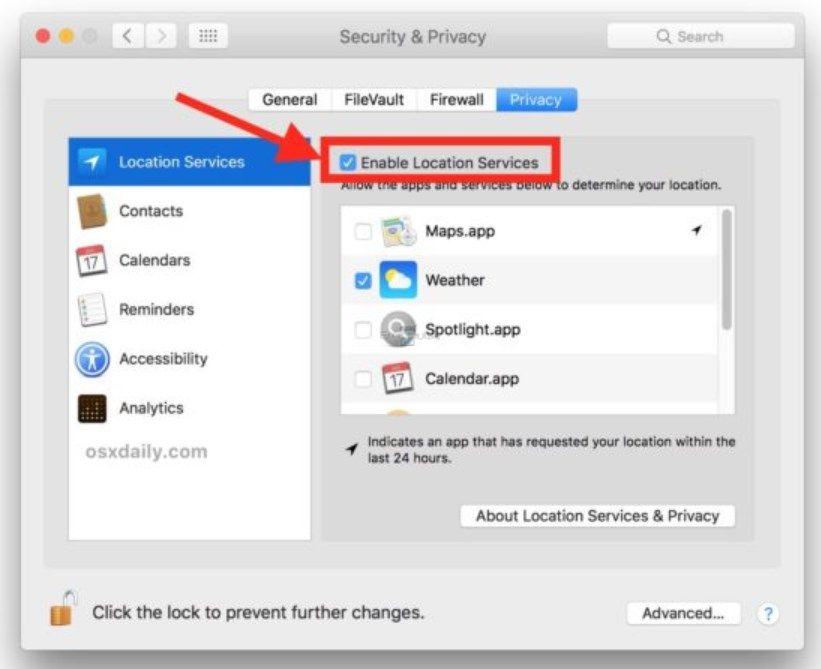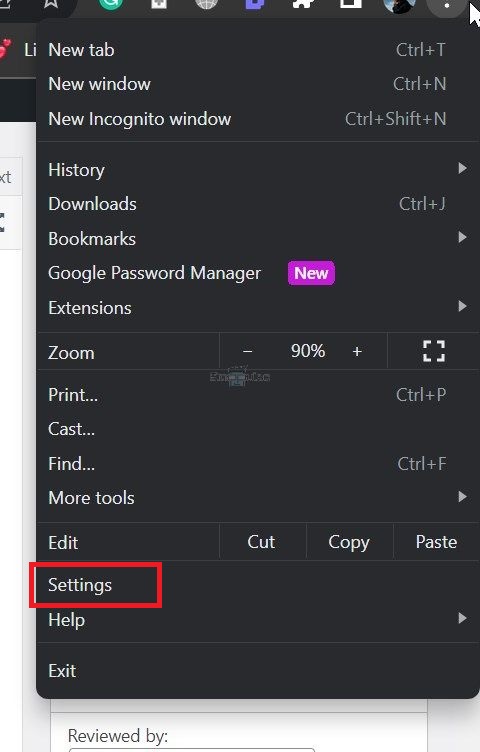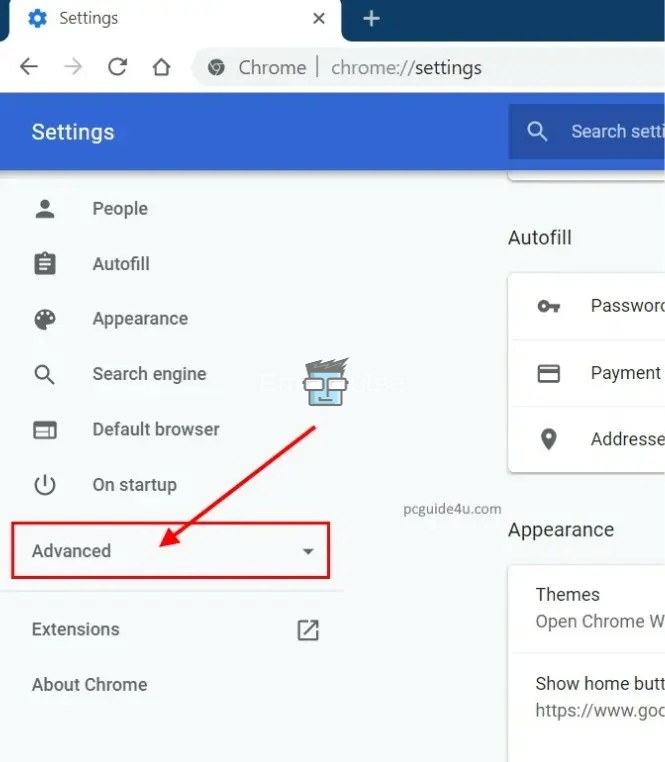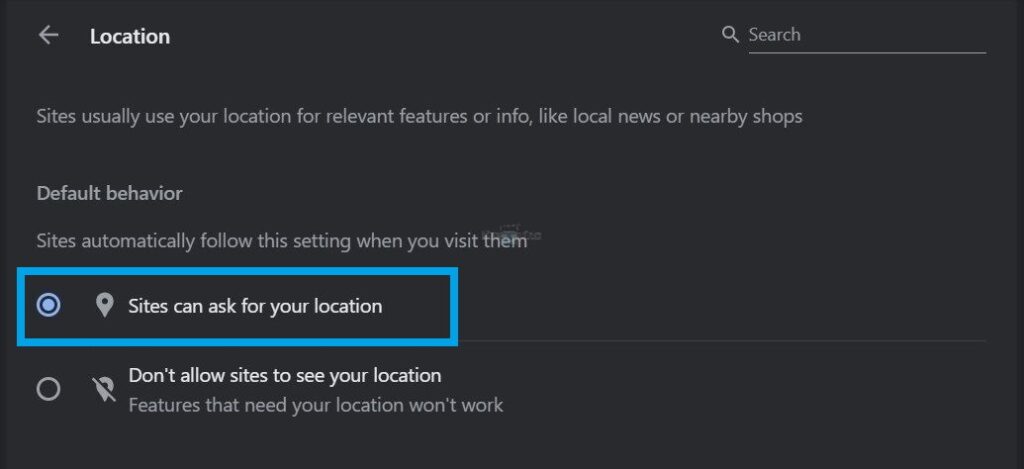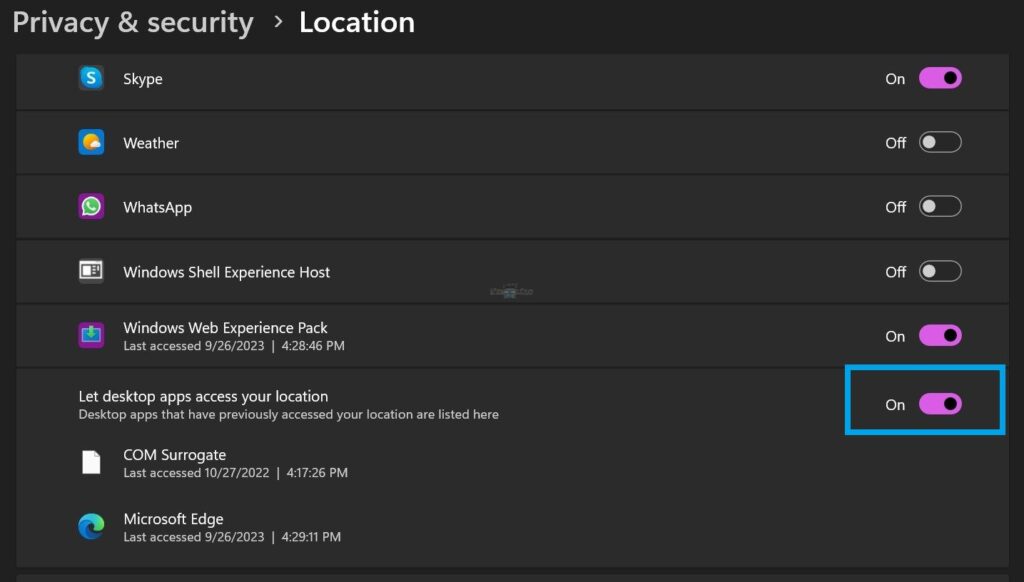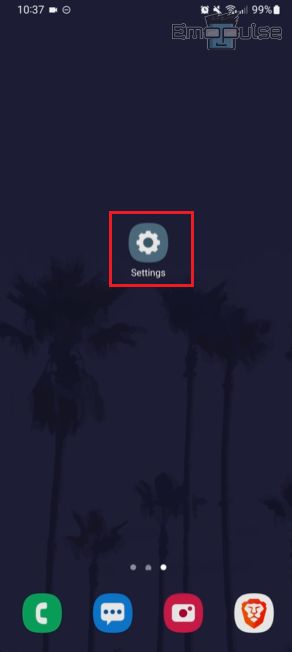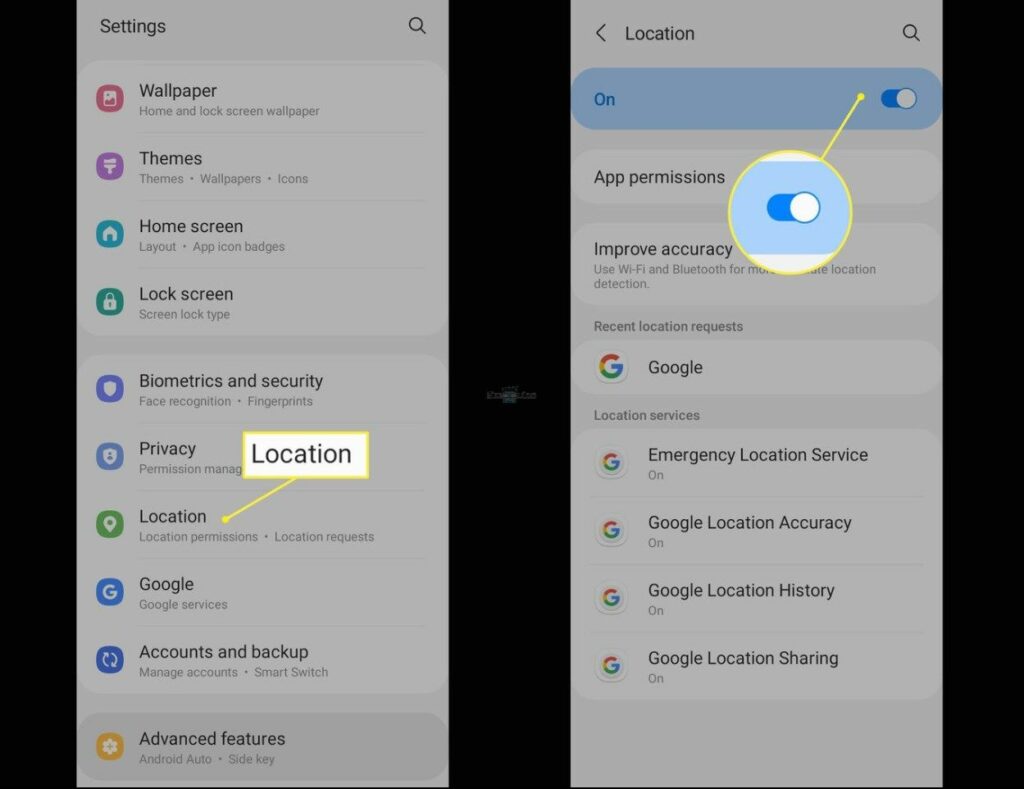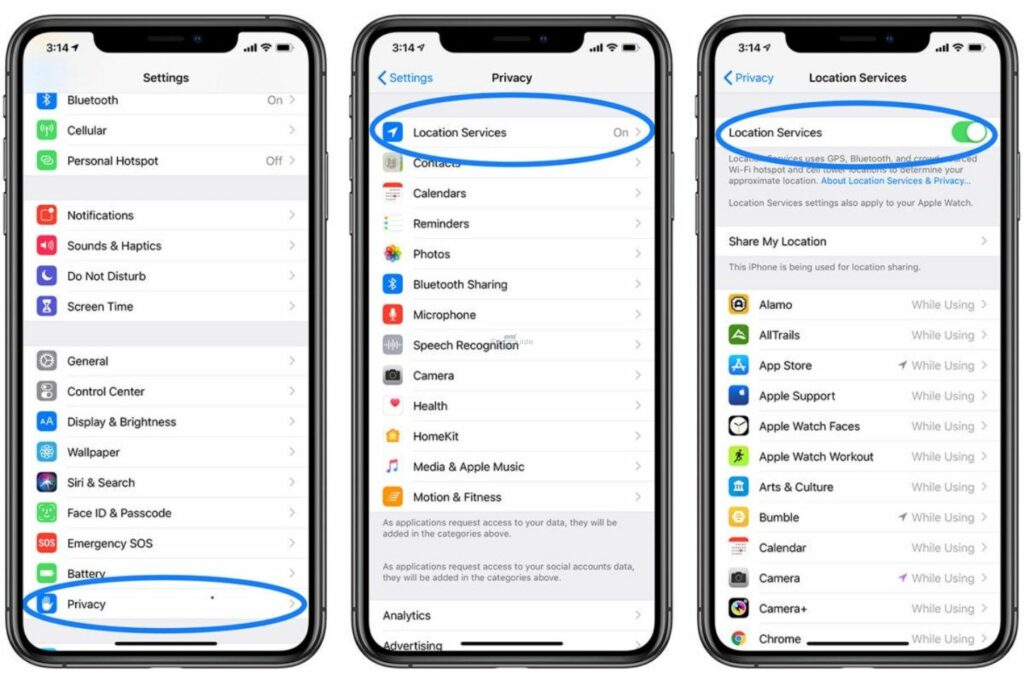Hulu error code P-EDU106 typically indicates an issue related to location services on your device. Hulu uses location services to determine your geographic location, which can affect the content available to you based on regional restrictions and licensing agreements. I will help you resolve this issue in a heartbeat. Let’s get started.
Key Takeaways
- Error code P-EDU106 is a location error on Hulu.
- It happens when your location services are disabled, and Hulu cannot access your geographical state.
- You can resolve it by turning on your device’s location service.
I suggest you give these straightforward alterations a shot before tackling complex solutions:
- Check Internet
- Restart Router
- Restart Hulu App
- Update System
- Change DNS Server
- Clear Cache and Data
Check Location Settings
Make sure that location services are enabled on your device. The steps to enable location services may vary depending on your device’s operating system (iOS, Android, Windows, etc.). This method worked for many users in the Hulu Community.
On PC
- Go to “Settings” and select “Privacy and Security.”
Settings – Image Credits (Emopulse) - Click on “Location.”
Location – Image Credits (Emopulse) - Now, toggle the button next to “Let apps access your location” to turn it “On.”
The button should look like this – Image Credits (Emopulse)
On Mac
- Open the Apple menu and select “System Preferences.”
- Navigate to the System Preferences window and click the “Security & Privacy” icon.
System Preferences > Security & Privacy – Image Credits (Emopulse) - Go to the “Privacy” tab.
- If you find the padlock icon in the lower left corner in a locked state, click it and provide your admin name and password to unlock it.
- Now, find and choose “Location Services.”
- Make sure to tick the box that says “Enable Location Services.”
Enable Location Services – Image Credits (Emopulse)
Location Services In Web Browser
Next, you must enable location services in your web browser.
Google Chrome
- Click on “More” (represented by three vertical dots or an upward-pointing arrow) in the top-right corner.
- Select “Settings.”
Settings – Image Credits (Emopulse) - Scroll to the bottom of the page and choose “Advanced.”
Advanced – Image Credits (Emopulse) - In the “Privacy and Security” section, click on “Site Settings” > “Location.”
- Click “Sites can ask for your location” to On.
Sites can ask for your location – Image Credits (Emopulse)
Microsoft Edge
- On your PC, click the Windows Start button.
- Go to “Settings” > “Privacy and security” > “Location.”
- Scroll to “Let desktop apps access your location” and ensure it is On.
Let desktop apps access your location – Image Credits (Emopulse)
Mozilla Firefox
- In the top-right corner, click on “Menu” (represented by three parallel lines) > “Preferences.”
- Select “Privacy & Security.”
- Scroll down to the “Permissions” section.
- Click on “Settings” next to “Location.”
- Confirm that Hulu.com is added to the list of permissions.
Safari
- Click on the Apple menu at the top-left corner of your Mac.
- Choose “System Preferences.”
- Now, click on the “Security & Privacy” icon.
- Navigate to the “Privacy” tab (you may need to unlock the padlock icon by entering your admin name and password).
- Select “Location Services.”
- Check the “Enable Location Services” box and ensure that Safari is selected from the list.
Location Services For Hulu On Different Mobile Devices
Here are the steps for enabling location services for Hulu on different mobile devices.
Android
- Open the “Settings” app.
Settings – Image Credits (Emopulse) - Choose “Security & location” > “Location.” Suppose you don’t see “Security & location,” tap “Location.”
- Toggle Location to “On.”
Image Credits (Emopulse) - Review recent location requests under “Recent location requests” and confirm that Hulu is enabled.
Fire Tablet
- Swipe down from the top of the screen to reveal “Quick Settings,” then select “More.”
- Choose “Location-based Services.”
- Select On to activate location-based services.
iPhone & iPad
- Launch the “Settings” app and navigate to “Privacy” > “Location Services.”
- If necessary, turn on Location Services.
Image Credits (Emopulse) - Scroll down to find “Hulu.”
- Select Hulu and opt for “While Using the App.”
Don’t Use Hotspot To Access The Internet
If you still see that error, I suggest avoiding using a hotspot for your internet connection. Sometimes, these errors can be worsened by the limitations of hotspots, like slower speeds, spotty reliability, and data restrictions. You might consider switching to a more stable and dependable internet connection, like a wired one or a trustworthy Wi-Fi network. It could help fix the issue and make your streaming experience much smoother.
Disable VPN Or Proxy
If you are using a VPN or a proxy server, it may be affecting Hulu’s ability to determine your location accurately. Try disabling these services and see if that resolves the issue.
Final Verdict
In my experience, glitches may result from outdated systems, so checking for updates is advisable. Checking location settings is a potential fix, and if the issue persists, contacting Hulu’s customer support is recommended.
Other Hulu Error Guides:
- How To Fix Hulu Error Code 137?
- How To Fix Hulu Error Code PB1?
- How To Fix Hulu Error Code P-EDU107?
Frequently Asked Questions
What is error code P-EDU106 on Hulu?
Hulu Error Code P-EDU106 typically indicates a location services issue on your device.
Why does Hulu keep giving me an error code?
Hulu may display error codes for various reasons, including technical issues, connectivity problems, or account-specific issues. To address these errors, it's essential to troubleshoot the specific error code you're encountering and follow the recommended steps provided by Hulu's support or customer service.
How do I fix HDCP error on Hulu?
To troubleshoot an HDCP error on Hulu, first, check your HDMI cable for damage. Ensure all your devices, including the TV and streaming device, are HDCP-compliant and updated. Power cycle devices, confirm secure HDMI connections, and try different TV HDMI ports if needed. Consider disabling HDMI CEC in TV settings for potential compatibility improvements.
Good job! Please give your positive feedback
How could we improve this post? Please Help us.