A common issue PS4 users encounter is the “USB Storage Device Not Connected PS4” error. This error indicates that the console cannot recognize or establish a connection with an external USB storage device. Users are advised to exercise caution when implementing solutions that involve data loss. In this guide, I will delve into the causes of this issue and provide solutions to get your USB storage device working seamlessly with your PS4.
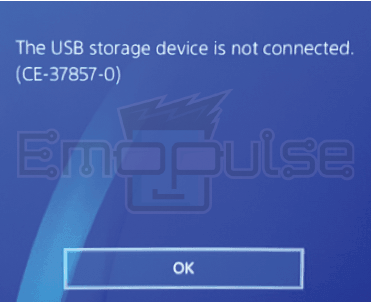
Key Takeaways
- Hardware issues can cause the “USB Storage Device Not Connected” error on PS4 to compatibility problems.
- Troubleshooting involves checking USB ports, verifying device compatibility, and updating system software.
- Consider data backup before implementing certain solutions that format or initialize the PS4.
I suggest you give these straightforward alterations a shot before tackling complex solutions:
Check USB Ports
The PS4 typically has multiple USB ports on the console’s front and back. Each port may function slightly differently. To troubleshoot, I suggest connecting USB storage device to each USB port on the PS4 to rule out any port-specific issues. Make sure there are no physical obstructions or damage to the ports.
Verify USB Device Compatibility
USB compatibility is crucial. While the PS4 supports USB 3.0 and USB 2.0 devices, there might be variations in power delivery and data transfer rates. Refer to the PS4 official guide on USB extended storage devices for a list of compatible devices.
Additionally, ensure your USB storage device is formatted correctly. If it’s not in either FAT32 or exFAT, the PS4 might not recognize it. I tried this method and was able to resolve this error in no time. It also proved helpful for other users on Reddit and GameFAQs.
Inspect USB Cable
A critical component is the USB cable connecting your storage device to the PS4. I recommend inspecting it for any visible signs of damage, such as ripping or exposed wires. If you have another USB cable, try using it to see if the issue persists. The quality and integrity of the cable can significantly impact the connection.
Reconnect USB Device
I noticed that sometimes, a simple disconnection and reconnection of the USB storage device can reset the connection. Disconnect the device, wait 10 to 15 seconds, and reconnect it. Be sure to wait a moment for the system to detect the device.
Try Another Device
I suggest you connect another USB storage device compatible with the PS4. If the second device is recognized, the problem might be with the original USB storage device. If the issue persists, it could indicate a problem with the PS4.
Format the USB Device on the PC
Connect the USB storage device to a computer and format it to FAT32 or exFAT. Formatting erases all data on the device, so back up any important information first. Reconnect the device to the PS4 and check if it is now recognized.
- Plug-in USB: Plug in your USB on your PC and left-click on it. In the options menu, select “Format”.
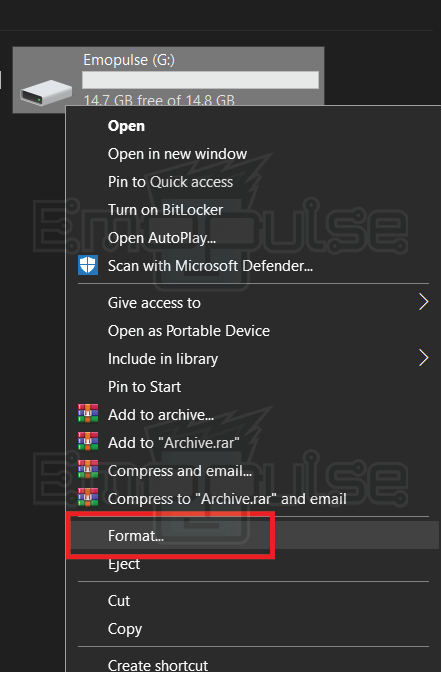
- Quick Format Option: A dialog box will appear. Now select “FAT32(Default)” from the file system menu for USB to work on PS4 and also check “Quick Format”.
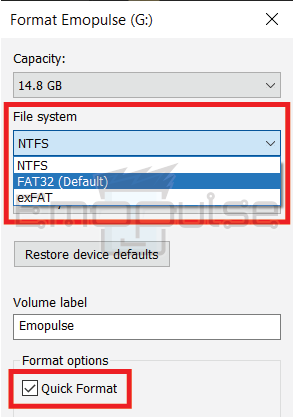
- Start Formatting: Hit the “Start” button. USB will be formatted and ready to use in PS4. Now, connect the USB to your console.
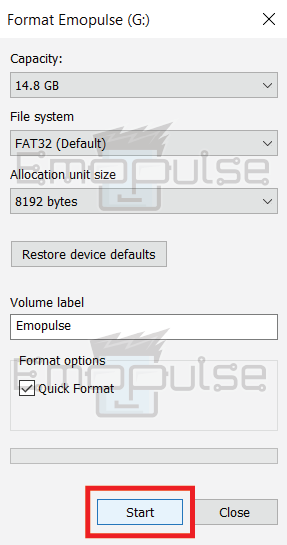
Initialize PS4
As a last resort, you may consider initializing your PS4. This involves restoring the system to its factory settings before backing up your data using the PS4’s backup feature.
Final Verdict
This error usually occurs due to a temporary glitch. Outdated systems can contribute to such glitches, so checking for updates might help. Generic fixes may work, but verifying the USB compatibility is a potential fix. If none of the above steps work and you still encounter this error, contact Sony PlayStation Support for personalized assistance.
Check out my other guides on:
- How To Fix PS3 Error 80023102?
- How To Factory Reset PlayStation?
- How To Rebuild PlayStation Database?
Frequently Asked Questions
Can I use any USB storage device with my PS4?
While the PS4 supports both USB 3.0 and USB 2.0 devices, it's crucial to check the compatibility list provided by Sony. Additionally, ensure the device is formatted to FAT32 or exFAT.
Will initializing my PS4 delete all my data?
Yes, initializing the PS4 resets it to factory settings, erasing all data. It's essential to back up important information using the PS4's backup feature before initializing.
What should I do if my USB storage device is still not recognized after troubleshooting?
If the issue persists, consider contacting Sony Support for professional assistance. There might be an underlying hardware problem that requires expert diagnosis.
Good job! Please give your positive feedback
How could we improve this post? Please Help us.