Xbox Error 0x87e10bea is a common issue when users encounter difficulties accessing or using content on the Xbox platform, encompassing games and other ranges. This was first seen on the Reddit post by user ObiWanKanobi, as they complained about the lack of a fix.
The error can result from various factors, including server problems, connectivity issues, data corruption, account-related issues, regional restrictions, or service outages. In this article, I’ll help you in dealing with this issue.
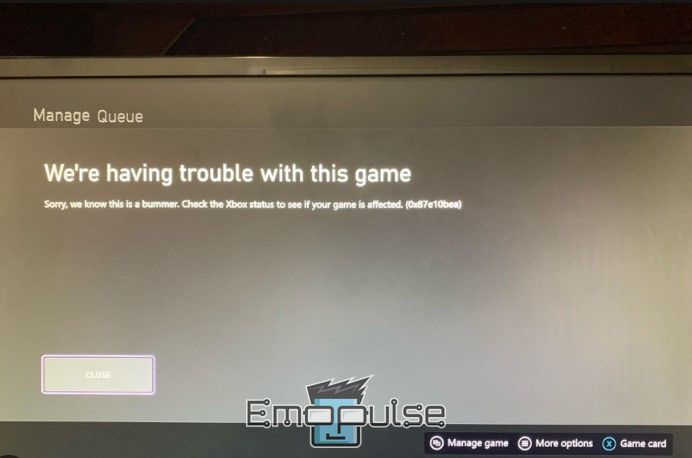
Key Takeaways
- Xbox error code 0x87e10bea occurs when users face issues accessing or using content on the Xbox platform, including games and other content.
- The error may happen due to server issues, internet connection problems, corrupted cache or data, profile/account issues, regional restrictions, or Xbox Live service outages.
- To fix this, try power cycling, checking servers and routers, clearing Persistent Storage, verifying regional settings, or contacting Xbox Support.
How Do You Fix The Xbox Error 0x87e10bea?
Since the error is mostly just a console error, try these generic fixes before you move on:
- Power cycle Xbox.
- Troubleshoot your connection.
- Switching profiles.
- Check The Server Status
- Run An Internet Speed Test.
Here’s a list of the proper fixes:
- Clear Persistent Storage
- Resetting MAC Address
- Setting The Xbox As The Main Console
- Turn Off Standby Mode
Clear Persistent Storage
In my opinion, this is the first actual step that will most likely help you. Reddit user Garthos13 initially mentioned a problem related to storage that caused this, which is what caused me to explore this route. Clearing Persistent Storage on the Xbox can help fix the error by removing potentially corrupted data that might be causing conflicts with accessing or using content on the Xbox platform.
Here are the steps to clear Persistent Storage:
- Power on your Xbox One.
- Go to Settings > Devices And Streaming > Persistent Storage > Clear Persistent Storage.
- Confirm the action.
- Wait for the process to complete.
- Restart the Xbox One.
Resetting MAC Address
I guarantee that this is one of the best fixes here, this works like a charm! Resetting the MAC address on Xbox can help with this error by resolving network conflicts and IP address issues. It clears cached configurations and can bypass potential security restrictions.
Here are the steps to reset the MAC address:
- Power on your Xbox One.
- Go to Settings > Network Settings > Advanced Settings> Alternate MAC address > Reset MAC address.
- Confirm the action.
- Restart the Xbox One after the MAC address is reset.
Setting The Xbox As the Main Console
I don’t understand why it works, but I have to say that it did fix the issue in some cases. This setting allows you to access your purchased content even with temporary Xbox Live servers or network connectivity issues. Additionally, it can help prevent specific errors related to account and content access on your Xbox.
Here are the steps to do it in the Privacy settings:
- Power on your Xbox One.
- Go to Settings > Account > Personalization > My Home Xbox.
- Confirm the action.
Turn Off Standby Mode
When I was testing, I discovered this one by accident. Switching off standby mode (Instant-on) on your Xbox One may help resolve this error by eliminating potential conflicts related to network connectivity and content access.
To turn off standby mode on your Xbox One, follow these steps:
- Power on your Xbox One.
- Go to Settings Power > Options > Power Mode & Startup.
- Find “Power mode” and set it to “Energy-saving” instead of “Instant-on.”
- Confirm the action.
The Verdict
Xbox Error 0x87e10bea disrupts content access on the Xbox platform, affecting games and other ranges. Key takeaways emphasize its occurrence due to server issues, connectivity problems, data corruption, account-related issues, regional restrictions, or Xbox Live service outages.
Generic fixes, applicable for console errors, include power cycling, connection troubleshooting, profile switching, checking server status, and running an internet speed test. Specific fixes involve clearing Persistent Storage, resetting the MAC address, setting the Xbox as the main console, and turning off standby mode. The article provides comprehensive step-by-step instructions for each fix, offering users a detailed guide to resolving it and restoring smooth functionality to their Xbox experience.
Frequently Asked Questions
Why Does My Xbox Say A Game Is Not Playable On This Device?
It indicates that the game or app you're attempting to launch on your Xbox Series X|S console is not compatible. This may apply to Xbox One games or apps that are not supported on Xbox Series X|S, or Xbox 360 games that are not compatible with either Xbox Series X|S or Xbox One.
Can You Refund An Xbox Game?
Typically, refunds are granted if you request them within 14 days of purchasing a game, provided you haven't played the game extensively during that time.
Can I Have 3 Xboxes On One Account?
No, it's not possible. While you can log into your account on any console, game sharing is only active as long as you are logged in. Once you log in to another console, the sharing is no longer active on the previous one.
Good job! Please give your positive feedback
How could we improve this post? Please Help us.