Xbox Error Code 0x87e11838 popped up when users on the MS forums attempted to launch an app. At first, people believed it to be an error specific to games, ie. Fortnite, but it quickly became clear that there was a larger issue at hand.
It was later revealed that an outage of the Xbox Live servers caused it. However, this doesn’t mean there can’t be other causes.
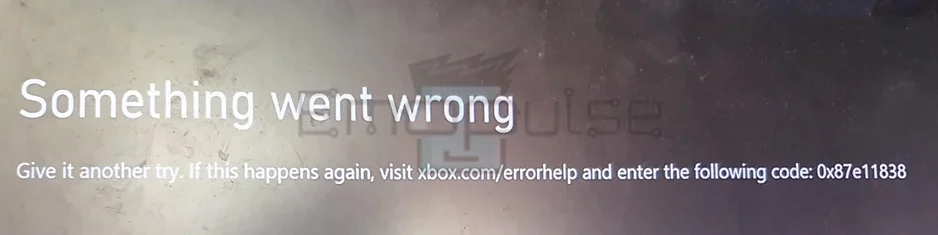
The error message says:
“Something went wrong. Give it another try. If this happens again, visit xbox.com/errorhelp and enter the following code: 0x87e11838.”
From this, we can’t gather much on the causes behind it. However, I’ve compiled a complete list of the reasons behind the error and how to fix them.
Key Takeaways
- Xbox Error 0x87e11838 is a network error that can also be caused by licensing issues when launching an app.
- Causes of the error include Xbox servers being down, connectivity problems, and incorrect data.
- To fix the error, users can fix their internet or check the Xbox server status.
1. Checking Xbox Servers
The thinking behind this is that with a significant shift towards online systems, Xbox has wholly abandoned the idea of a self-contained service in the name of security. So, even if a streaming channel like Netflix’s servers works, you cannot use the app unless Xbox servers work.
This has, however, led to a situation where losing connection to the servers results in losing access to numerous features. Should the issue originate from the server’s side, checking Xbox Live servers becomes essential. If the servers are down, you have to wait it out.
If the servers are up, however, follow these steps:
2. Clearing System Cache
Clearing your cache is always a good idea. This usefulness shone brightly when some users faced this error. I assume it’s because cached data can interfere with verification, but cleaning my console’s cache allowed me to fix the problem swiftly. I repeated this on other consoles as well, and its rate of success was remarkable
3. Contacting Xbox Support
If no method seems to help make them disappear, I recommend you contact Xbox support. Chat with an agent using the Contact Us option. Tell them the problem, attaching any relevant screenshots. If no other fix works, having an agent examine your account directly is the only thing that can help.
The Verdict
The error has a weird background. Looking at times when it was most actively reported, I found out that similar server errors were occurring for the same games on the Playstation as well. This would be a fault on the game’s servers, but then it won’t make sense for multiple games to suffer from it simultaneously.
It was fixed when the Xbox team released a statement saying the servers are back up, but the coincidental history may always remain a mystery.
If this helped, also take a look at our guides on fixing other Xbox errors, such as:
Frequently Asked Questions
What's The Maximum Amount Of Time I Can Leave My Xbox On?
It's okay to leave it on for about 6-7 hours. Xbox requires a break from using every electronic item to cool down. However, leaving your gaming console on for one night does not guarantee that it will immediately malfunction or become too hot.
What Does It Mean If My Xbox Game Is An Anywhere Title?
Digitally acquired Xbox Play Anywhere games are yours to play on both Xbox and Windows. The game will appear in your game library whenever you check in after you buy it through the Microsoft Store on your Xbox or Windows device.
Can I Play Games Offline On My Xbox?
Some elements won't be available if you play the game offline, including leaderboards, buying more products from the Microsoft Store, and using the Xbox network's advantages.
Good job! Please give your positive feedback
How could we improve this post? Please Help us.