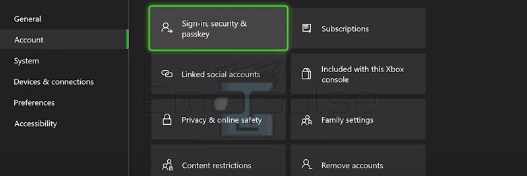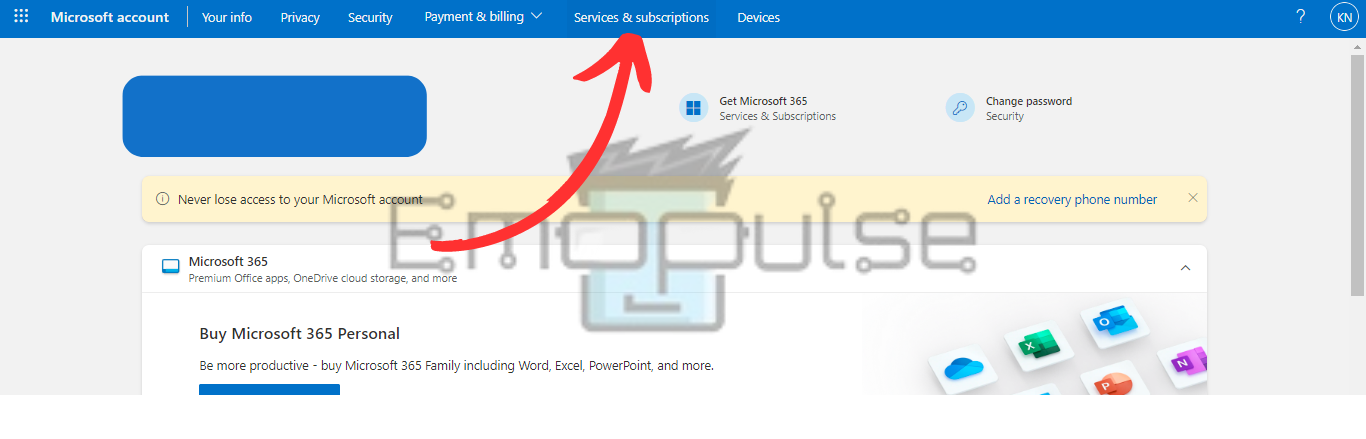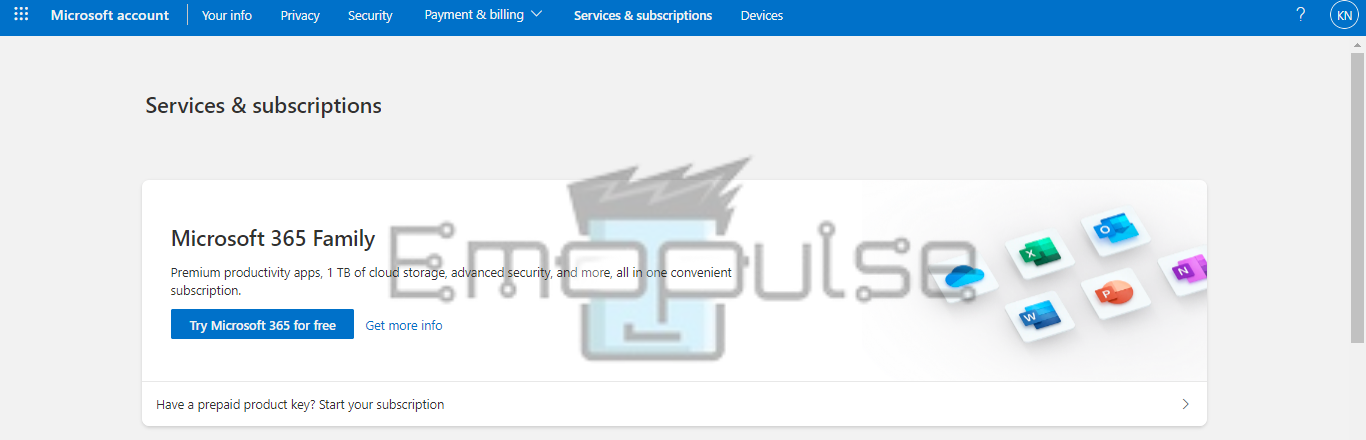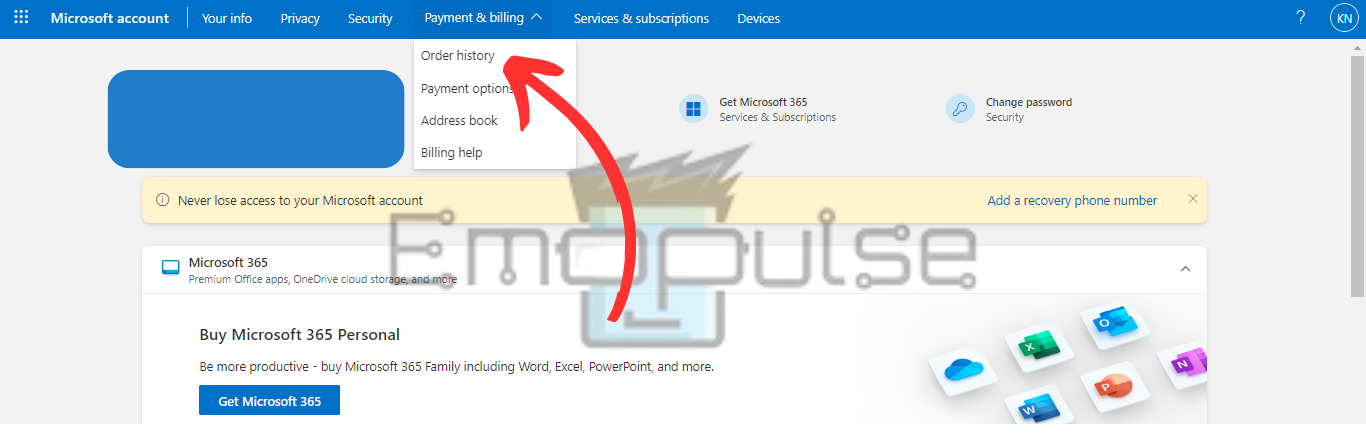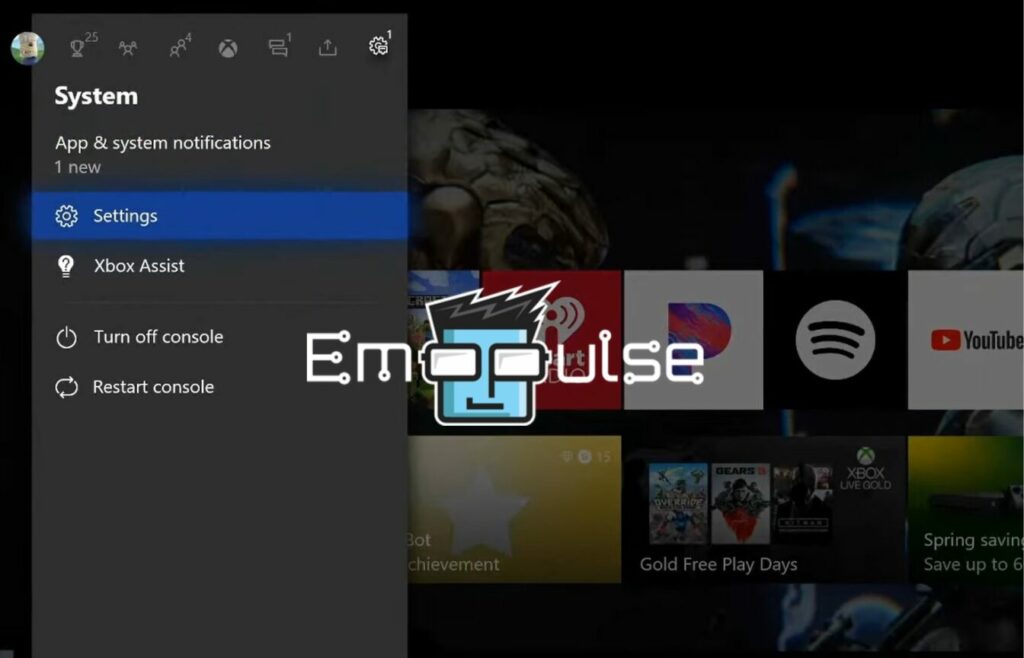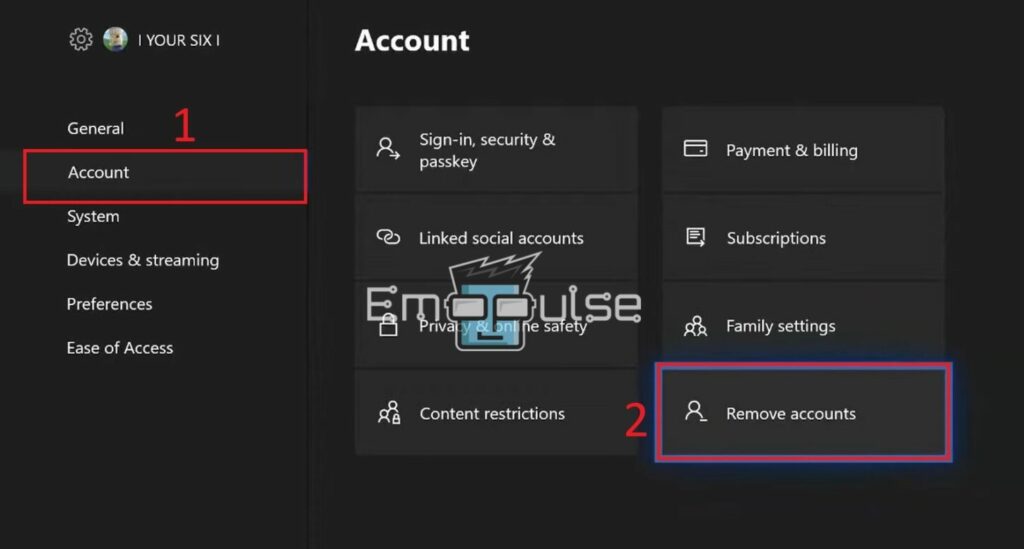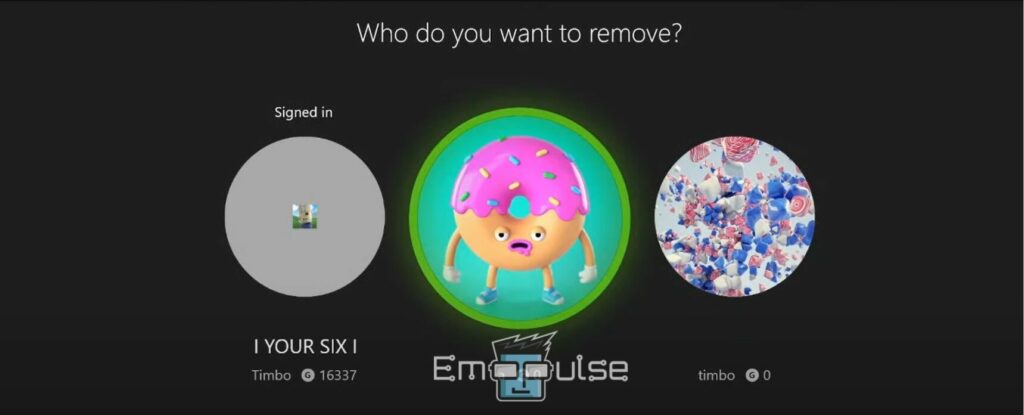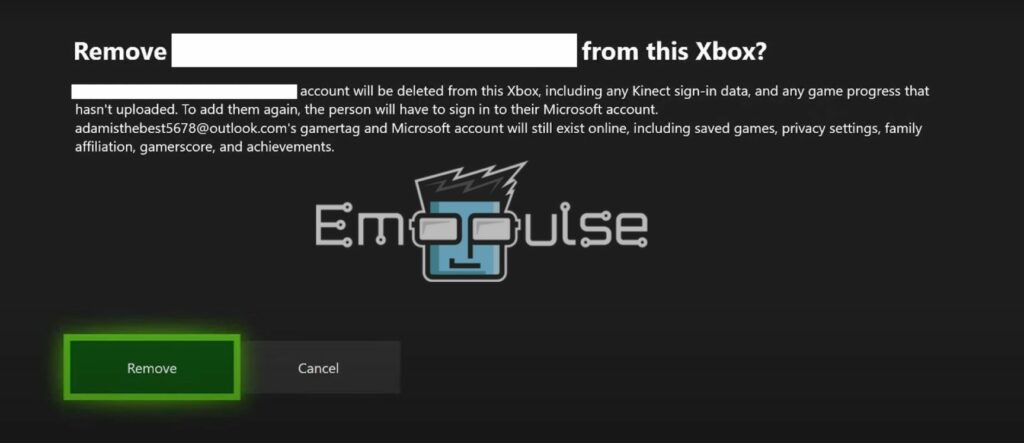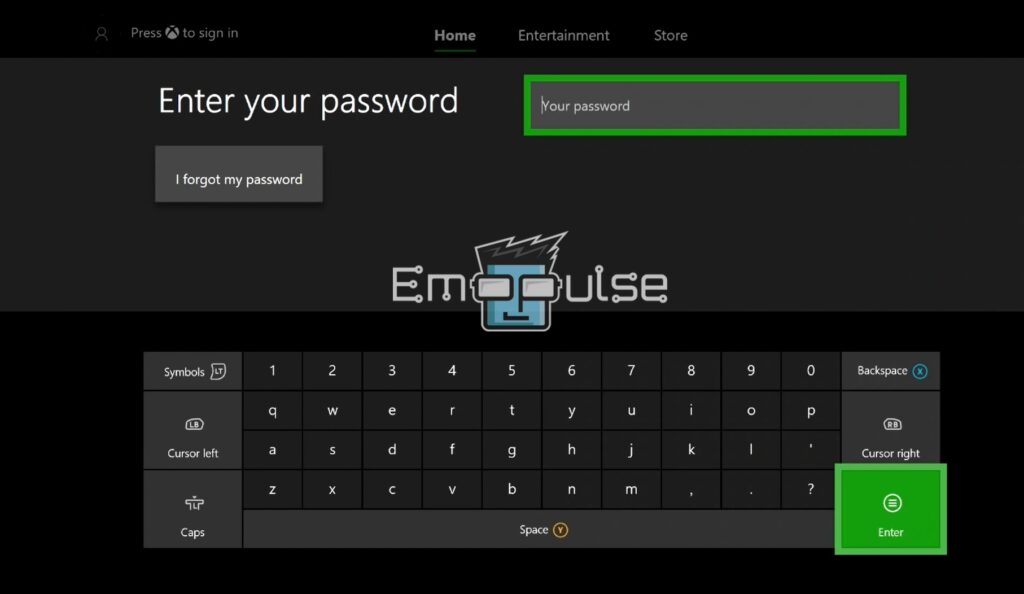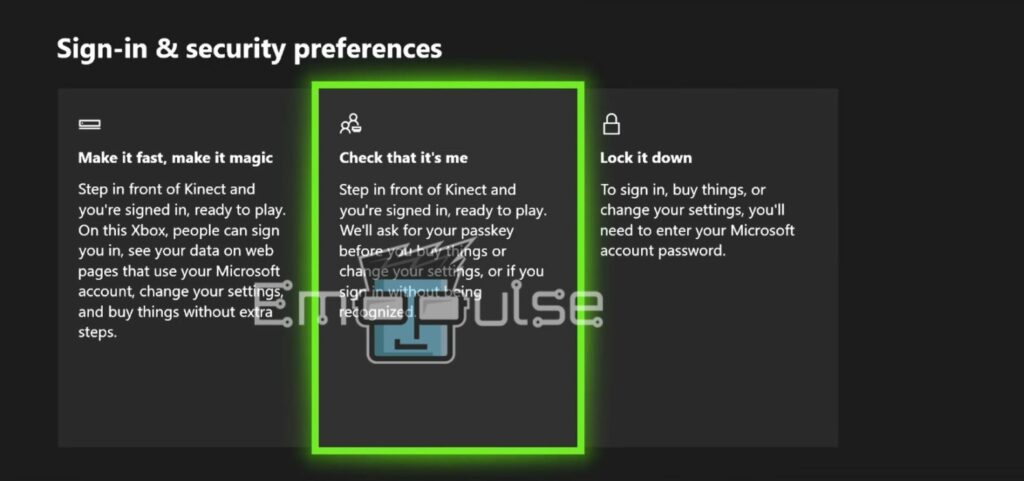Xbox Error Code 0x800488fc is a login or network error related to either the Xbox Live servers or your console’s inability to connect. It was first reported on the Microsoft Forums.
The error prompt says:
“There was a problem. We couldn’t sign you in. Try again in a few minutes, or check your account by signing in to account.live.com. Sign in: 0x800488fc.”
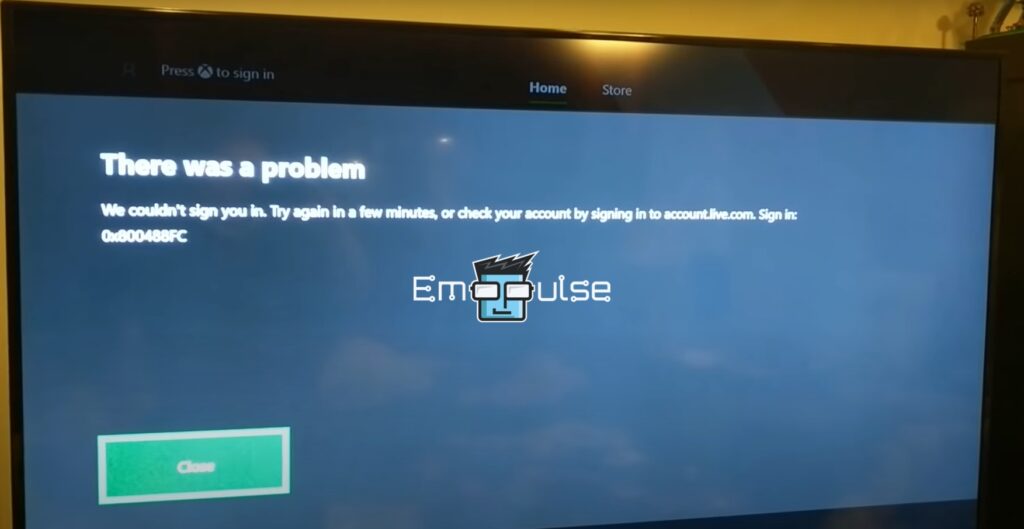
Key Takeaways
- The error shows up when users attempt to use online features.
- Like other network errors, it’s mainly caused by an Xbox Live server outage or lousy Internet.
- It can be fixed by following the standard protocol for fixing network errors.
NOTE: Before you move on to troubleshooting the error with specific methods, I ask you:
1. Checking Xbox Servers
As Xbox has moved most of its systems online, even more so than other competing companies, losing access to most features is easy once this server connection cuts off. Checking the servers is something I personally do whenever I face an error, and it’s helped me and other users deal with the error.
Every time this error has popped up in the past, it was due to server outages. As such, this fix alone is the most important one.
2. Verifying Account Credentials
There can also be a problem with your credentials. From my testing, I’ve found that changing your credentials can fix the issue, and it has done so for many users online. You may have changed the email or password earlier, or your connected payment method might have gone through policy changes.
Verify if the details are up to date and if not, update them to fix the error.
To check your credentials, follow these steps:
- Open the Guide menu > go to Profile and System > Settings > Account.
Sign-in, security, and passkey (Image by Emopulse) - Inside Account, you will find the Sign-in, security & passkey option. On other models, you may find this option to be named something similar to “Account info” or “Account security.”
- From here, check if all your credentials are updated. This includes your password, email address, and anything apart from that bound to your account.
3. Verifying And Manually Ending Subscriptions
I also found this when testing the previous method. You can check your subscriptions to treat the error. If the account details are correct, the subscription may have an issue. It may have ended already, but the Xbox servers did not remove it from your account, causing an error. To fix this, follow these steps:
- Sign in to Microsoft.
Subscriptions and Services on the home page (Image by Emopulse) - Go to Services & Subscriptions.
Services and Subscriptions (Image by Emopulse)
Here, you’ll find all Microsoft services and check whether the one you subscribed to still applies.
Alternatively, you can also check for this in your Order history. To do this, follow these steps:
- Sign in to Microsoft.
Payment dropdown menu (Image by Emopulse)
- Select Payment & Billing > Order history.
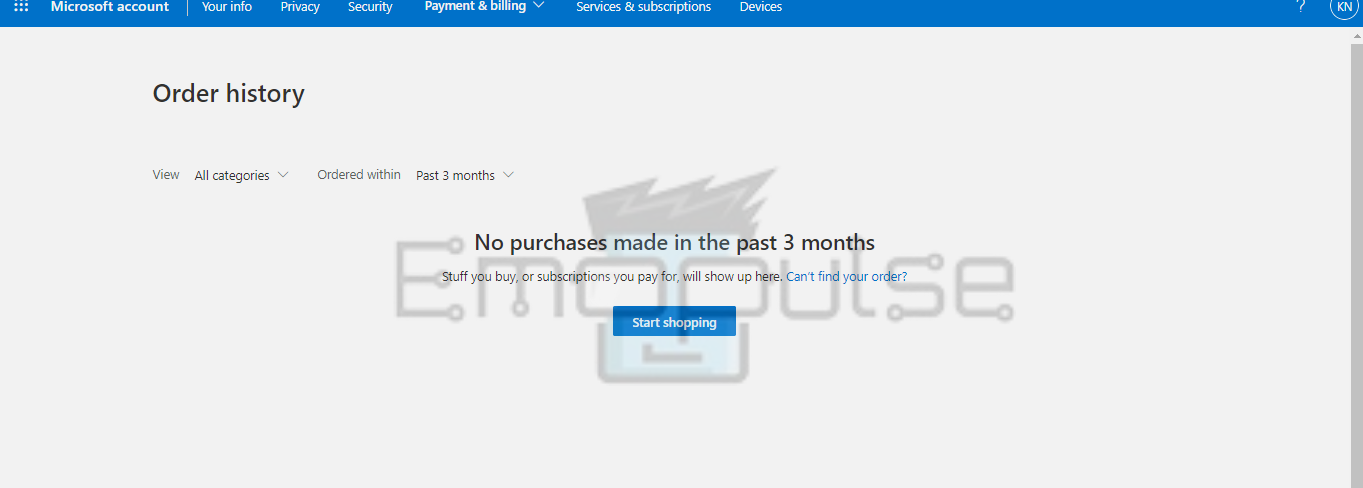 Order history (Image by Emopulse)
Order history (Image by Emopulse)Here, you will see your payment history. Check if you’ve been charged for any service associated with the game you’re trying to play; if not, resubscribe to it.
If you don’t want to resubscribe to it, then select the specific service. You can choose “Stop subscription” from there to end it manually.
4. Re-adding Your Xbox Account
Sometimes, the console interacts weirdly with your account if the network is shaky. This doesn’t mean something is wrong with your account, so removing it from your device and adding it back can fix the issue.
This is also related to the same cause as the two previous fixes, so I advise you to go through these sequentially.
Removing your Xbox Account
You don’t necessarily have to be logged in to remove your account. Just follow these steps:
- Press the Xbox button to open the Guide Menu.
- Use the right bumper to navigate to System or System and Profile > go to Settings.
Settings – Image Credits [Emopulse] - Then, select Account >Remove accounts.
Remove Xbox User Account(s) – Image Credits [Emopulse] - Navigate the options and choose the user account you want to remove by pressing A again.
Delete the Xbox User Account – Image Credits [Emopulse] - You can now select Remove to remove your designated account from the console. This does not delete your account; you can log back into it on this console or any other if you want to.
Confirmation – Image Credits [Emopulse]
Adding your Xbox Account
Once the account has been removed, you can add it to your device through the settings.
- Navigate to Sign-in or Profile and System. > Add new.
- Type the email address, phone, or any other binding option available.
Sign-in to Add New Xbox User Account – Image Credits [Emopulse] - Select Enter from the on-screen keyboard.
Setting Up Password – Image Credits [Emopulse] - Type your password, and select enter.
- Select your preferences for your added account.
Security preferences – image Credits [Emopulse] - After setting up your preferences, your profile will be added to the console!
5. Logging Into Another Account
If the previous fix didn’t deal with the error, I suggest seeing if switching to a different profile fixes the error. If so, the problem lies with that specific account or user profile’s interaction with the servers.
6. Logging Your Profile Into Another Console
If a different profile doesn’t work, it’s important to diagnose if something is wrong with your console. You can borrow a friend or family member’s console to do this. Log your profile onto their Xbox, and see if the error still appears.
I recommend you always try this and the previous fix to determine if the error is caused by a problem on your console or your profile. To do this, follow the same steps given in Method 4.
Once done, check if the error repeats. If it does, then go on with the next fix. If it doesn’t, the problem lies in your console. Either factory reset it or send it over for repair if the issue persists.
7. Performing A Factory Reset
If the error lies on your console and not your profile, you can try performing a factory reset to fix it. As this clears any data you have on your Xbox, remember to create a backup before proceeding.
This is what fixed this error, along with various others, for me. I’ve also seen plenty of users online recommend this as the best fix for this error, so I highly recommend you try it.
The Verdict
Researching this error seemed to be easier than most others. It’s a very common and well-documented error, and all our team had to do was test and verify the fixes. The primary criminal turned out to be server outages, with the reports of this error increasing whenever the servers underwent maintenance.
If this helped, also take a look at our guides on fixing other Xbox errors, such as:
Frequently Asked Questions
What is Xbox Error Code 0x800488fc?
It's a login error, encountered at the console's display just as it boots up. Afterward, the screen gets completely frozen making the user unable to get past the error prompt.
Good job! Please give your positive feedback
How could we improve this post? Please Help us.