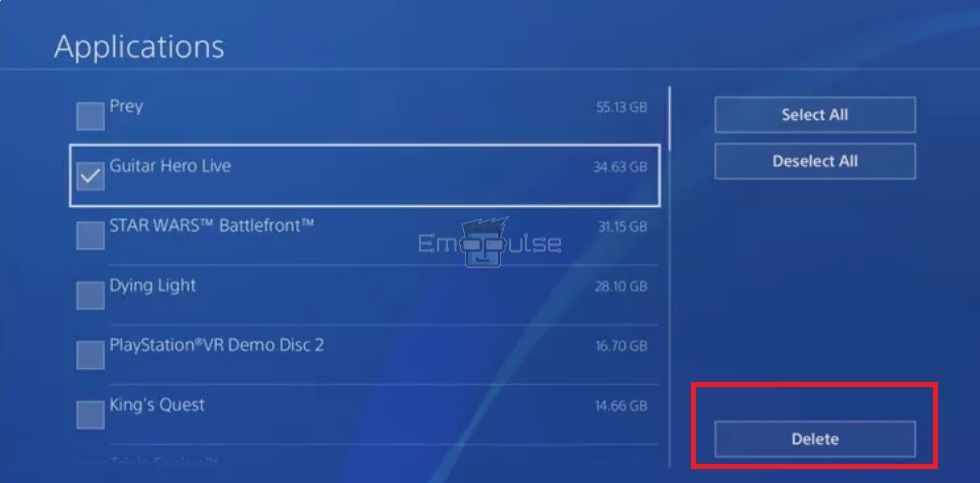Warzone error code 11328 is a common error often faced by players on PS4. It occurs due to problems with the servers. In most cases, the issue can be solved by restarting the console. However, I will guide you on how to fix it.
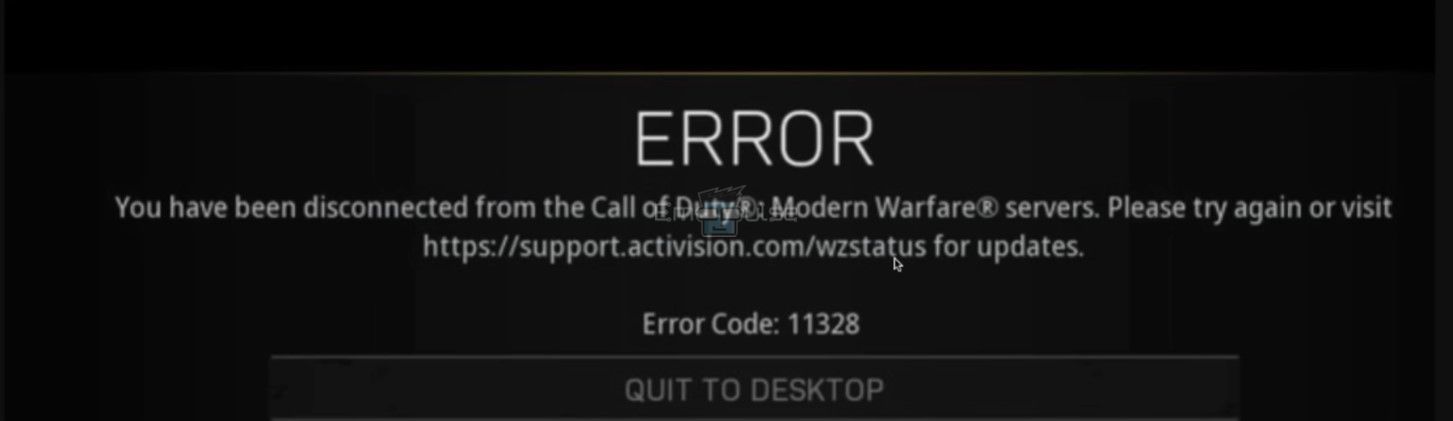
Key Takeaways
- The Warzone error code 11328 prevents you from playing the game.
- You could experience the error due to an unstable connection or server issues.
- To fix the error, you must power cycle your PS4 and router, change the DNS settings, or reinstall the game.
I suggest you to attempt these simple fixes before delving into advanced remedies:
Delete Corrupted Game Data
Moreover, you could potentially encounter the PS4 Warzone error code 11328 due to corrupted game data. Delete corrupted game data and check whether the error still occurs after that. Otherwise, I advise moving on to our other proposed fixes.
Disable Firewall
You may be experiencing problems connecting to the game servers because of your firewall settings. I suggest disabling your firewall as a potential fix.
Uninstall And Reinstall Warzone
Moreover, deleting the game will ensure all corrupted game files, if any, are removed. You can get the most recent, bug-free version of the game by reinstalling it. One of my team members claimed to fix this error by reinstalling the game, which has also been a tried fix for other Reddit users.
- From the home screen menu, select Settings > Storage > Applications > Warzone > Options > Delete.
Delete Warzone – Image Credits [Emopulse]
Final Verdict
This error has no specific cause; it usually happens due to a temporary server glitch. Outdated systems can contribute to such glitches, so checking for updates might help. Generic fixes may work, but reinstalling & updating your game to the latest version is a potential fix.
The last thing I advise is to contact the official activation support team if you have tried all our recommended solutions and the error persists. They will be able to offer solutions that are unique to your issue.
Also, check out my other fixes for:
Good job! Please give your positive feedback
How could we improve this post? Please Help us.