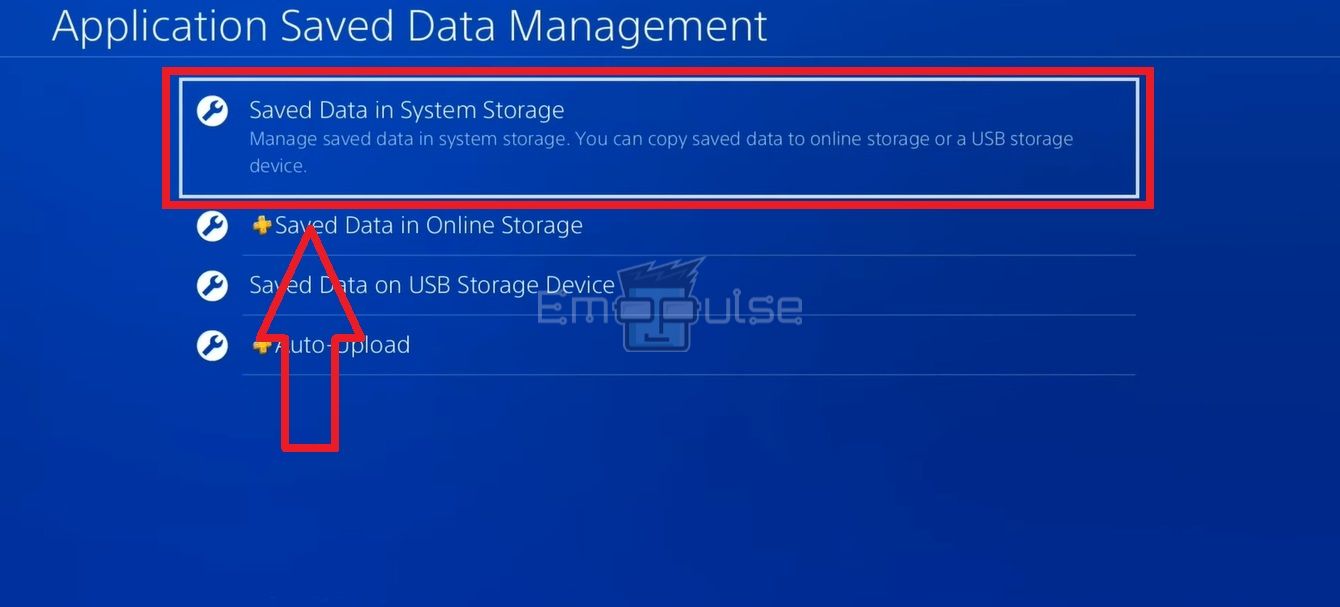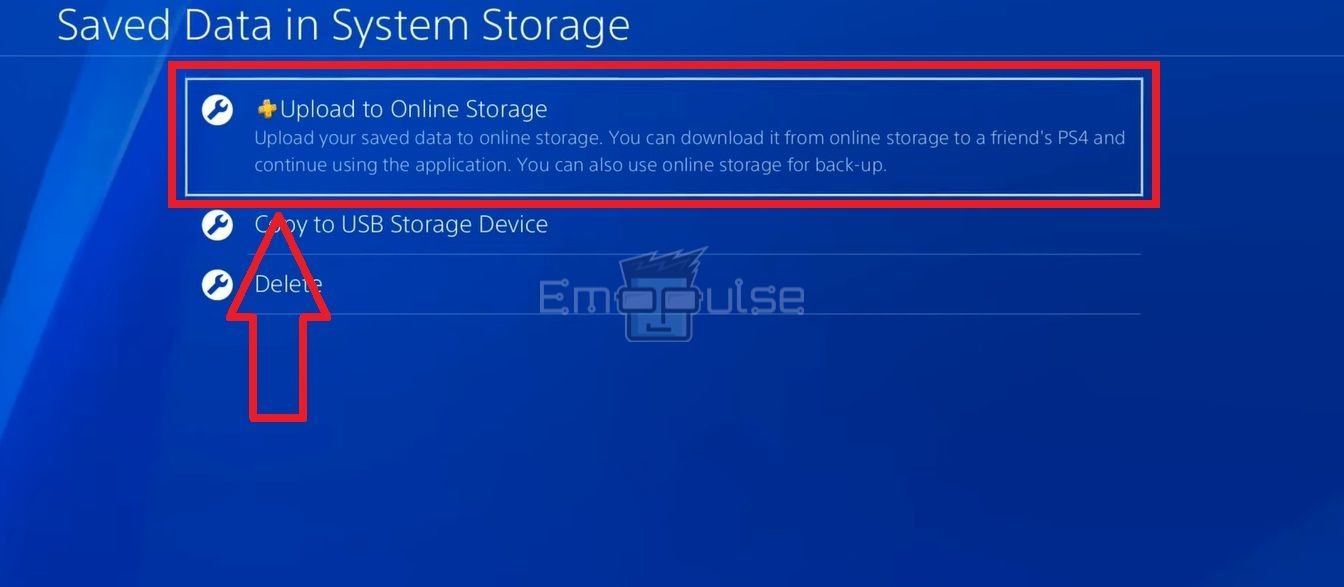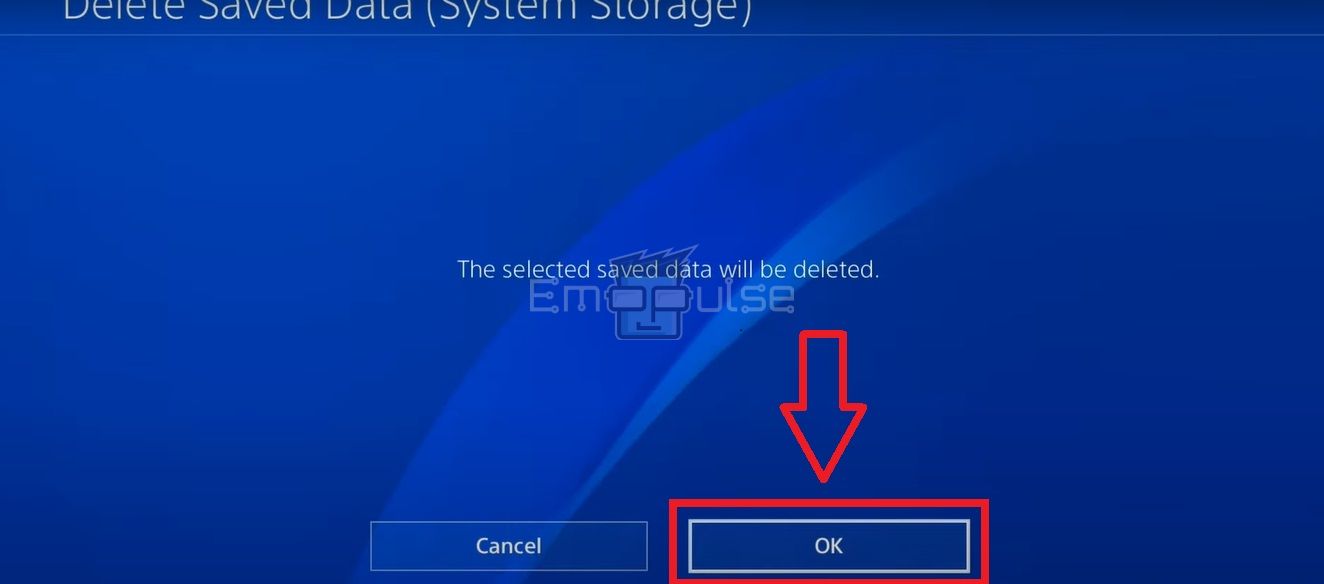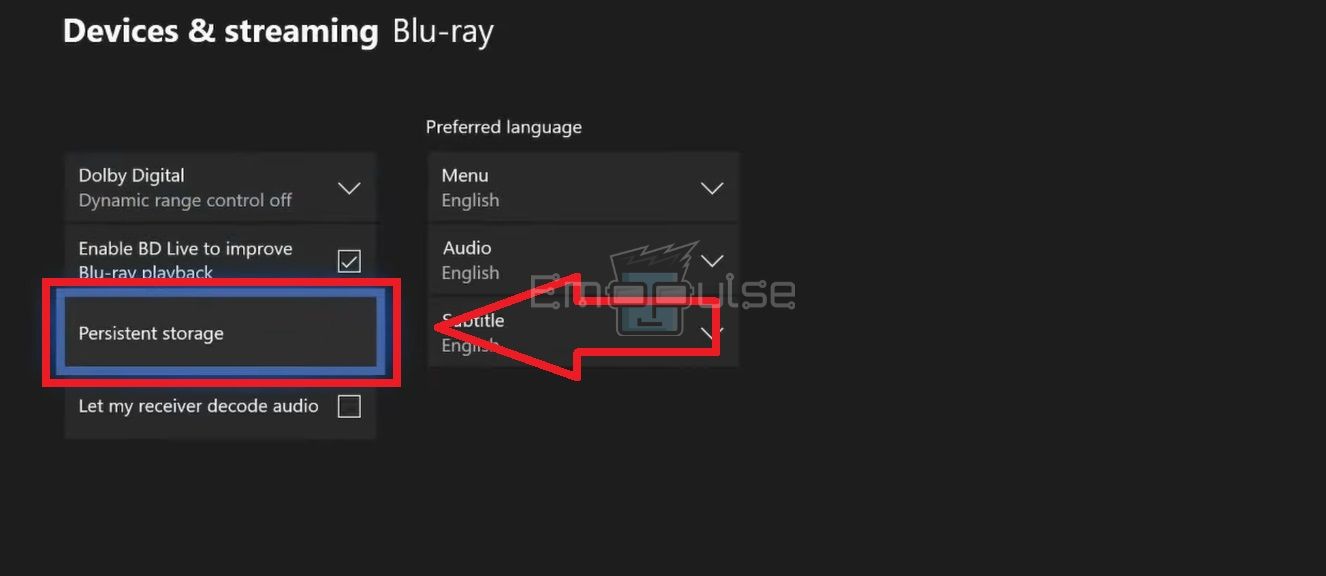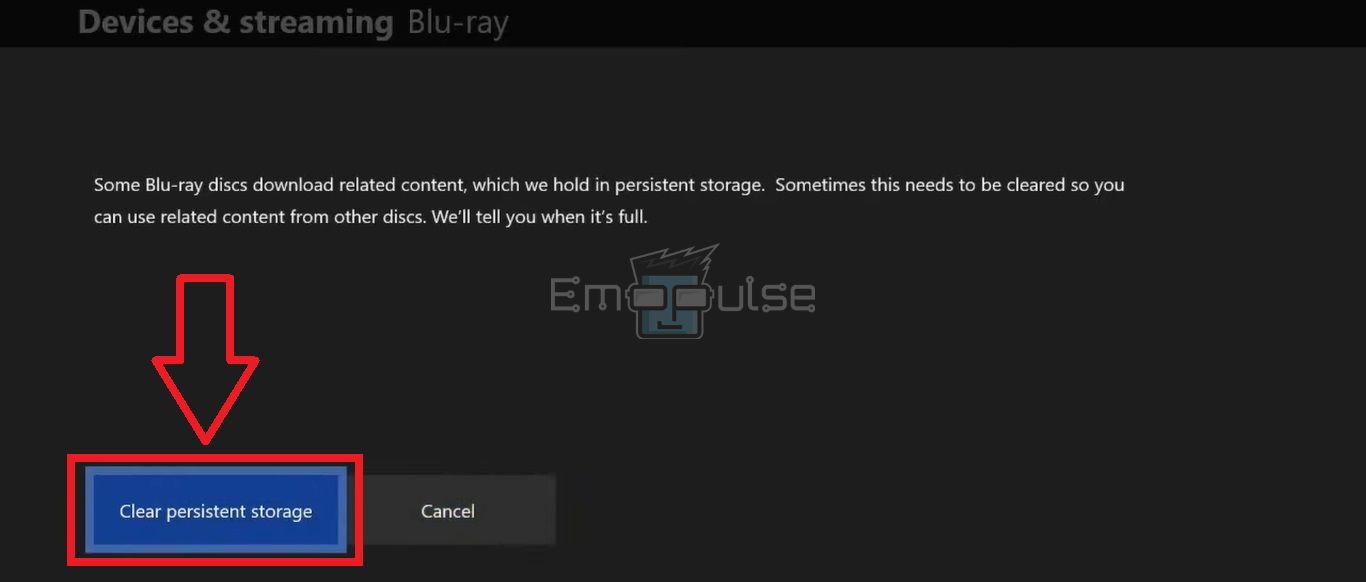Getting the “Aragami 2 Private Session Not Working” error? The bug with Aragami 2 private session is not uncommon. Server outages, corrupt data in the game’s files, and older versions of the game/system software are some causes of this error. However, I tested that removing saved local game data and running a soft reset are effective ways to fix the error.
Key Takeaways
- Aragami 2 private session may not work due to bugs on the developer’s end and server outages.
- You can restart the game, power cycle your router/console, and update Aragami 2 system software as quick fixes.
- Visit Aragami 2’s dedicated Steam Community or Twitter page for the latest game-related updates.
I suggest you try these generic fixes before jumping into advanced solutions:
- Run Internet Speed Test
- Power Cycle Your Router
- Restart Aragami 2
- Clean The Console’s Cache
- Update Your Console
Update Aragami 2
One of the fixes that worked for me was updating Aragami 2. I expected it would work as developers are actively rolling out new updates. I suggest you try the same and see if it also works for you.
Check The Network Servers (PlayStation/Xbox)
My team discovered that server outages hinder several online features for console games, such as creating a private session in Aragami 2. If the console’s servers, like the PSN or Xbox server, are down, none of the solutions will work on your end.
Delete Saved Game Data On PlayStation
This is how you can delete saved game data on your PS4.
- Goto Settings > Application Saved Data Management > Saved Data In System Storage.
Saved Data In System Storage – Image Credits [Emopulse] - You will now see the option to upload the data to online storage or copy it to a USB.
- Pick the one which suits you best.
- However, uploading to online storage creates a safe backup of your game data.
Upload To Online Storage – Image Credits [Emopulse] - Highlight and select Aragami 2 > Delete > The Selected Saved Data Will Be Deleted > OK.
OK option – Image Credits [Emopulse]
Delete Save Game Data For Xbox
- Pick Settings > Devices And Streaming > Blu-Ray > Persistent Storage.
Persistent Storage – Image Credits [Emopulse] - The next screen will ask you to finalize the process.
- Go with “Clear Persistent Storage” to delete the Xbox cache.
Clear Persistent Storage – Image Credits [Emopulse]
Final Verdict
There’s no specific cause behind the error. Instead, it’s caused by the server glitching out temporarily. An outdated system is one thing that leads to an increase in errors like these caused by glitches, so checking for updates is also helpful. In most circumstances, generic fixes can help; otherwise, update your game to the latest version, as it also worked for me.
In addition, our team noticed that Lince Works released an official update before the launch of Aragami 2, informing the players about the potential problems they may face in the game’s multiplayer mode on Xbox and PlayStation consoles. After the update, this issue was fixed for many users on Reddit. However, they also assured that the team was working to resolve the bug.
Also, check out my other fixes for:
Frequently Asked Questions
Why Can't I Create Private Session In Aragami 2?
If you are unable to create a private session in Aragami 2, it is because of a weak internet connection, using outdated versions of the game/console's software, issues on the developer's side, and more.
How To Fix Aragami 2 Private Session Not Working Issue?
You can start by power cycling your console/internet device, updating Aragami 2, reinstalling the game, cleaning the system cache, etc.
Can I Invite My Friends In Aragami 2 Private Session?
Yes, you can invite your in-game friends to play together. Create a private session and then hit the "Invite" button to request your friends for a match.
Good job! Please give your positive feedback
How could we improve this post? Please Help us.