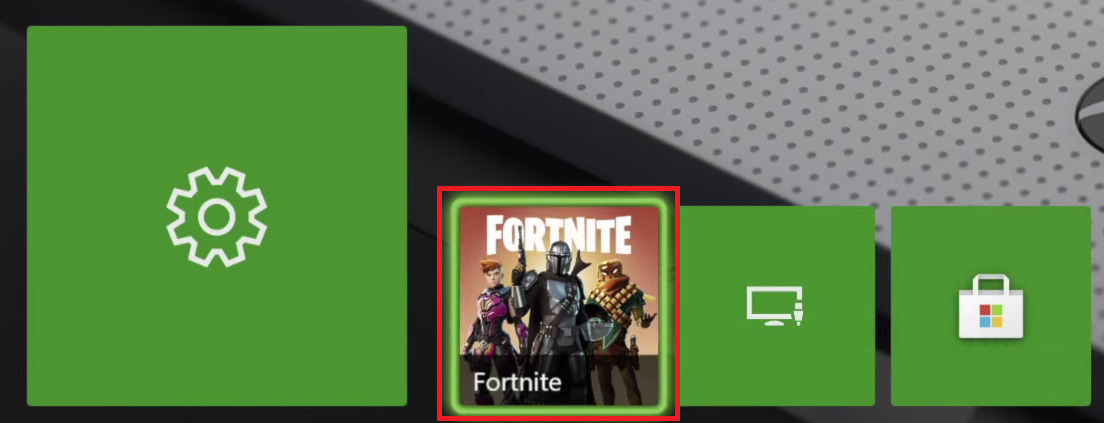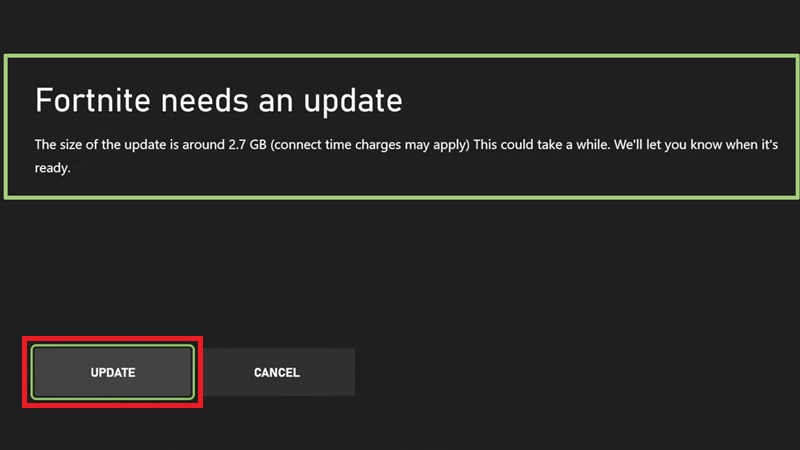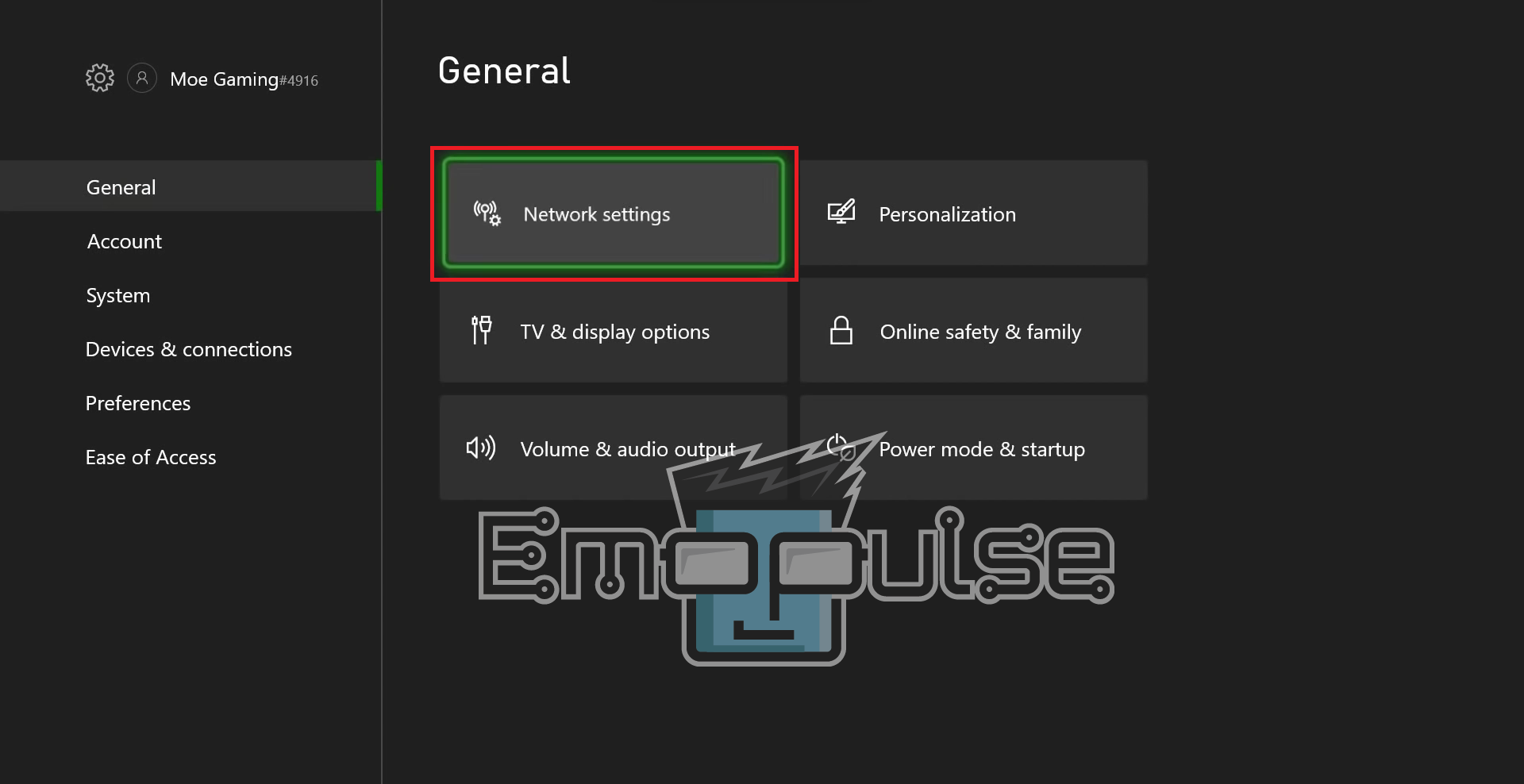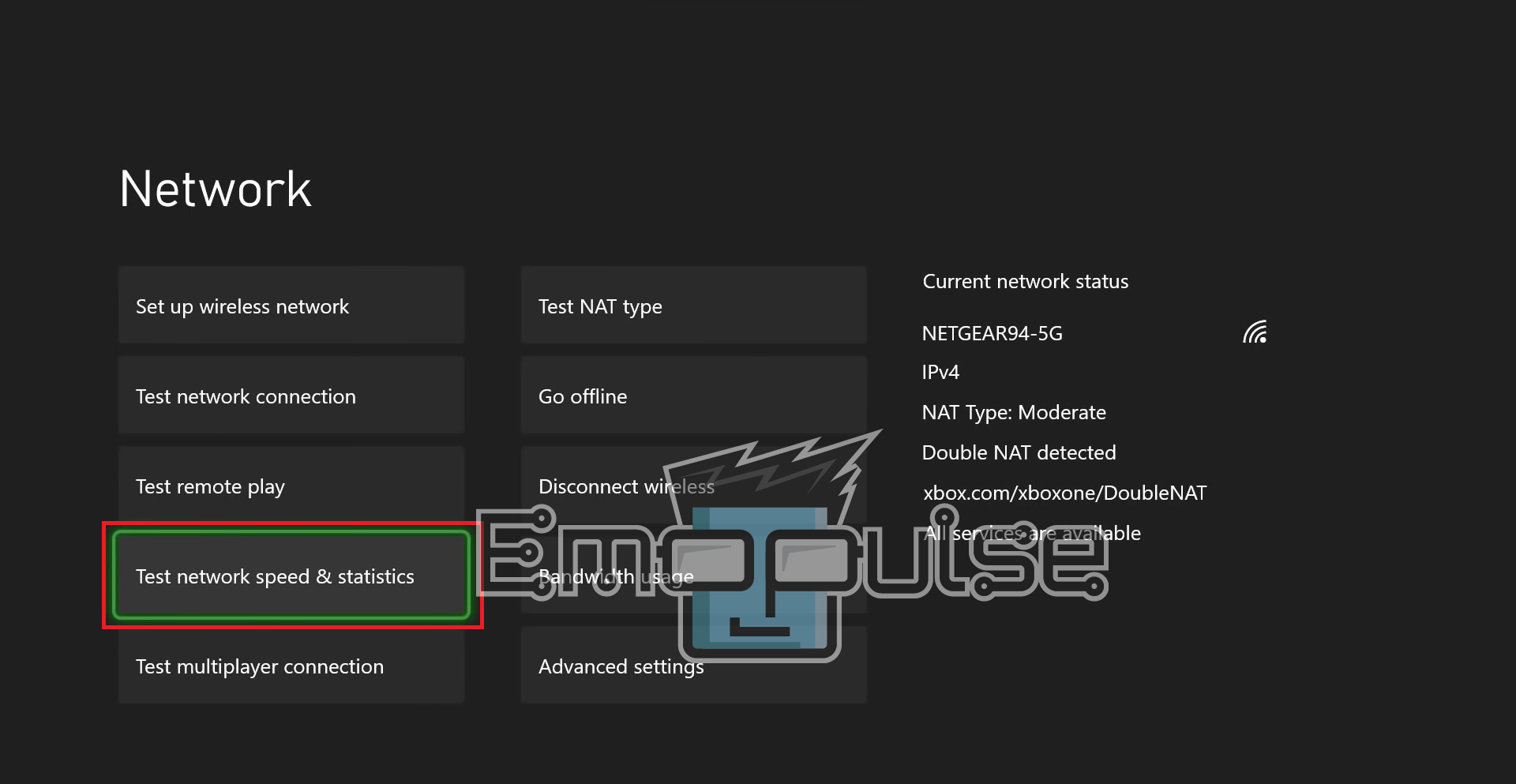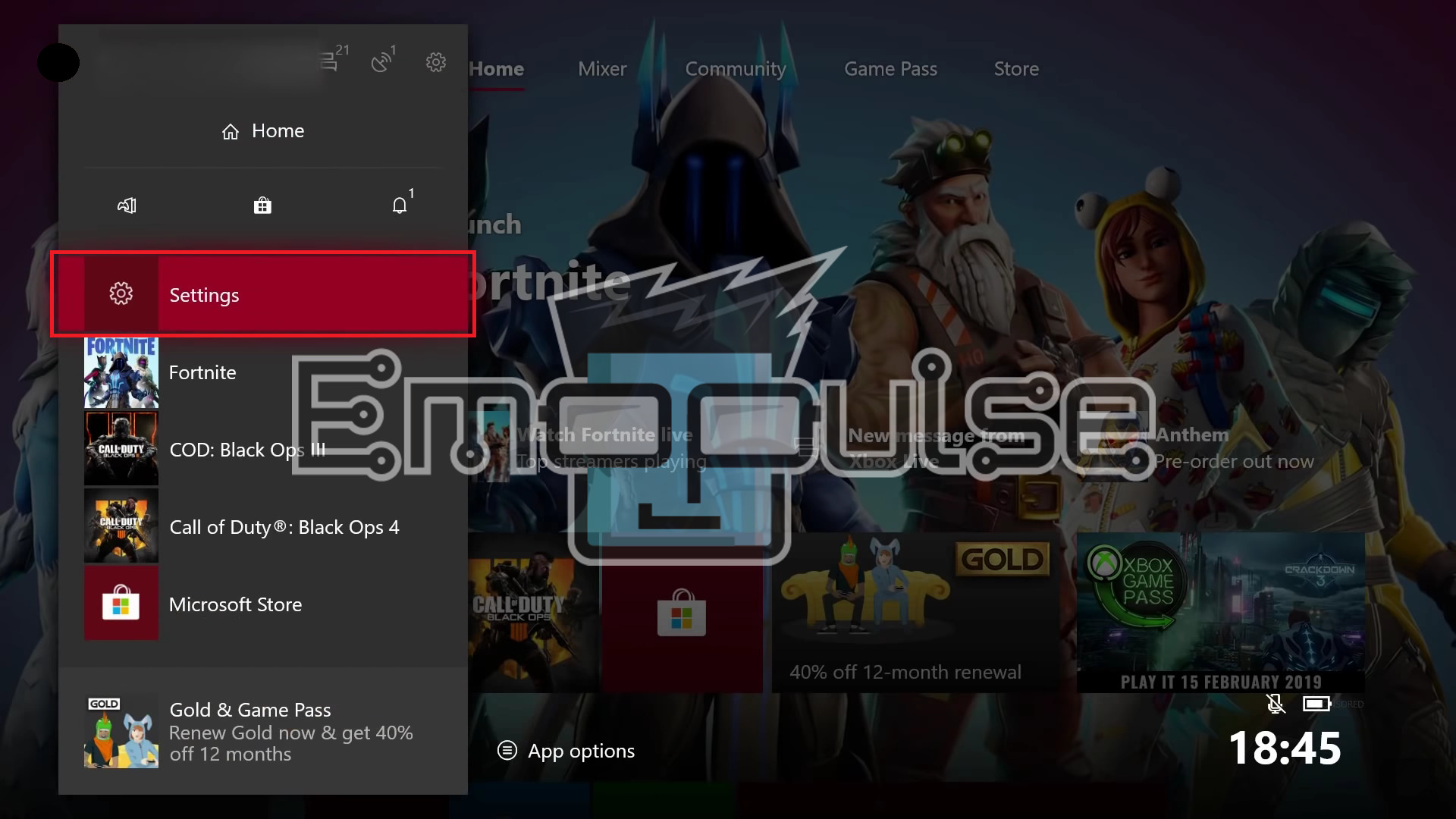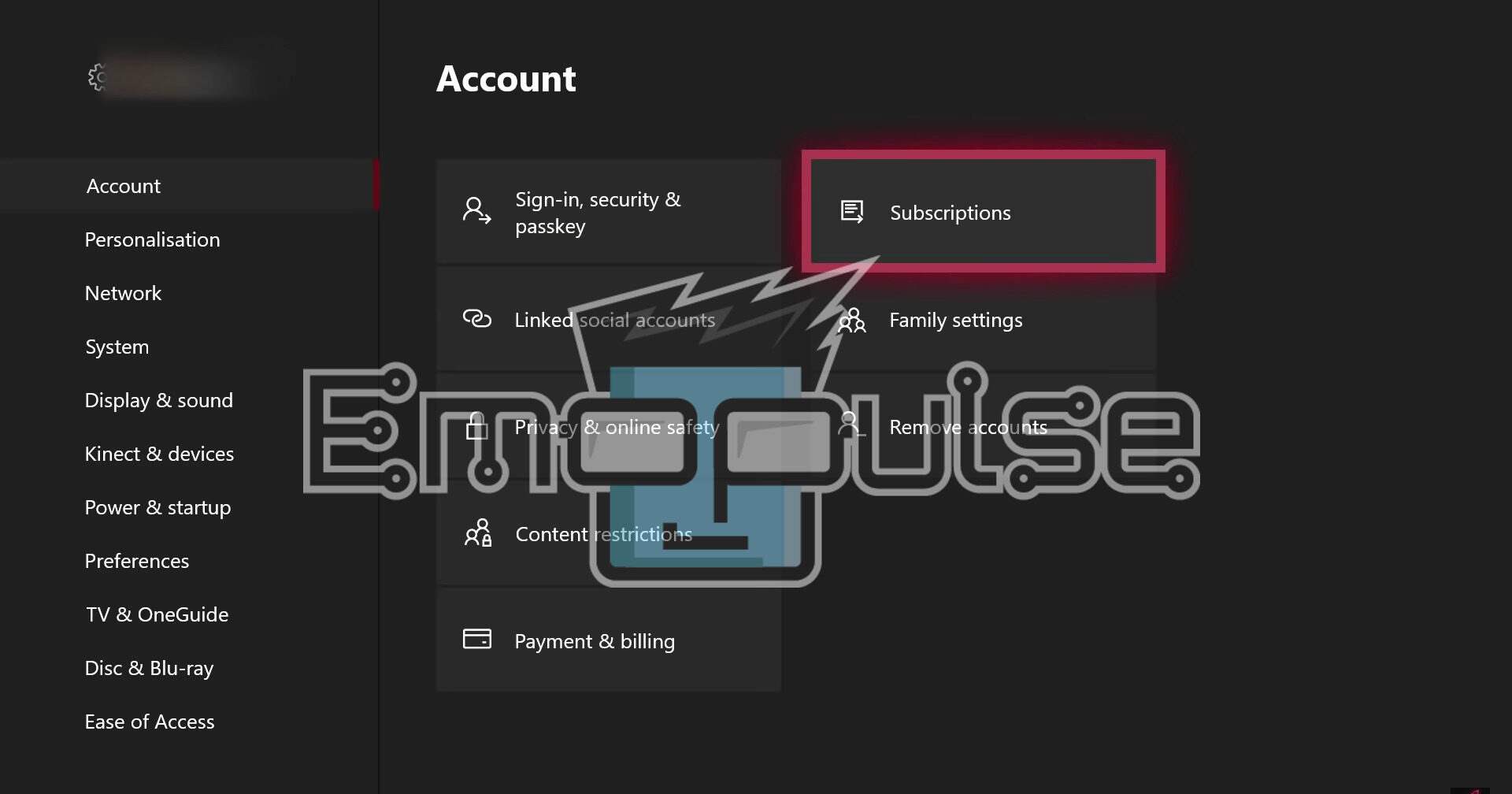The “Fortnite An Unexpected Error Has Occurred” error on Xbox can be due to several reasons, including server problems, internet connection issues, corrupted game files, account problems, outdated software, cache buildup, and network settings. In this comprehensive guide, I’ve put together nine straightforward ways to rid you of the “Fortnite An Unexpected Error Has Occurred” error and get you back to playing Fortnite on your Xbox.
Key Takeaways
- An unexpected Fortnite error can result from server issues, network problems, outdated software, or corrupt game files.
- The guide provides nine methods to fix the Unexpected Fortnite Error on Xbox, including checking for server issues and seeking support if necessary.
- Monitor the Fortnite status page, keep your system and game updated, and seek support when required to minimize and resolve the error for a better gaming experience.
I suggest you to attempt these simple fixes before delving into advanced remedies:
Update Fortnite
Missing an update can also cause the Unexpected Fortnite Error. Therefore, updating Fortnite is another great way to eliminate this error.My teammate resolved this issue by updating the game, which was also an effective fix for many users on Reddit.
- Power on your Xbox and make sure it is connected to the internet.
- Navigate to your Xbox home screen.
- Highlight Fortnite on your home screen. It should be among your installed apps and games.
Fortnite Xbox – Image Credits [Emopulse] - On your Xbox controller, press the “Menu” button (the button with three horizontal lines) while Fortnite is highlighted.
Xbox Controller – Image Credits [Emopulse] - A menu should appear with various options. Choose “Manage game & add-ons.“
- Check the “Manage game & add-ons” menu. If there’s an update available, you should see an option to download and install it.
- Select the “update” option and wait for it to finish.
Fortnite Update – Image Credits [Emopulse] - Launch Fortnite to play the updated version.
Check For Network Issues
To check for network issues on your Xbox console, follow these steps:
- Press the “Xbox button” on your controller from the Xbox dashboard to open the guide.
Xbox Controller – Image Credits [Emopulse] - Using the left stick, navigate to the “Profile & System” tab (the one with your user profile picture).
- Scroll down and select “Settings.”
- In the “Settings” menu, go to “General,” and then select “Network settings.”
Xbox Network Settings – Image Credits [Emopulse] - In the “Network settings” menu, you will see an overview of your network status. Look for any error messages or warnings that may indicate network issues.
Test Network Connection
- From the same “Network settings” menu, select “Test network connection.” This option will perform a network diagnostic test to check for issues.
Xbox Test Network – Image Credits [Emopulse] - Review the test results for any problems or warnings. Xbox usually provides suggestions or error codes to help you identify and troubleshoot specific issues.
Check Xbox Live Gold Membership Status
To check your Xbox Live Gold membership status, follow these steps:
- Turn on your Xbox.
- Use your controller to navigate to the Xbox home screen.
- Press the Xbox button in the center of your controller to open the guide menu.
Xbox Controller – Image Credits [Emopulse] - In the guide menu, navigate to the “Profile & System” tab, represented by your profile picture.
- Scroll down to “Settings” and select it.
Fortnite Settings- Image Credits [Emopulse] - In the Settings menu, choose “Account.“
- Under the Account settings, select “Subscriptions.“
Fortnite Subscriptions- Image Credits [Emopulse] - You should see your Xbox Live Gold membership status on this screen, including its expiration date.
Final Verdict
This error usually happens due to a temporary server glitch. Outdated systems can contribute to such glitches, so checking for updates might help. Generic fixes may work, but updating the Fortnite game is a potential fix. If none of the previously mentioned solutions resolve the Fortnite Unexpected error, I suggest reaching out to Xbox or Fortnite support, which might be a good move. These support teams are equipped with specialized knowledge and tools and can assist you in troubleshooting your specific problem.
If this helped, we also have fixes for other common Xbox errors:
Frequently Asked Questions
What is the most common cause of the "Fortnite An Unexpected Error Has Occurred" error on Xbox?
Commonly, server problems on Epic Games' end are a frequent cause of this error.
Why should I check for Xbox System Updates when encountering this error?
Updating your Xbox system software can potentially address compatibility issues with games, including Fortnite.
When should I consider contacting Xbox or Fortnite support for assistance with the error?
Reach out to support if the provided methods in the guide don't resolve the error on your Xbox. They have specialized tools to assist you.
Good job! Please give your positive feedback
How could we improve this post? Please Help us.