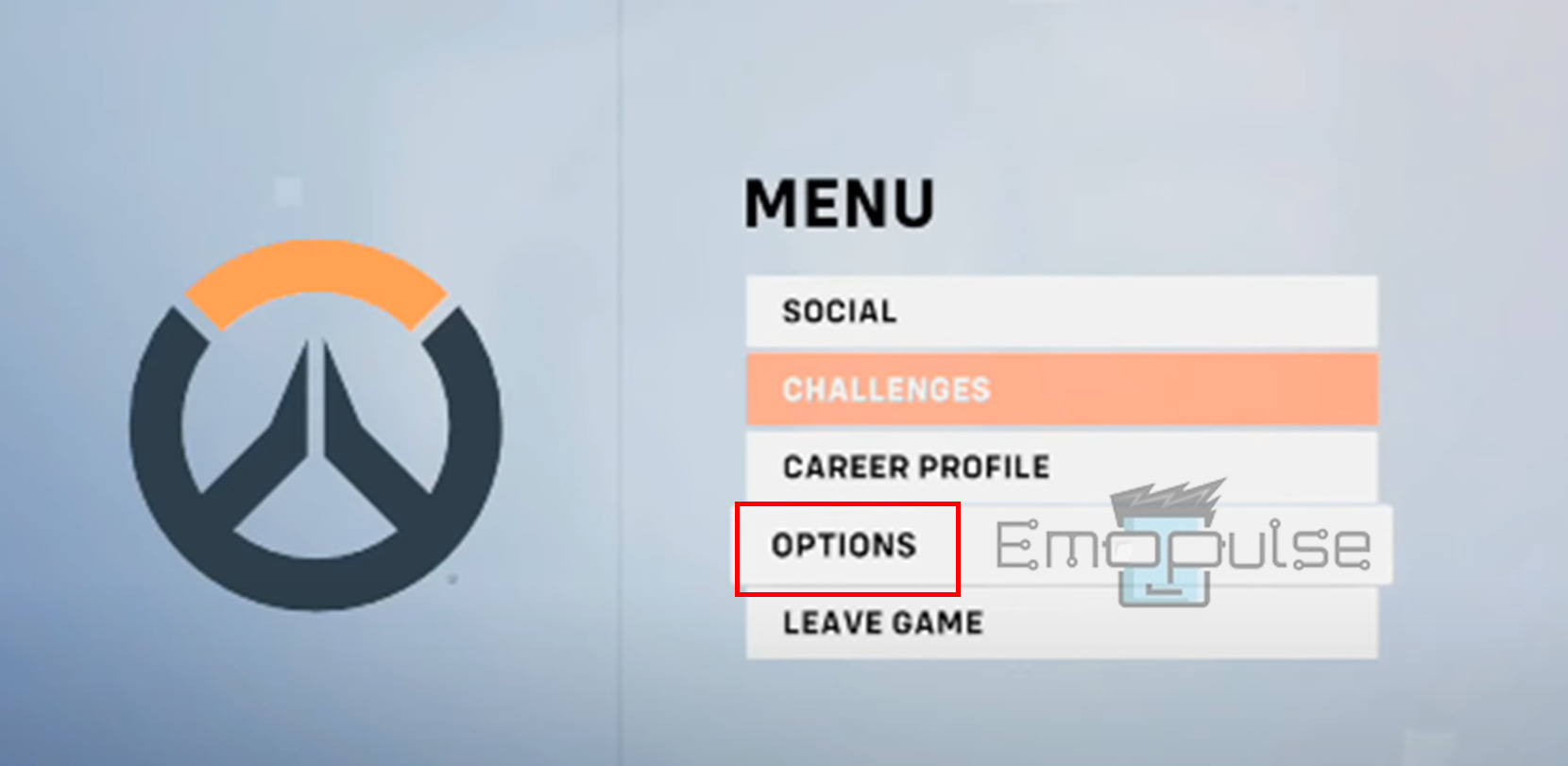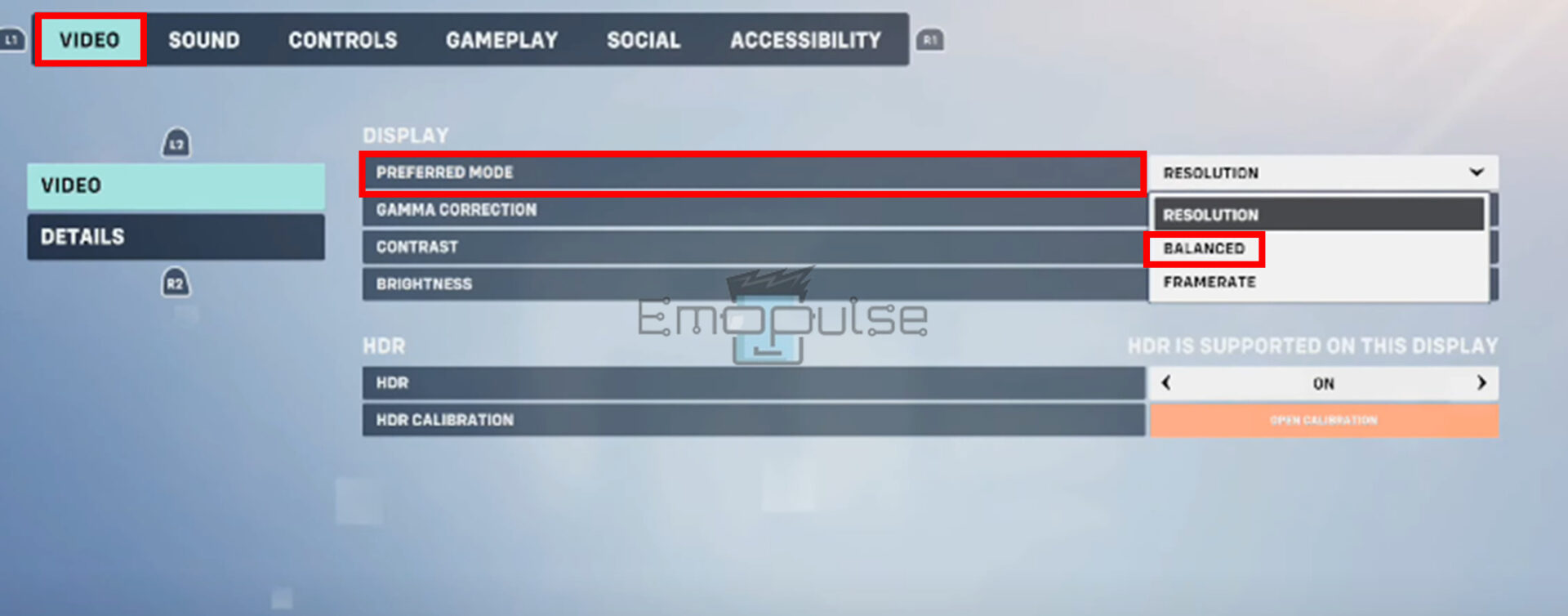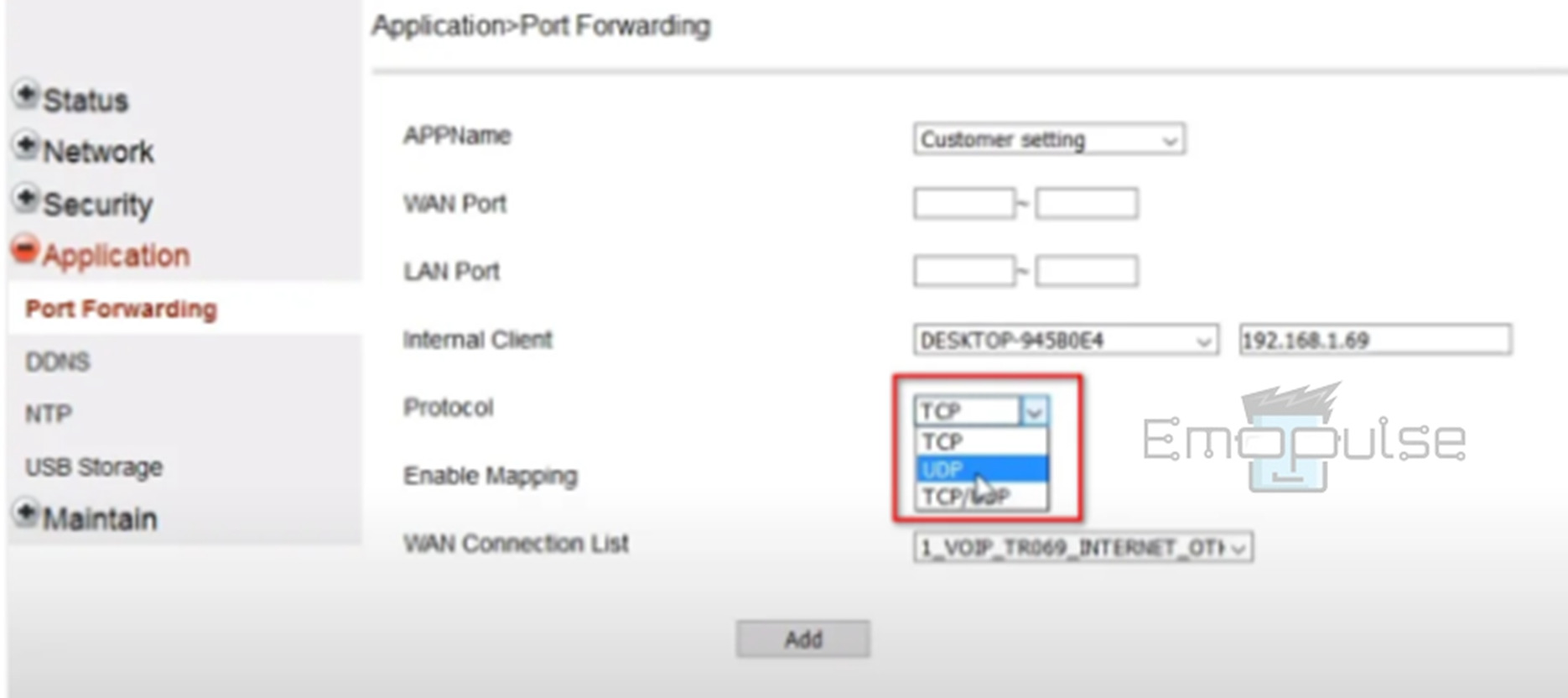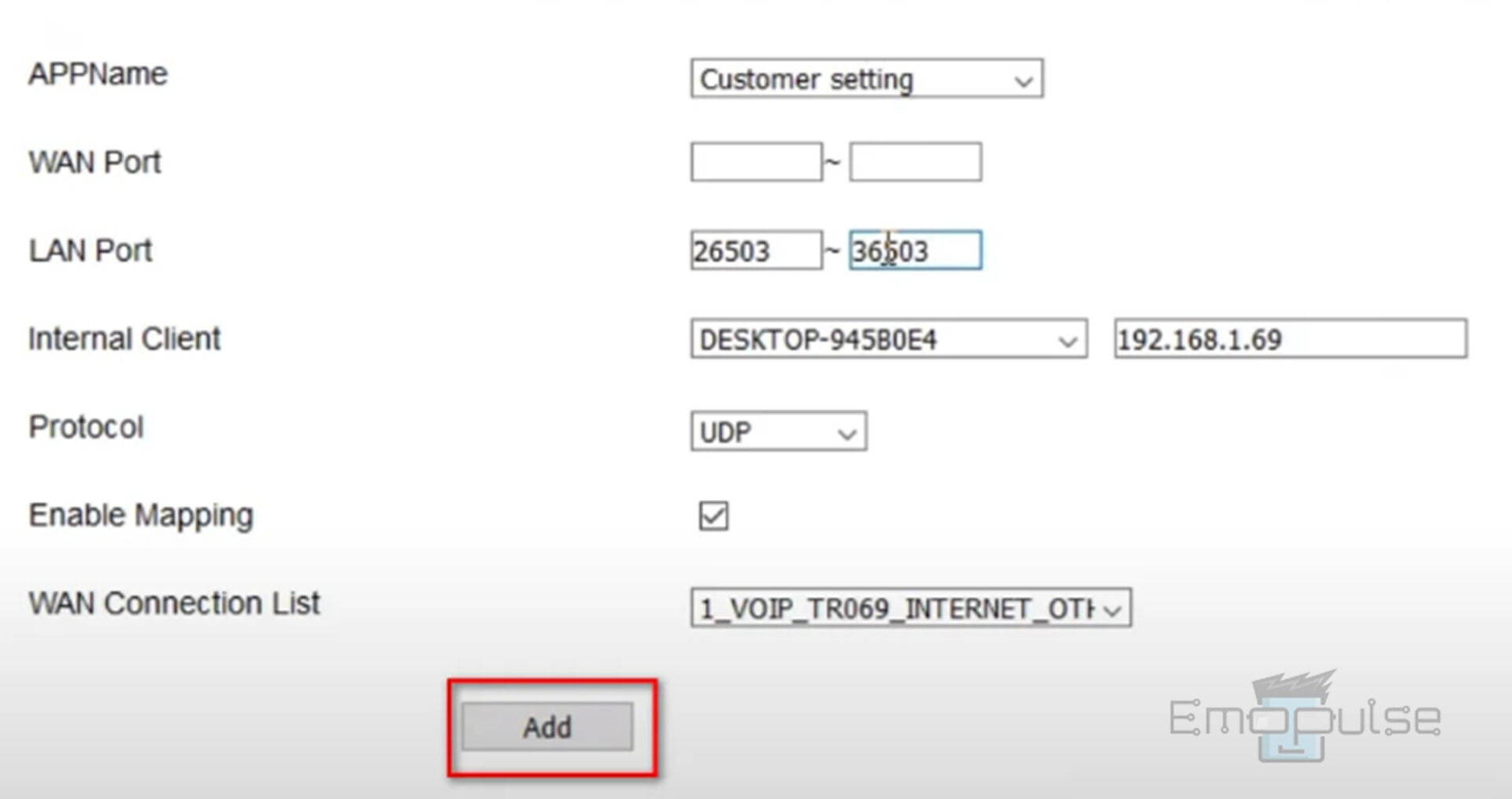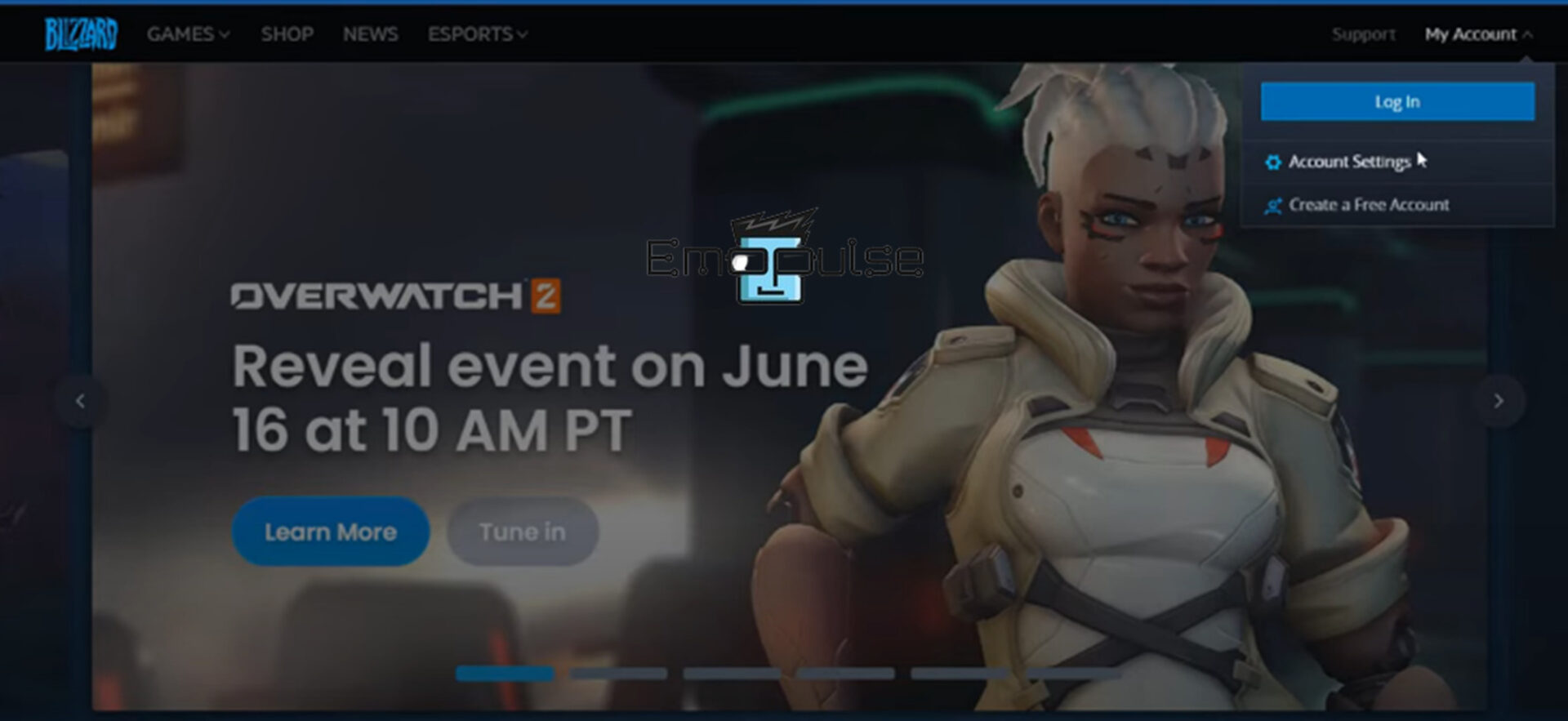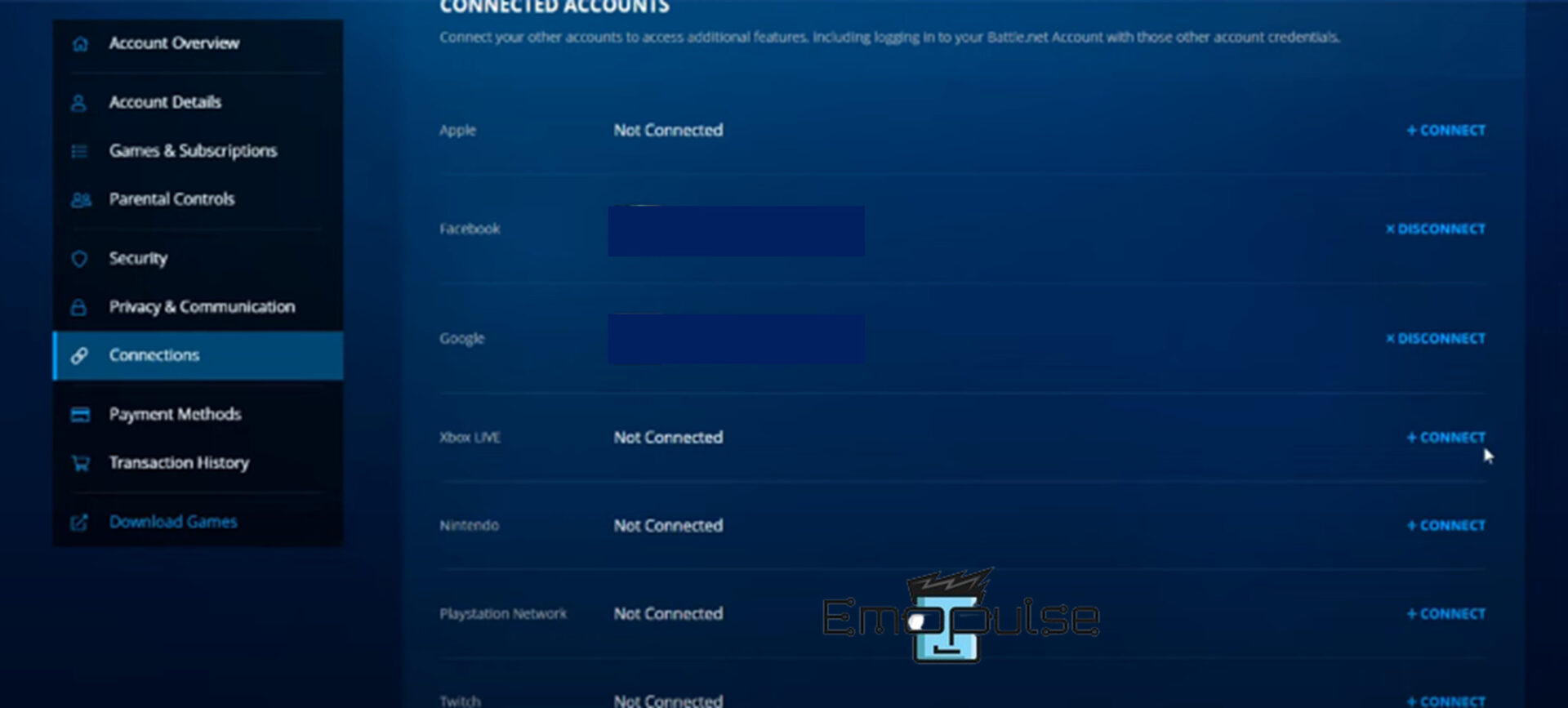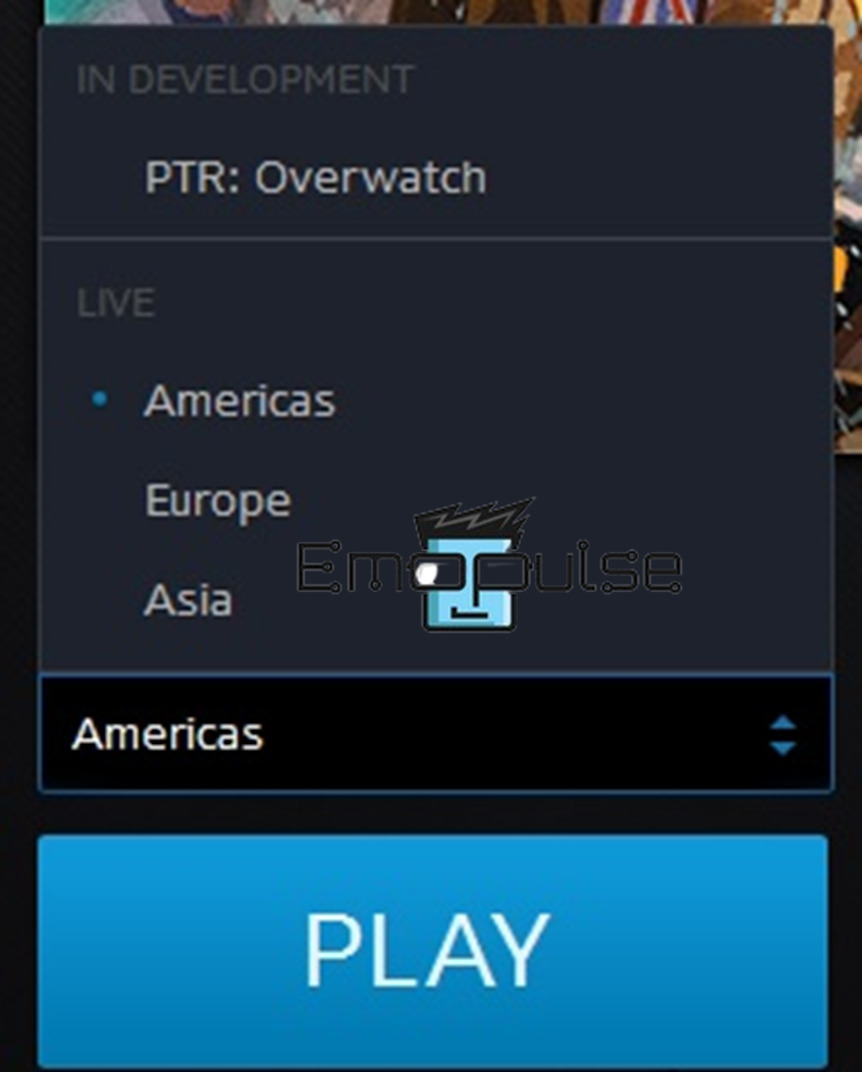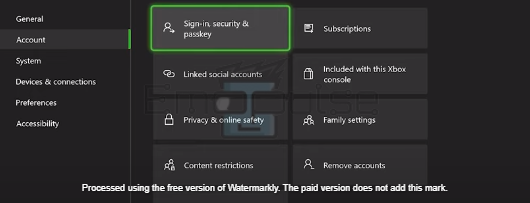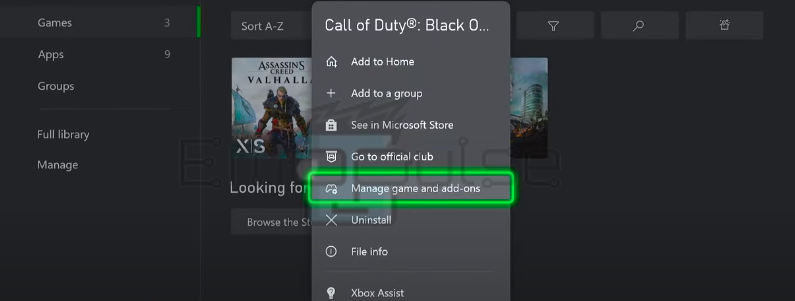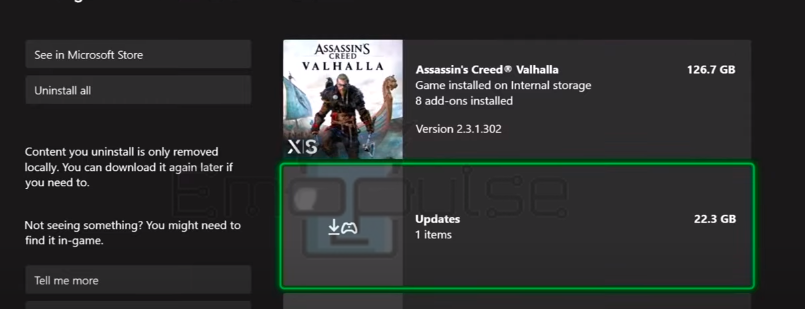The Overwatch 2 game frequently crashes and presents challenges to many users. Network connectivity issues, server issues between your Xbox and the Overwatch servers, or large amounts of traffic are some causes of this error.
If you eagerly anticipate Overwatch 2, you might be frustrated when you realize you can’t log in to the game. You won’t be able to log in since you’ll get the message “Login Error: Failed to connect to the game server. Please try again later” in place of the login screen.
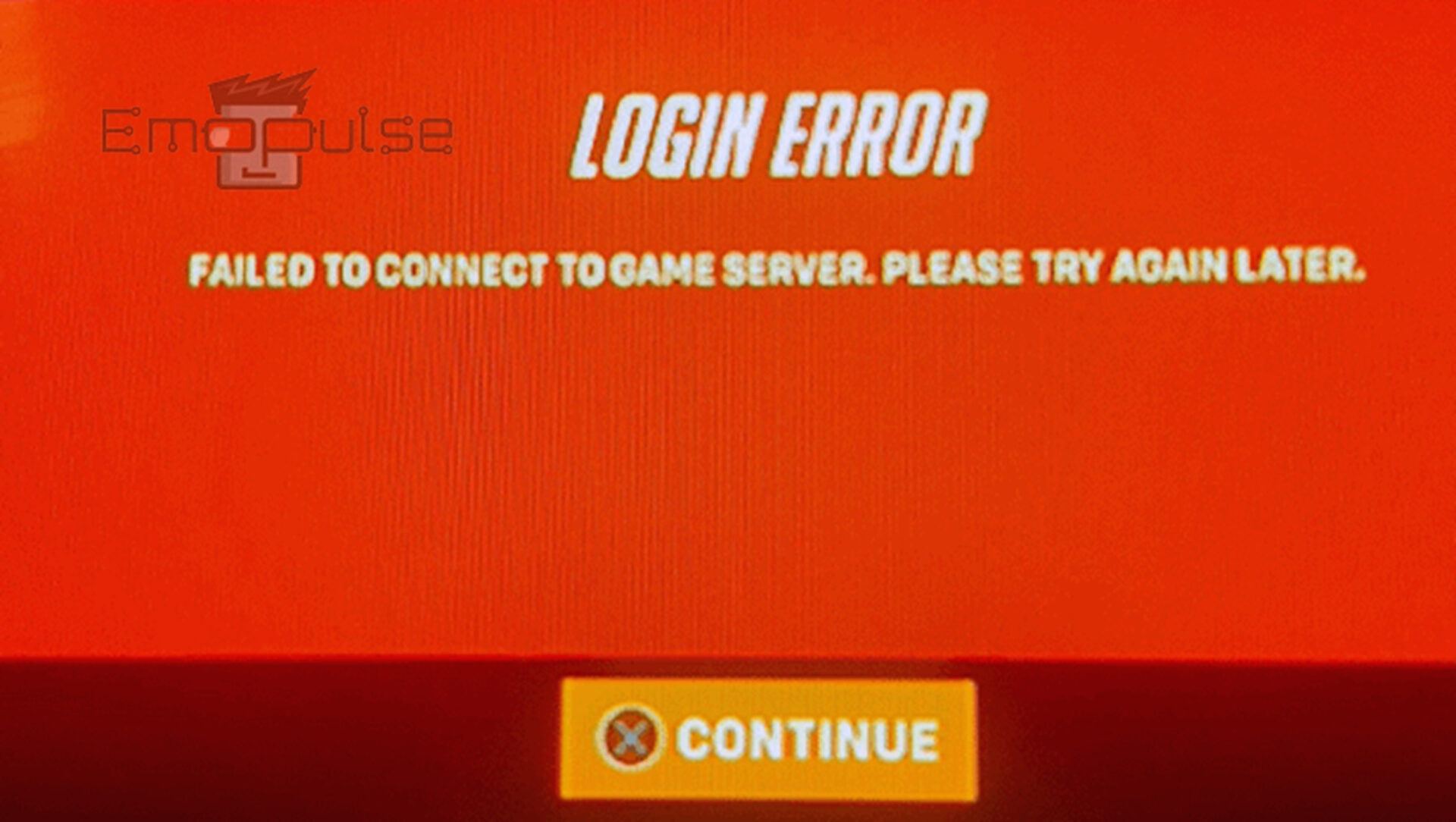
Key Takeaways
- The Overwatch 2 login error on Xbox is a message that occurs when you attempt to enter the game but are unsuccessful for any reason.
- Some reasons behind this login error are an overloaded server, an unstable internet connection, a bad cache, outdated games or software, any third-party antiviruses, a firewall blocking the game, an Overwatch 2 region issue, and a DNS server issue.
- The potential fixes for this error are switching to balance mode, port forwarding, verifying account details, restarting and reinstalling the game, reconnecting the Xbox profile with Blizzard, checking region, checking firewall settings, and checking DNS server settings.
Firstly, before going towards fixes, ensure the game’s servers run by checking their status on Downdetector. If it is down, the only solution is waiting for the servers to return online.
Here are some practical ways to fix this error. Follow the line-wise methods as I have given you the easy ways earlier to get back into the game:
- Use An Ethernet Cable Connection
- Restart Your Router
- Check Your Firewall Settings
Switch To Balanced Mode On The Xbox
According to my team members, switching the game’s Graphics Mode to Balanced has been proven to resolve this error. Overwatch 2 Balanced graphics setting on consoles is a changeable 4K resolution mode with a 60FPS upper limit. They are entirely dependent on how you would like to modify them. To do so:
- First, press the options button and then review the options button from the menu.
Menu > Options – Image Credit [Emopulse] - Go to Video tab > Display > Preference Mode > Balanced.
Video > Display > Preference mode > Balanced – Image credit [Emopulse]
Port Forwarding Overwatch 2
As the cause of this issue is the bad connection, users can establish a faster and more secure connection by using port forwarding, which gives us a satisfying gaming experience overall. There are numerous ways to perform port forwarding, including using third-party software to automate the process or via the router’s interface.
Remember that each router could have a different set of interfaces. Therefore, I first advise that you review your device’s settings. You must adhere to the detailed instructions below to perform it manually:
- You will require your router credentials, conveniently located on the router’s back.
- Using your router’s primary IP address, log in.
- Identify the Port Forwarding Menu. In most routers, it can be found in the DMZ or IPv4 settings of most routers. But it might be found in the Application settings, as in our case.
- Select Protocol > UDP.
Application > Port Forwarding > UDP – Image Credit [Emopulse] - Fill in the LAN PORT boxes per the illustration below.
- Save changes by clicking ADD.
Save changes – Image Credit [Emopulse] - Again, select Protocol > UDP.
- Fill in the LAN PORT boxes per the illustration below.
Save changes – Image Credit [Emopulse] - Again, save changes by clicking ADD.
Close the browser and try relaunching the game; if the issue persists, move on to the next fix.
Reconnect Xbox Profile With Blizzard
When I encountered this error, I tried to reconnect my Xbox profile with Blizzard to resolve this issue, and eventually, it worked for me. So, follow the steps below to reconnect the Xbox profile with Blizzard:
- Search Blizzard.com and select My Account > Account Settings.
Account Settings – Image Credit [Emopulse] - Navigate to the Connections option.
- If Xbox is already connected, try disconnecting it and then clicking it again.
Connections – Image Credit [Emopulse]
Check Your Overwatch 2 Region
Ensure you are connected to the area where you are playing. I suggest you stay inside your region first to avoid delays brought on by playing in another area while the servers are busy because they might appear as a login error on your end. To select the region, follow the steps below:
- A dropdown menu will be above the Play button in the game window on the Battle.net client.
- Select the region from this dropdown menu.
Select region – Image Credit [Emopulse]
Verify Xbox Account Details
Your account details may be incorrect, causing this error. As such, I always recommend you verify again that your Xbox account information, including your email and password, is accurate. To check your credentials, follow these steps:
- Pick up the controller and press the Xbox button.
- Choose Profile and System > Settings > Account > Sign-in, security & passkey. On other models, you may find this option to be named something similar to Account info or Account security.
Account > Sign-in, security and passkey – Image Credit [Emopulse]
From here, check if all your credentials are updated, including your password, email address, and anything apart from that is bound to your account.
Update The Overwatch 2
A member of my team fixed this issue by ensuring the most recent fixes and updates are installed on Overwatch 2. To update your games from the home interface, follow these steps:
- Press the Menu button on your controller after highlighting the Overwatch 2.
- Go to Manage game and add-ons in the pop-up menu.
Manage games and apps – Image Credit [Emopulse] - You will see Updates on the right side of your screen.
Updates – Image Credit [Emopulse] - If any updates are shown, selecting the option opens up a new menu.
- In this menu, select Update All.
Power Cycling Xbox
Power cycling the Xbox worked for me to fix this error, which also worked for one of the users on the Microsoft community. Your console may occasionally only require a brief restart to address the cache, overheating, and transient issues interfering with its ability to function. So, you can perform a power cycle by resetting the energy supply if the Xbox One or Xbox Series X restart doesn’t work.
Final Verdict
I have compiled the best techniques to assist you in resolving the login and connection failure errors in Overwatch 2 from discussions of other players in the community on Reddit and Blizzard. Mostly, people say it’s the issue on their end, so if you have tried all the methods and the error doesn’t go away, wait until Blizard fixes it. Another user also suggested to make a ticket to fix this issue faster.
These problems typically relate to the server load for the game. When several players attempt to access Overwatch 2 at once, the servers become overloaded, forcing them to block further player access. The BC-153 error frequently occurs while the game's servers are down, undergoing maintenance, or due to a temporary glitch, which can be resolved by simply restarting the game. You can try restarting your router or using other straightforward internet troubleshooting techniques, but you'll have to wait for Blizzard to find and fix the issue on their end. Further, you can use third-party apps like Downdetector to see whether the servers are running correctly. Frequently Asked Questions
Why does Overwatch 2 keep giving me a login error message?
What does the Overwatch 2 BC 153 login error mean?
How can I fix an unexpected Overwatch 2 error?
Good job! Please give your positive feedback
How could we improve this post? Please Help us.