Multiple factors, such as network issues or corrupted files, can trigger PS3 Error 80710723. In this article, I will describe how I fixed PS3 Error 80710723.

Key Takeaways
- Error 80710723 is a common issue preventing you from connecting to the PlayStation Network.
- Multiple factors, such as network issues or corrupted files, can trigger this error.
- Changing DNS settings, rebuilding the database, or restarting the router can help eliminate the error.
I suggest you give these straightforward alterations a shot before tackling complex solutions:
Reinstall The Content
If the error is associated with a specific game or application, delete that problematic game. Reinstall it from the PSN store or use the original disc and check if the error is eliminated. My colleague conducted a test that successfully resolved this issue by reinstalling the content, a solution that has also been effective for other GameFAQs and Reddit users.
Check PS3 Settings For Port Forwarding
If the DNS server option doesn’t work for you, the last option you can try is to port forward your PS3. It will resolve the issue, hopefully.
1. Turn ON your PS3 and go to “Settings.”
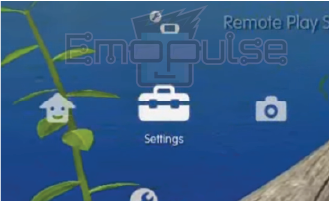
2. Go to the “Network Settings” option.
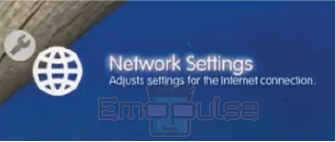
3. Select the “Settings and Connection Status List” option.

4. You will see your “DNS, IP Address, Subnet Mask, and Default Router.” Write that data in your notebook as it will be used in upcoming steps.
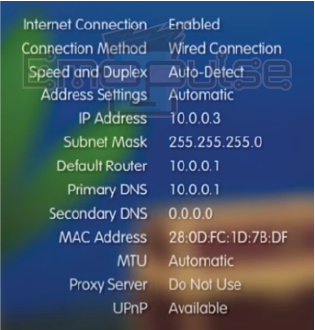
5. Return to the “Network Settings” option and select “Internet Connection Settings.”
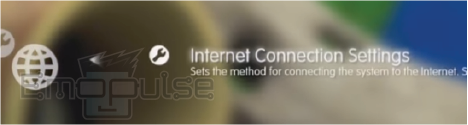
6. A dialogue box will pop up. Just select “OK”.
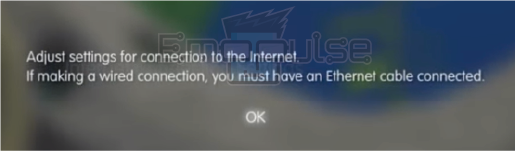
7. Select the settings method as “Custom.”
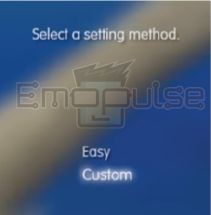
8. Now select the type of connection you have. I have “Wired Connection,” so I am choosing this option. In most cases, a wired connection is recommended.
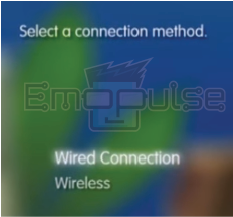
9. Select the option mode for the network device. Hit “Auto Detect”.
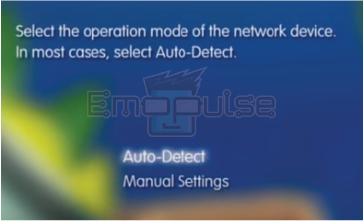
10. Choose the “Manual” option from the IP address settings.
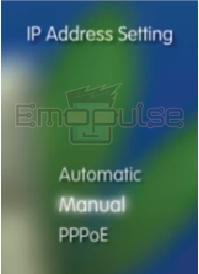
11. A screen with “DNS, IP Address, Subnet Mask, and Default Router” will appear.
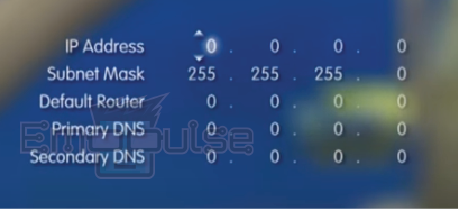
12. The last step is to put those numbers (which I told you to write down earlier in step number 4 ) in front of the respective field.
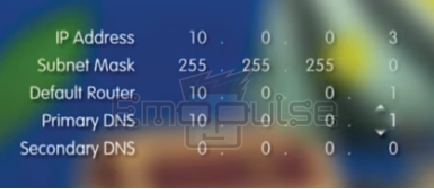
13. MTU dialogue will pop up. Choose “Automatic”.
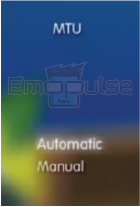
14. The proxy server screen will show up. Select the “Do Not Use” option. It’s up to you. If you have a proxy server, you can use that one.
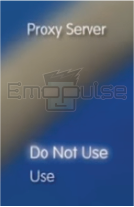
15. For the universal plug-and-play option, select “Enable.”

16. It will ask you about the validity of the provided data. Select “OK” and test the connection.
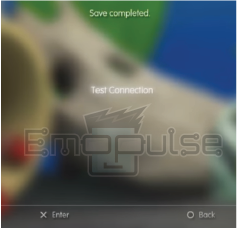
17. You will see “succeeded” and your download speeds. Thus, your PS3 ports are forwarded; hopefully, error 80710723 will be eliminated.
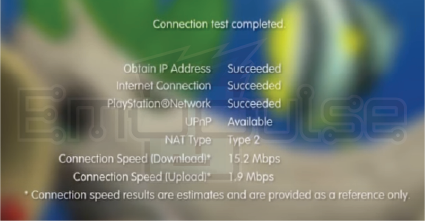
Final Verdict
This error usually occurs due to a temporary glitch. Outdated systems can contribute to such glitches, so checking for updates might help. Generic fixes may work, but reinstalling the application is a potential fix. If none of the above steps work and you still encounter Error 80710723, contact Sony PlayStation Support for personalized assistance.
Check out my other fixes on:
- How To Factory Reset PlayStation?
- How To Rebuild PlayStation Database?
- How To Reinstall PS4 System Software?
Frequently Asked Questions
Is Error 80710723 permanent?
No, Error 80710723 is not permanent. It can usually be resolved by following the troubleshooting steps mentioned in this blog.
Do I need to be tech savvy to fix this error?
While some steps may require technical knowledge, most users can successfully resolve Error 80710723 by following the instructions provided in this guide.
How can I prevent this error in the future?
Yes, ensure you have a stable internet connection, keep your PS3 system and games updated, and periodically check and adjust your router settings.
Good job! Please give your positive feedback
How could we improve this post? Please Help us.