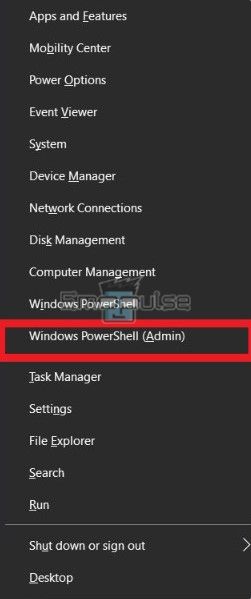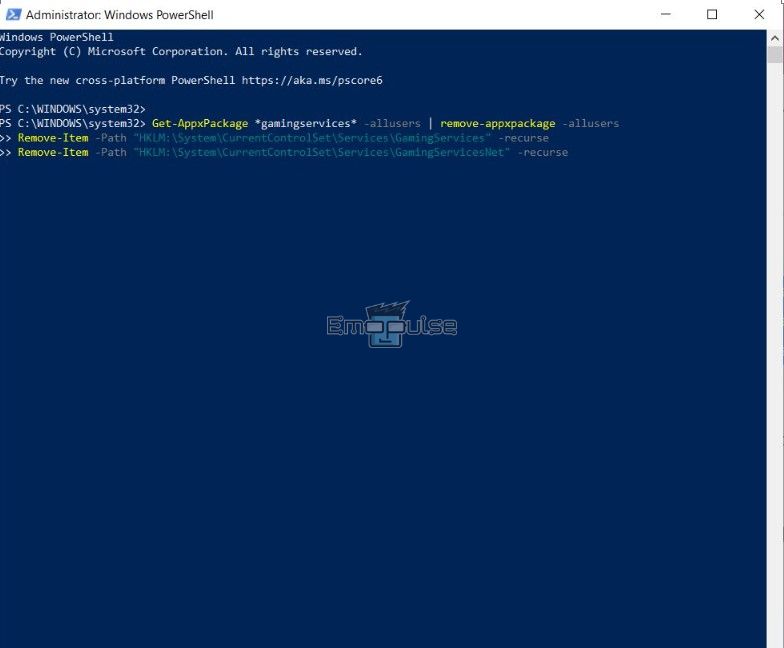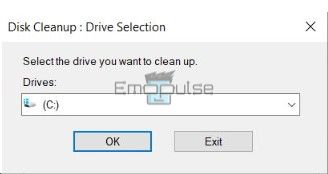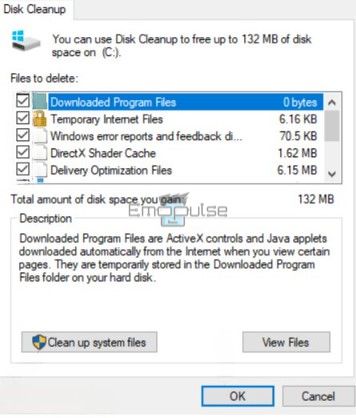The frustrating Xbox error code 0x87e00013 often strikes right when you’re about to launch or update a game, freezing the entire process and displaying an ominous message. But fear not; I am here to give you solutions at your fingertips. Follow me through the article to get this solved.
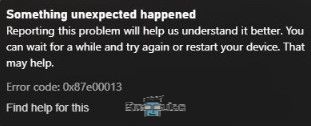
Key Takeaways
- This error commonly occurs during game launching or updating, freezing the process and displaying an associated message.
- The error can stem from game bugs, Xbox console issues, problems with the gaming service, or accumulated cache, causing conflicts or slowdowns.
- The error can be fixed by resetting or repairing the Xbox, resetting the Microsoft Store application, reinstalling Gaming Services, cleaning unnecessary data, and temporarily storing files and caches.
I suggest you to attempt these simple fixes before delving into advanced remedies:
- Check Server Status
- Power Cycle Xbox
- Update Firmware
- Change DNS Settings
- Checking Internet Connection
Reset The Microsoft Store Application
I’ve noticed that resetting the Microsoft Store application and seeing if the error flushes out is best. The steps for this purpose are the same as those for repairing the Xbox app. My colleague conducted a test that successfully resolved this issue, resetting the Microsoft Store application, a solution that has also been effective for other users on Reddit.
Reinstall Gaming Services
According to my expertise, an issue might be the corrupted gaming services, which end up causing problems all over your System. It might also hinder the Xbox opening and updating, freezing the process or not letting it happen. So, the best way to counter this is by reinstalling the gaming services. To do that, try following these steps.
- Press the “Windows + X” key, and several options appear.
- Select the “Windows Power Shell(Admin)” option. On Windows 11, hit up the Windows terminal (Admin) option.
Windows Powershell – Image Credits (Emopulse) - When the UAC prompt appears, hit yes.
- After the command window appears, run the codes as written in the box by pressing the Enter key.
Power Shell – Image Credits (Emopulse)
You can copy the codes from here
Get-AppxPackage *gamingservices* -allusers | remove-appxpackage -allusers Remove-Item -Path "HKLM:\System\CurrentControlSet\Services\GamingServices" -recurse Remove-Item -Path "HKLM:\System\CurrentControlSet\Services\GamingServicesNet" -recurse
Restart the System to see if the trick worked or not.
Clean Unnecessary Data
Another thing I’ve noticed is that there might be corrupted data or insufficient space for the game to run correctly or to have an update, which could be the issue. Use your operating System’s disk “Clean Up Tool” to eliminate excessive load.
- Press the “Windows + R” keys together to launch the command bar. Type “cleanmgr” and hit Enter.
cleanmgr – Image Credits (Emopulse) - Select the Root drive C in the option and hit OK. It will start calculating the spaces it can free up.
Disk Cleanup – Image Credits (Emopulse) - Mark all the checkboxes except Download and hit the “Clean up system and files” options.
Clean up System and files – Image Credits (Emopulse) - Select the New Drives in the Advanced scan and Tick everything in the list except for the “Downloads.”
- Click OK to remove all the files and folders, which might take a few minutes.
- After the process is done, restart your System and see if the error disappeared or not.
Final Verdict
In my experience, glitches can occur due to outdated systems, so checking for updates is recommended. Reinstalling the gaming services is a potential fix, and if the issue persists, contacting Hulu’s customer support is advisable.
You might also want to check out these guides:
Frequently Asked Questions
Why does my Xbox keeps getting overheated?
There might be several reasons for the overheating of the Xbox like dust blocking the side panels or in some cases, improper application of the thermal paste on the CPU.
What are the disadvantages of the overheating of the console?
The overheating of the console will cause stuttering and lagging your gameplay, sometimes crashing , pooping out a blue screen and would give constant error. Even rebooting might not work for such cases and steps are required to stop over heating.
Good job! Please give your positive feedback
How could we improve this post? Please Help us.