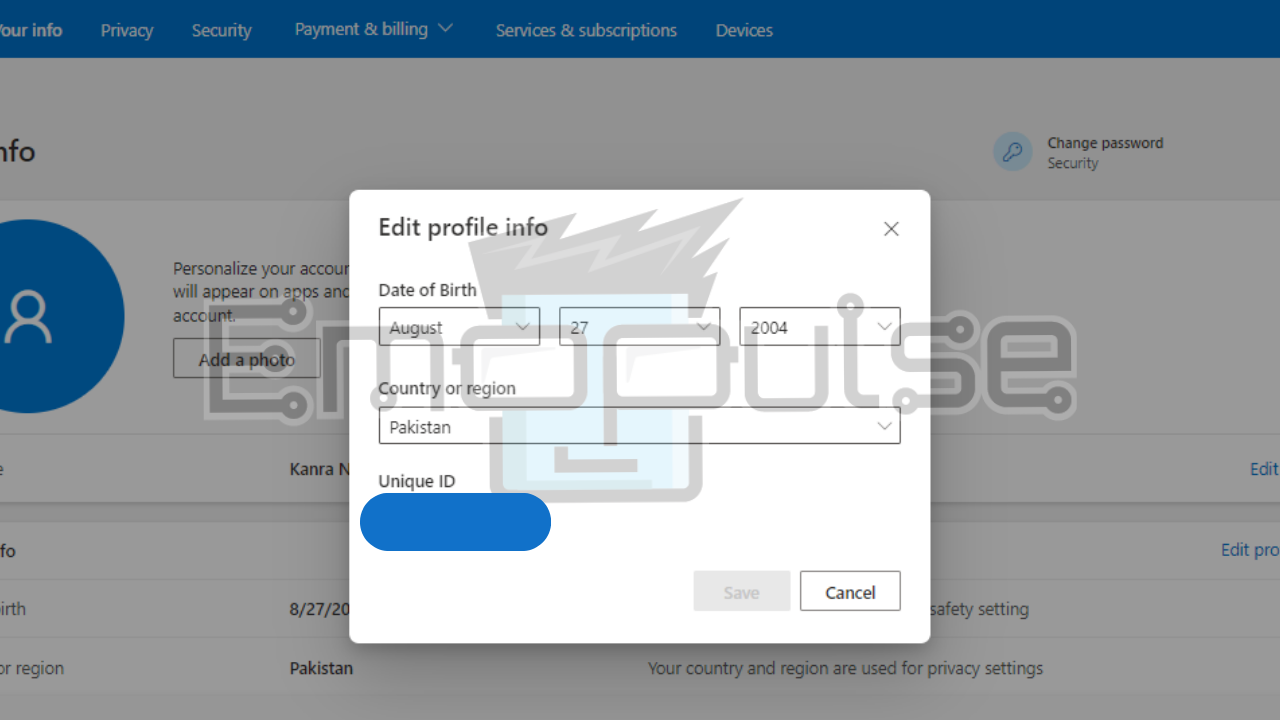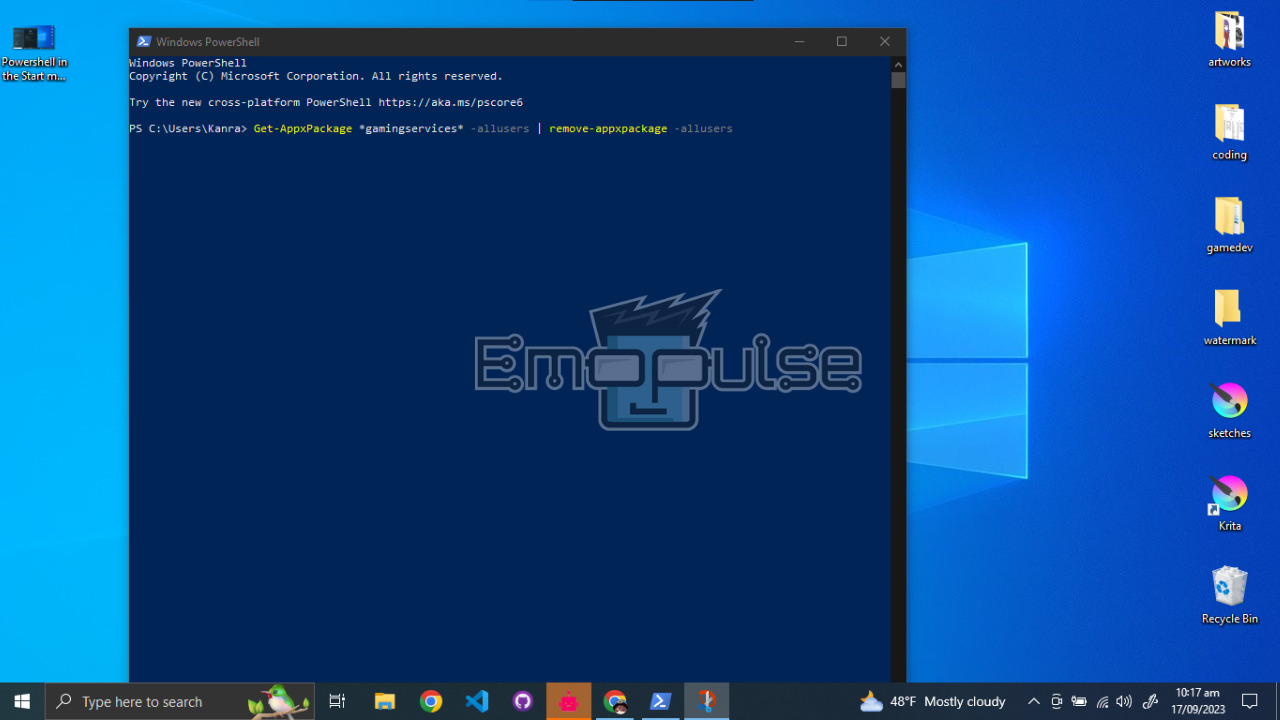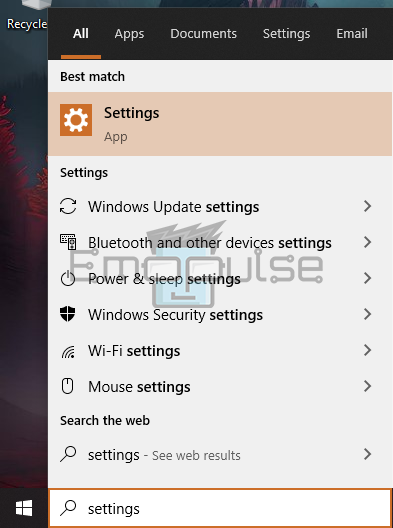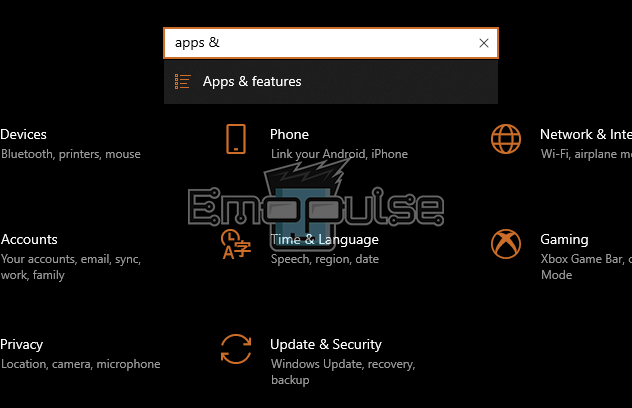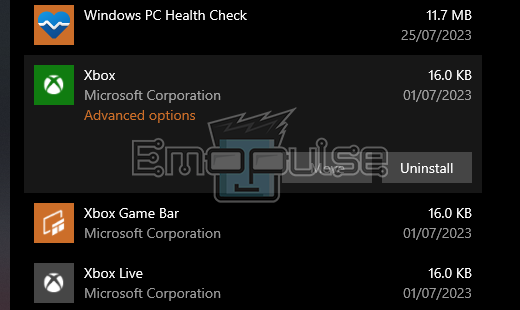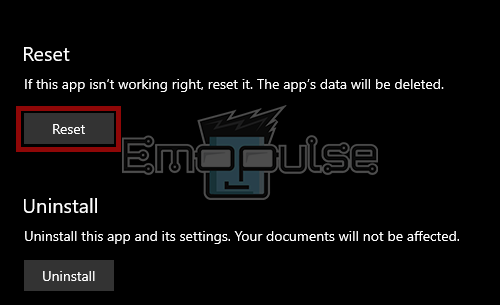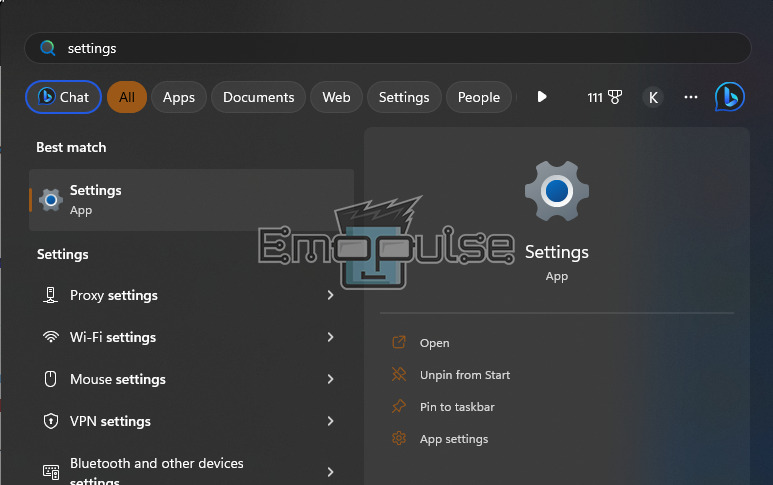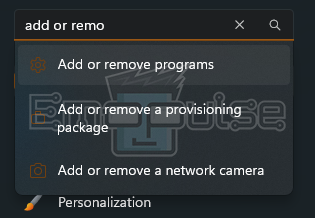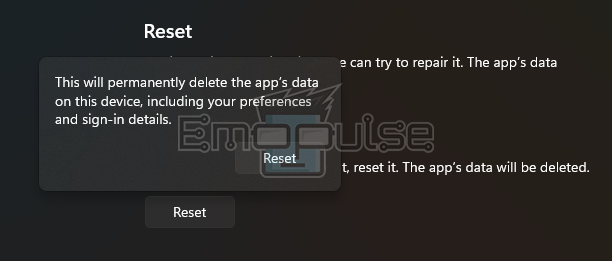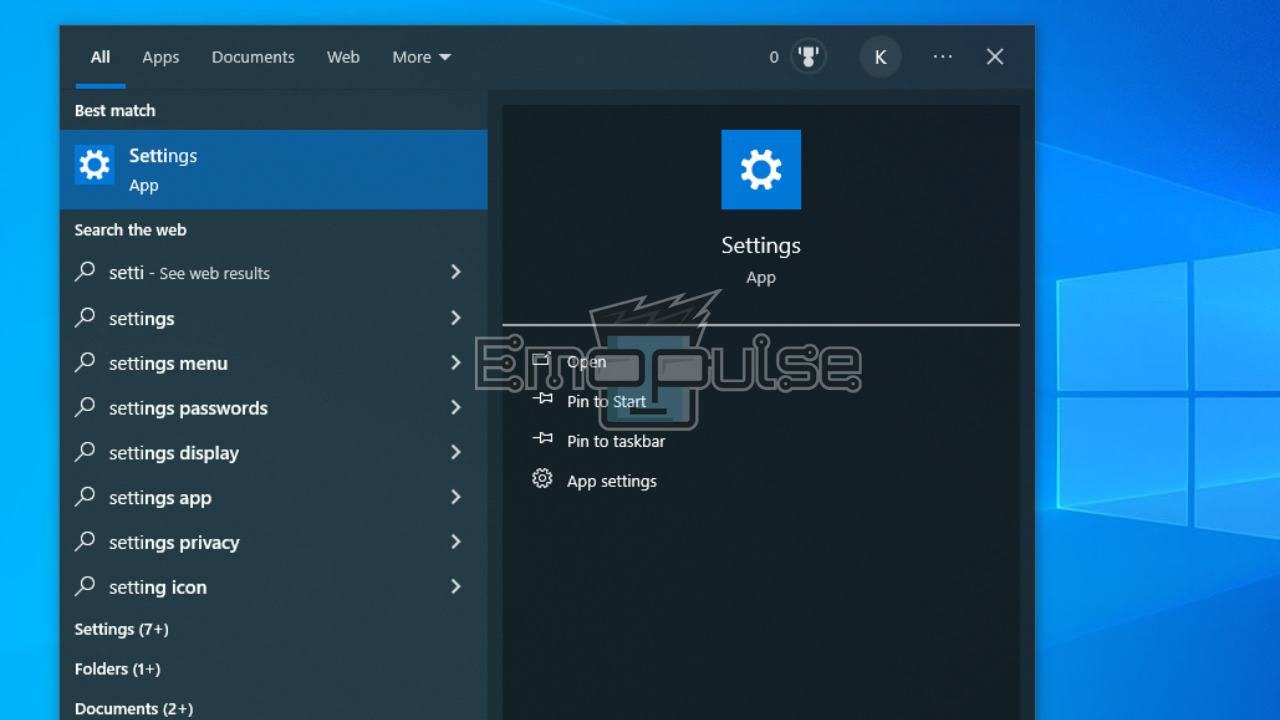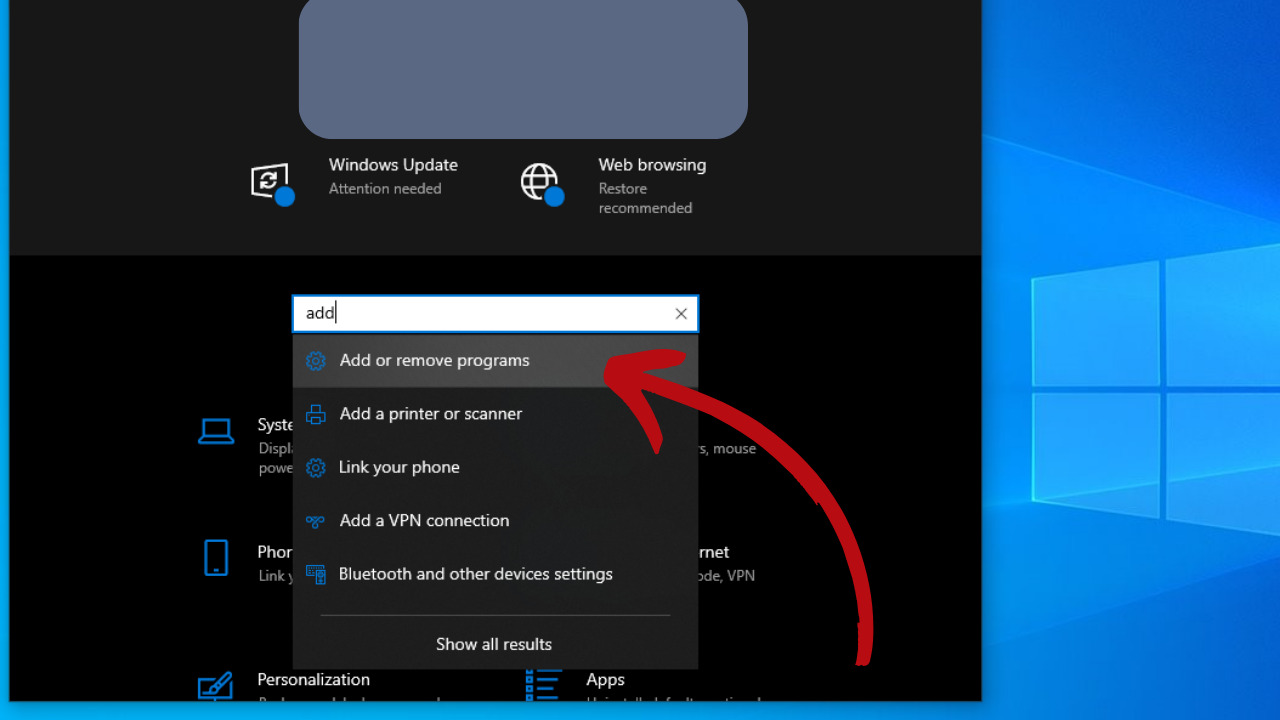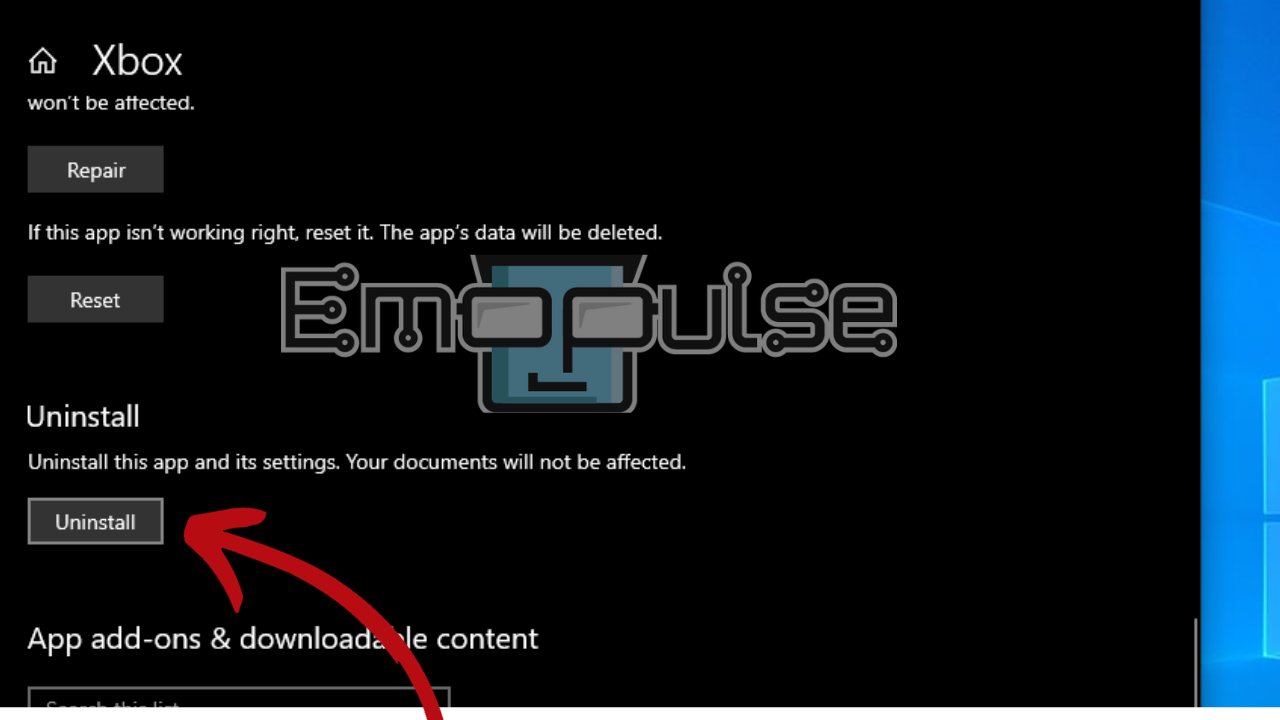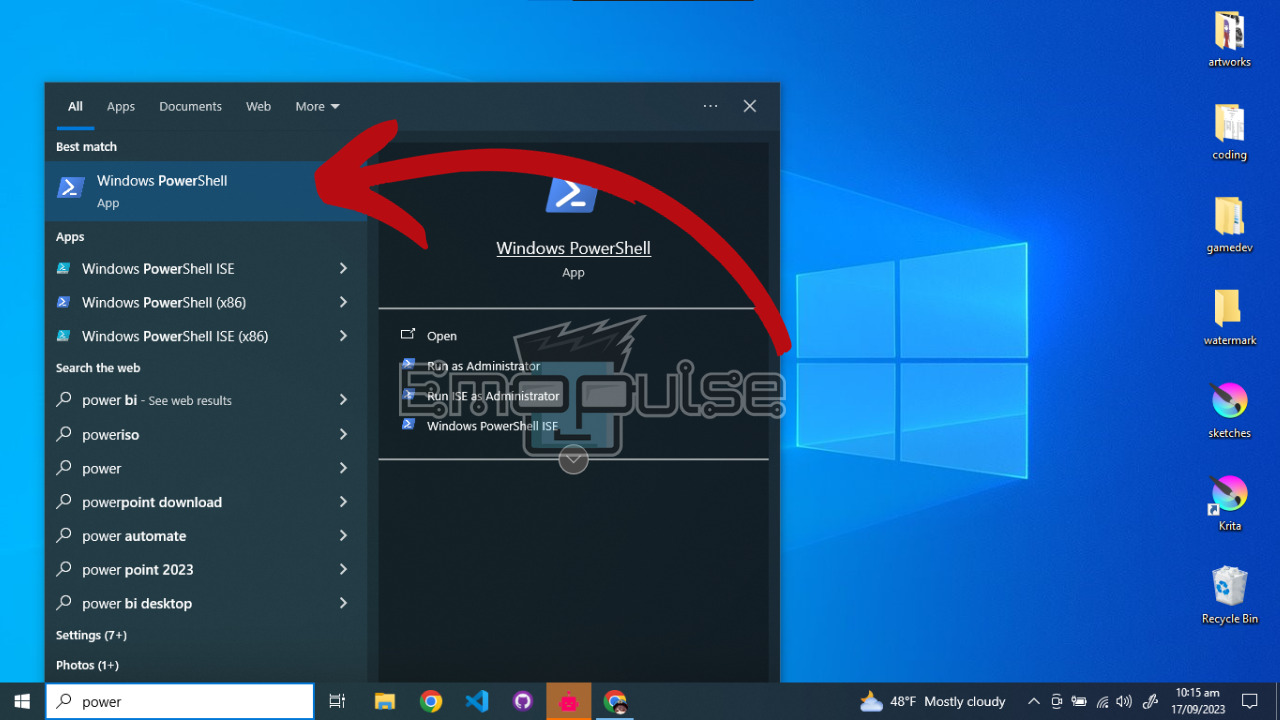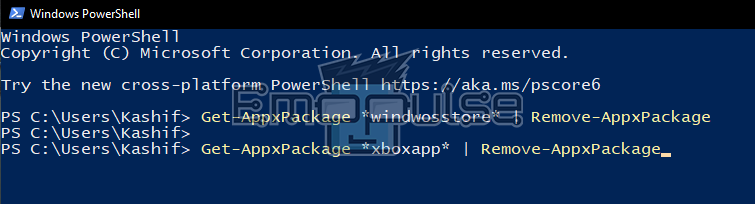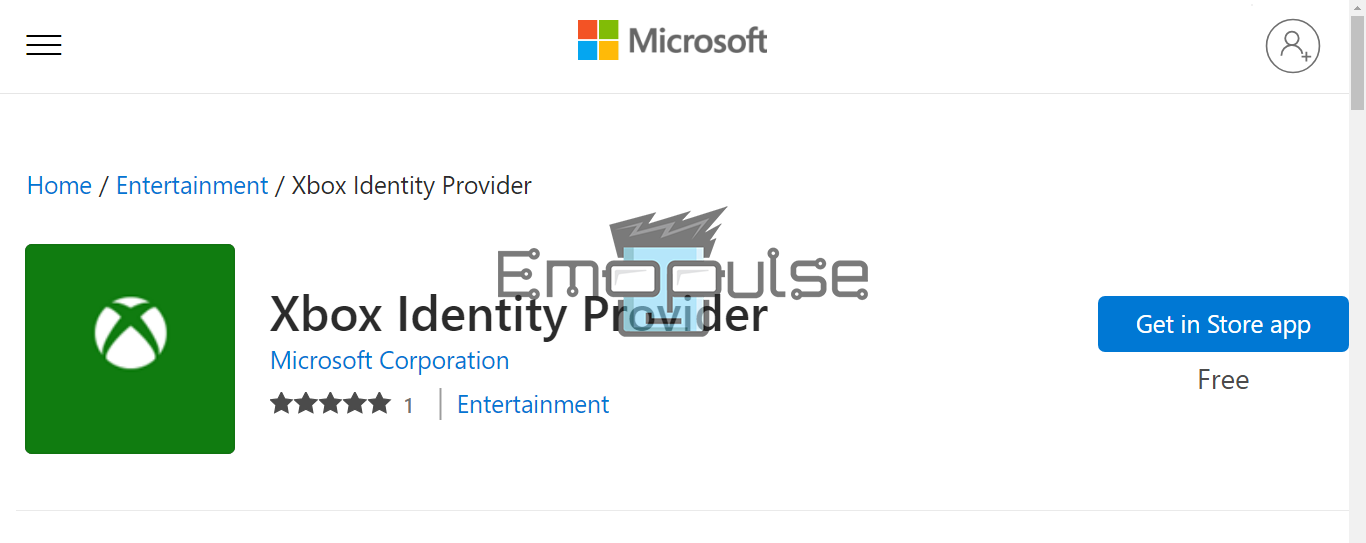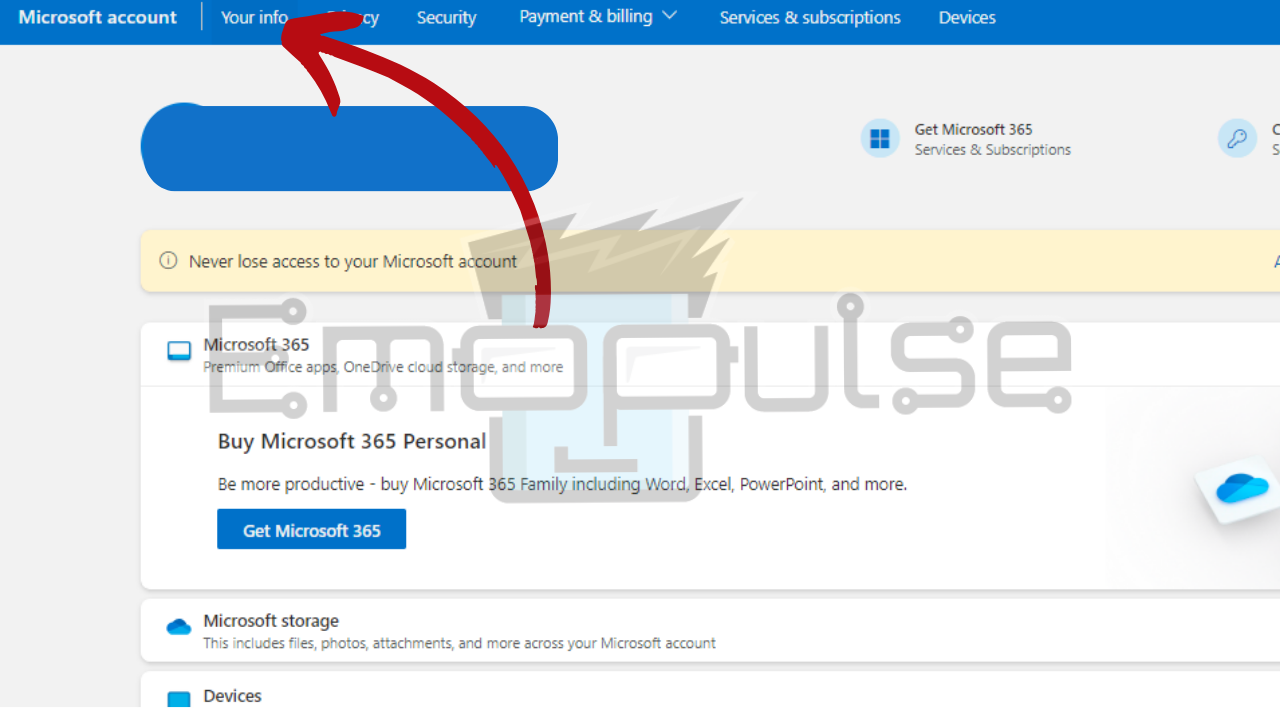Xbox Error Code 0x87e00196 occurs when a user tries to manage a game using the Xbox or Microsoft Store apps. This management includes downloading, updating, and even playing the game. The error is primarily caused by a problem with the servers, one of the apps, or the Gaming Services package being corrupted.
The error prompt has the following text:
“Something unexpected happened. Reporting this problem will help us understand it better. You can wait a bit and try again or restart your device. That may help. Error code: 0x87e00196 .”
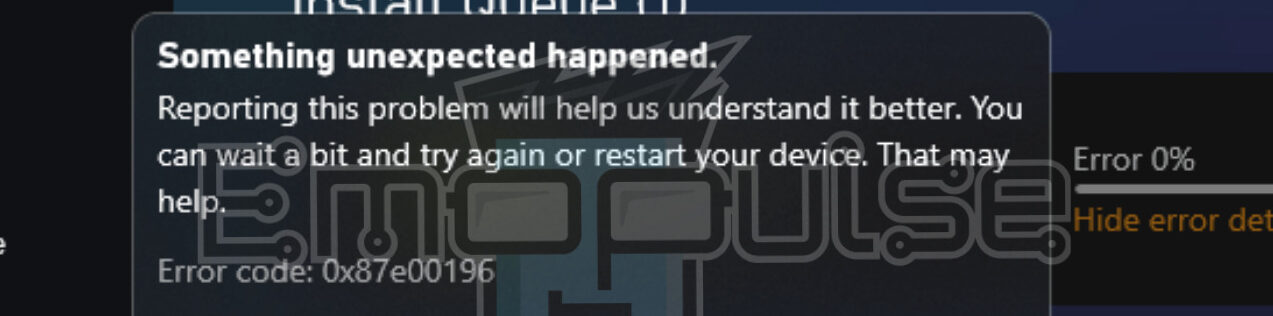
Key Takeaways
- Xbox Error Code 0x87e00196 can interrupt content access or downloads.
- It’s typically related to issues with your Xbox Live profile or account.
- You can fix the error by verifying your account and payment credentials, fixing your internet, checking whether the Xbox Live servers are working, and reinstalling the Gaming Services package.
First, follow these simple possible solutions mentioned below before proceeding with other methods:
Reinstall The Gaming Services Package
I tested this specific fix, which is to delete the Xbox Gaming Services package from the PC using the command terminal, and it has also worked for other users on Xbox Support. The reason behind why this fix works is that, just like any other file, the package may have gotten corrupted due to some unforeseen and unregistered interference.
To do this, follow these steps:
- Open the Start menu from the taskbar.
- Launch Windows Powershell from here by searching for it or finding it manually.
Edit profile age (Image by Emopulse) - Select Run as Administrator.
- In the Powershell window, paste this: Get-AppxPackage *gaming services* -allusers | remove-appxpackage -allusers.
Deleting the Gaming Services package using Windows Powershell (Image by Emopulse) - Press enter to run the command.
- This will delete the Gaming Services package from your computer.
- Redownload it by pasting start ms-windows-store://pdp/?productid=9MWPM2CQNLHN into the terminal.
- Select Yes after the installation is completed.
- Restarting your computer should fix the error once and for all.
Reset The Microsoft Store/Xbox Apps
There may also be an issue with the apps you’re using. While not directly mentioned in the earlier Reddit post, this is still related to the Gaming Services package, so, according to my experience, it can be a helpful fix in cases where the previous method doesn’t work.
Follow these steps to reset your chosen app:
For Windows 10
- Open the Start menu.
- Access the Settings option by finding it manually or in the search bar.
Settings in Windows 10 (Image by Emopulse) - Go to Settings> Apps & features.
Apps & Features (Image by Emopulse) - Look for the app that you need. These would be the Xbox and Microsoft Store apps in our case.
Xbox App (Image by Emopulse) - When you’ve chosen an app, a submenu will open.
- Inside this menu, select Advanced options > Reset.
Reset Xbox App (Image by Emopulse) - Repeat this for the other app, then log your accounts into each.
- Restart your computer and try downloading again, which should succeed.
For Windows 11
- Open the Start menu.
- Search for Settings.
Settings in Windows 11 (Image by Emopulse) - Here, search for Add or Remove programs.
Add or Remove Programs (Image by Emopulse) - Search for the needed app. Either the Xbox app or Microsoft Store can be put first. The order doesn’t matter.
- You can find three dots beside the app’s size on the rightmost side of the app container.
- Clicking these dots opens up a dropdown menu. Select Advanced options from here.
Xbox App (Image by Emopulse) - Locate Reset among the options, and then select it.
Reset Xbox App (Image by Emopulse) - Select Reset to confirm the process.
- Repeat this for the other app, then put all your accounts into both apps again.
- Restart your computer and try downloading again. It should now work.
Reinstall The MS Store And Xbox Apps
If resetting the apps doesn’t fix the issue, that doesn’t fully clear an app error from being the cause. I recommend reinstalling the apps to ensure you don’t leave any ends untied.
You can either delete the apps manually and then redownload them the way you first downloaded them, or you can use Windows Powershell to delete and redownload both apps simultaneously.
Manual Deletion And Reinstallation
I’ll be using Windows 8 to demonstrate this process. Please look at the steps in Method 8 for any other versions:
- Open the Start menu.
- Access the Settings app by searching for it or selecting it from the list of apps.
Settings in Start menu – Windows 8 (Image by Emopulse) - Then, search for Add or Remove programs.
Add or remove programs (Image by Emopulse) - You can find the Xbox and Microsoft Store apps in the list of apps on the right. You can also search for these.
- Clicking on the app will open up a few settings. Select Advanced options > Uninstall.
Uninstall option (Image by Emopulse) - Once the apps have been deleted, download them again.
- You can download the Xbox app from the Xbox website and MS Store from Microsoft.
Using Microsoft PowerShell
The benefit of doing it with PowerShell is that you can input the commands, and the computer will do everything else for you. To use PowerShell to reinstall apps, follow these steps:
- Open the Start menu.
- Locate Windows Powershell in the list or search for it.
Windows Powershell in the Start menu (Image by Emopulse) - Select Run as Administrator.
- Inside PowerShell, paste: Get-AppxPackage *windowsstore* | Remove-AppxPackage and Get-AppxPackage *xboxapp* | Remove-AppxPackage one by one.
Reinstall the Xbox App (Image by Emopulse) - This will remove the app data from your computer.
- Next, restart your PC.
- Open PowerShell again, following the same steps as before.
- Now, paste Get-AppxPackage -AllUsers| Foreach {Add-AppxPackage -DisableDevelopmentMode -Register “$($_.InstallLocation)AppXManifest.xml”} into the terminal.
Register on UWP (Image by Emopulse) - Doing this will reinstall the apps and register them to the Universal Windows Platform (UWP), a universal version of the apps made to be functional on whatever console or Windows you may have.
- Restart your PC and check the apps to see if the error is fixed.
Install Xbox Identity Provider
Another reason for this error may be that the Xbox Identity Provider has not been installed on your PC. My team fixed this error by installing the Xbox identity provider. This app allows you to connect with the Xbox Live servers properly, so not having it can cause errors like this.
To install the app, follow these steps:
- Go to Microsoft.
Xbox Identity Provider – Image Credits [Emopulse] - Click Get in Store app.
- This will open up the Microsoft Store app.
- From there, confirm the download process.
- Once completed, install the software onto your computer.
- Restart your computer and launch the Xbox app to see if the error has disappeared.
Review Content Restrictions
I found that some games can only be played by users over a certain age. If you’ve changed your account’s age recently, or if there was a glitch allowing you to play the game before, the systems may have deemed your account unfit to access the game. Therefore, in that case, I’d prefer to change the account’s age to fix this error.
For this, you can follow these steps:
- Go to the Microsoft store.
- Log onto your account, ensuring it’s the same account logged onto your Xbox app.
- Once logged in, you can see Your info among the options in the navigation menu.
Your Info on Microsoft (Image by Emopulse) - Then, locate Edit profile info.
Edit profile info (Image by Emopulse)
- Clicking the option will open up a page where you can update your age.
Edit profile age (Image by Emopulse) - Set it to an age above 18, and save.
- Wait 10-15 minutes to ensure the changes have been finalized, and relaunch the Xbox app to see if the error has disappeared.
My Thoughts
Error codes are often not localized, and Xbox Live services are intended to be available worldwide. Generally, Xbox error code 0x87e00196 is not caused by a server-side problem. The cause of the error has been mentioned on Xbox support as a problem with the Gaming Services package, and reinstalling the Gaming Services package has resolved the error for many users. So, I hope this solves your error, too.
If this was helpful, check these out as well!
- How To Fix Xbox System Error E105
- How To Fix Xbox Error Code 0x800401fb
- How To Fix Xbox Error Code 0x800488fc
Frequently Asked Questions
What is the Gaming Services package on Xbox?
The Gaming Services package is what allows users to connect with the Xbox Live servers to access online features such as online multiplayer.
If I delete Xbox app, will it delete my data?
No, all your data is backed up on your account. As long as you remember your account credentials, your data will be safe.
Is Microsoft store the same as Xbox app?
No, while both programs belong to Microsoft and allow you to download apps and games, they are separate from one another.
Good job! Please give your positive feedback
How could we improve this post? Please Help us.