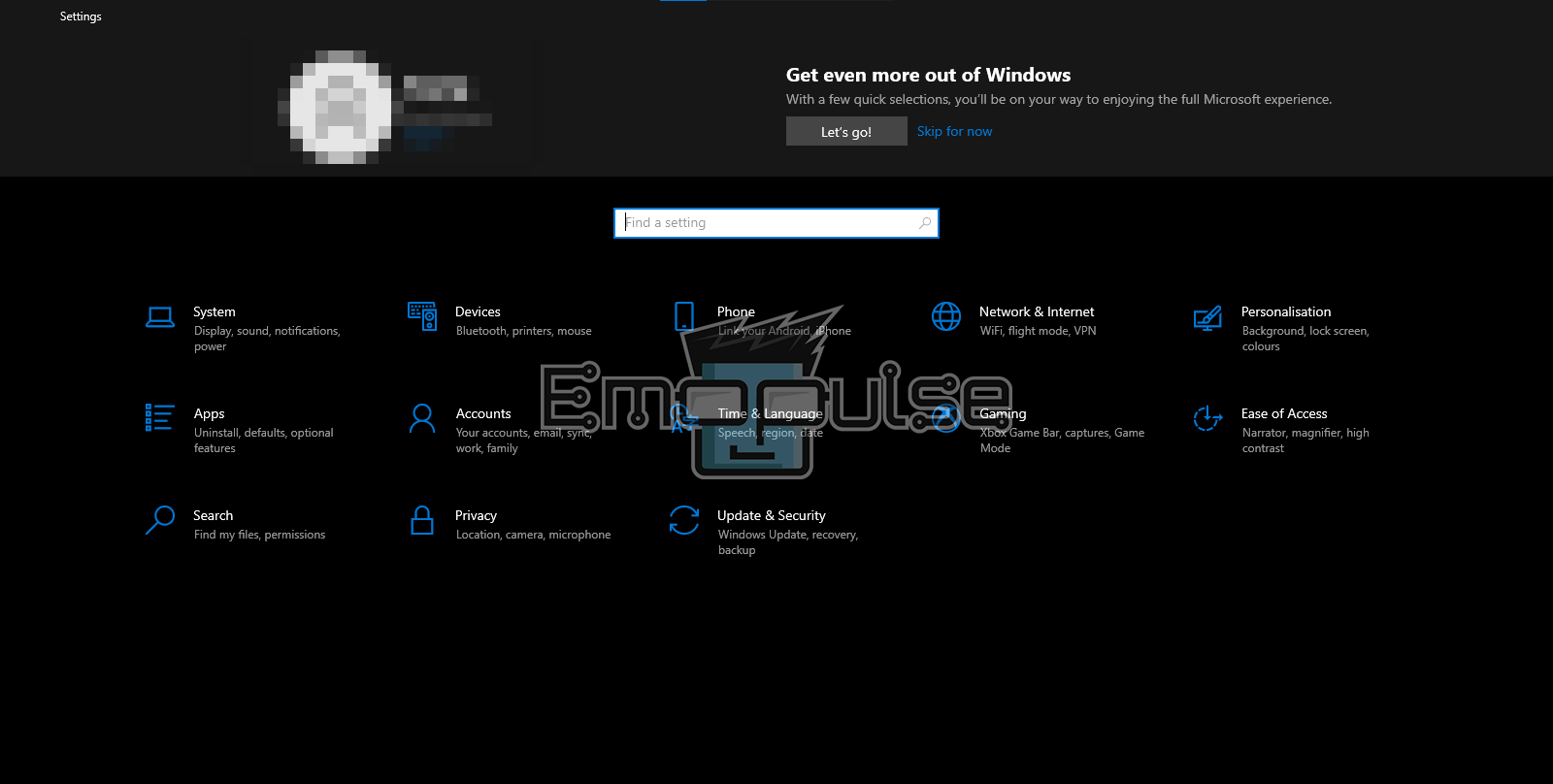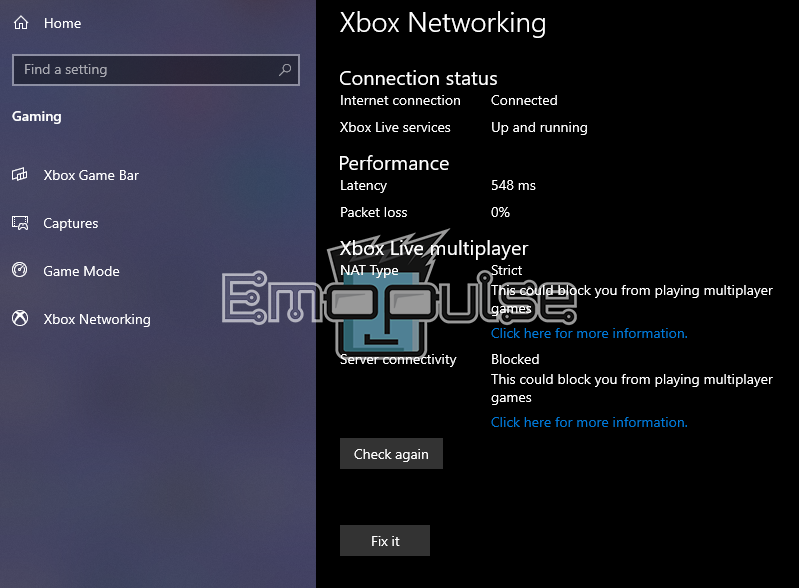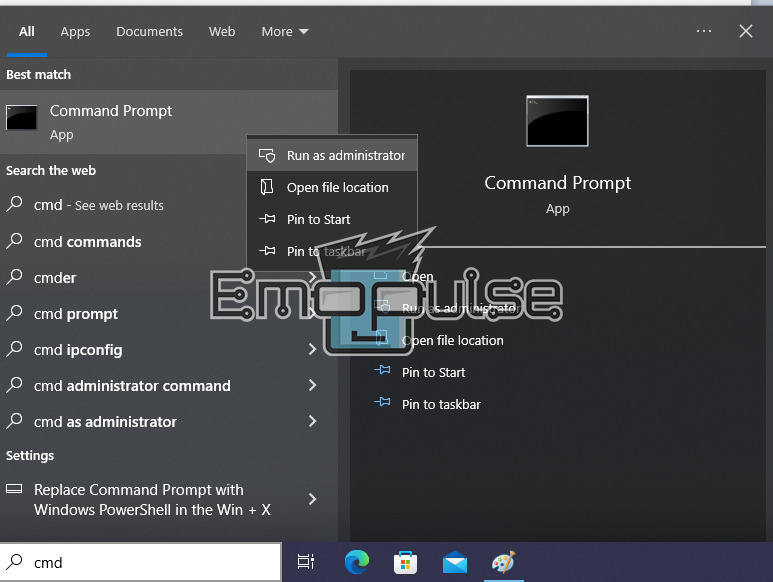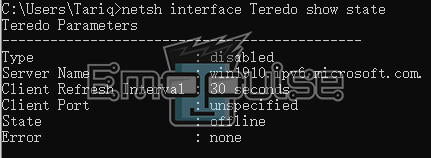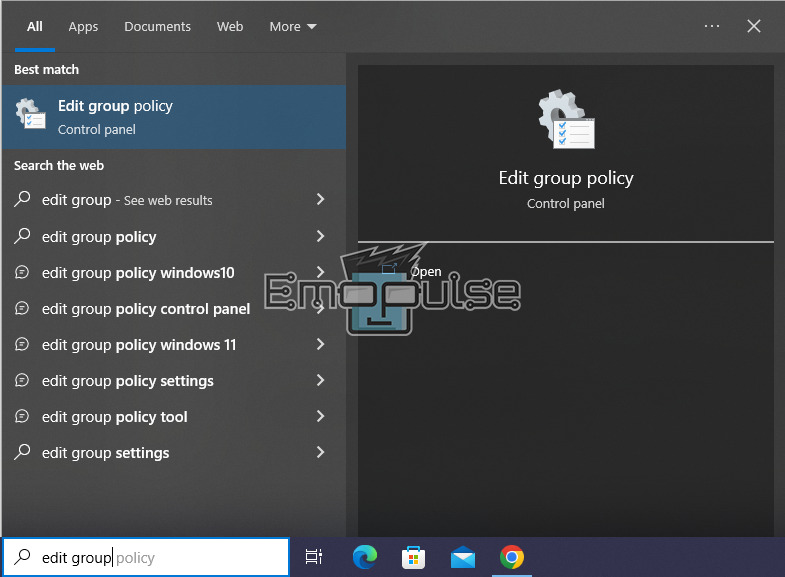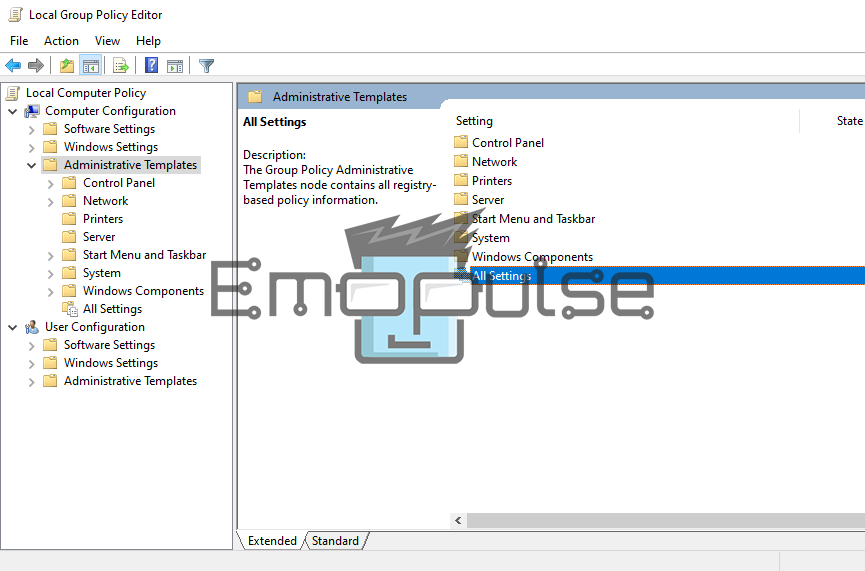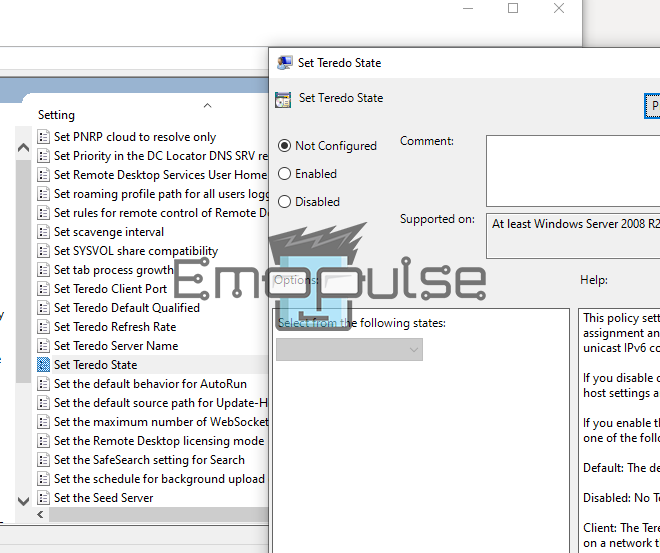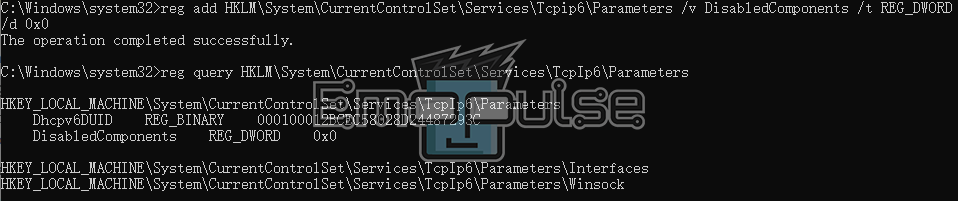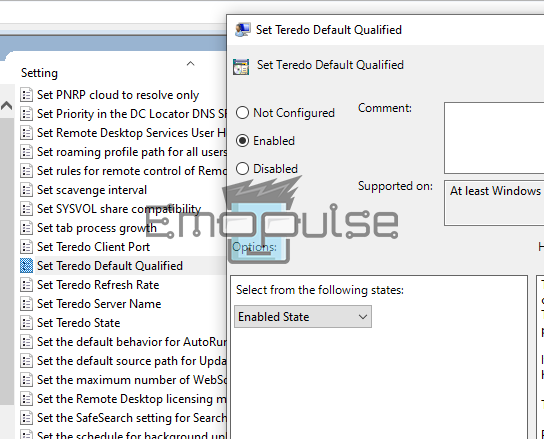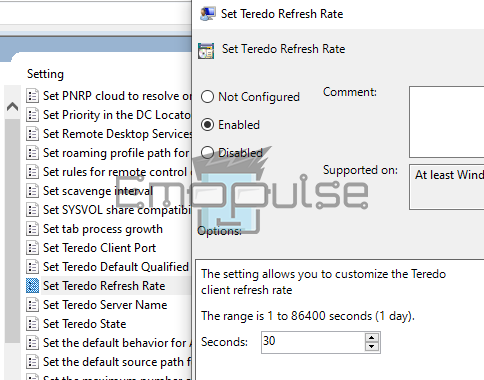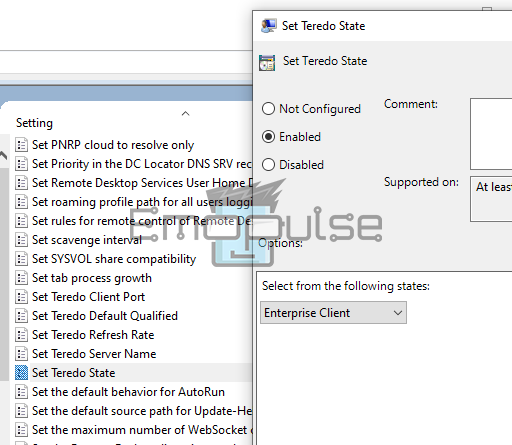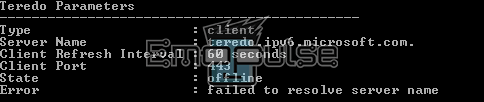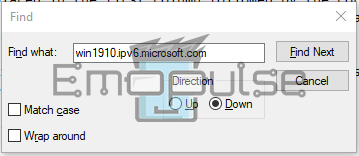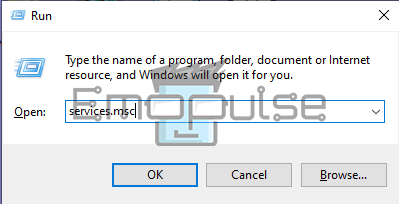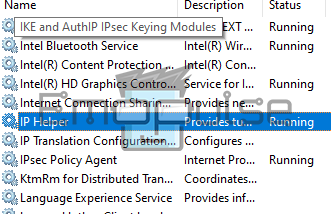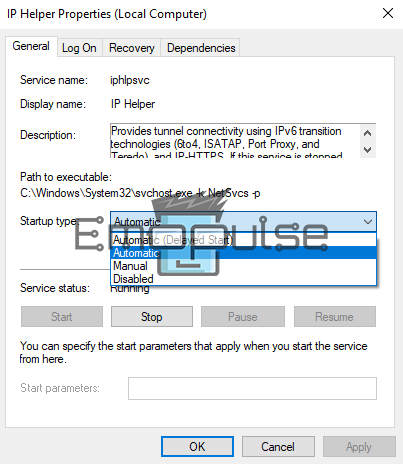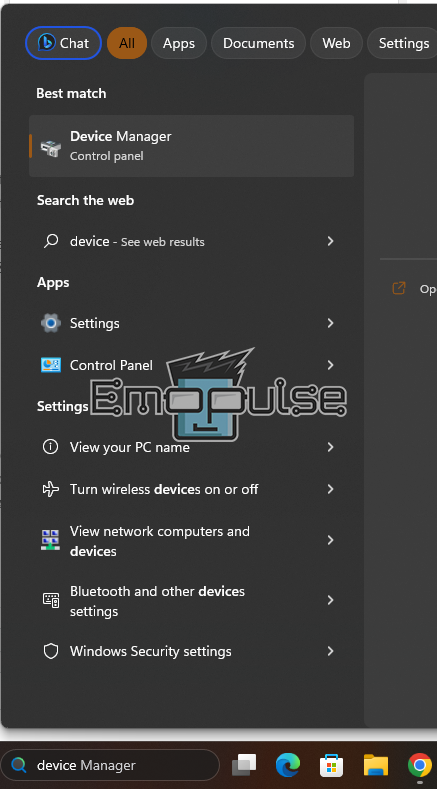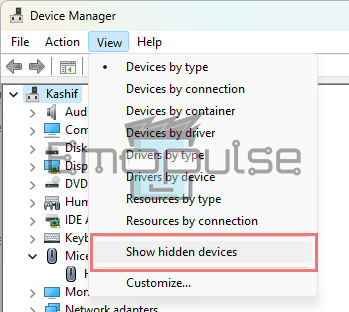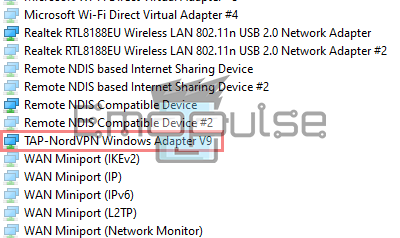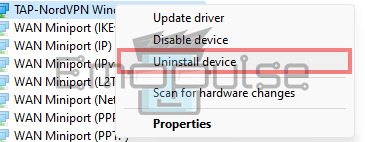The Teredo error is a common problem that can prevent users from playing multiplayer games on their Xbox or Windows PC. This error was first reported on the Microsoft Community Forum. It occurs when the user’s device cannot obtain a Teredo IP address required to connect to Xbox Live or other online multiplayer games. In this article, I will walk you through the steps on how to fix the Teredo error on both Xbox and Windows devices.
Key Takeaways
- The Teredo error is a common problem that can prevent you from playing multiplayer games on your Xbox or Windows PC.
- Several factors, such as a disabled IP Helper Service, a misconfigured router, or a corrupt Teredo server name, can cause the Teredo error.
- You can fix the Teredo error by following several steps: checking the Xbox Live status, power cycling your Xbox, and enabling Teredo on your Router.
Before moving on to more complex fixes, be sure to try these simple ones:
checking the Xbox Live server status
1. “Fix it” Xbox Networking Option.
For Windows 10 users, an automatic troubleshooting option can come in handy. To run an automatic fix, follow the following steps:
- Opens Settings using Start Menu or by using the shortcut Windows + I.
Settings – Image Credits [Emopulse] - Select Gaming, and then in the next window, select Xbox Networking from the list given on the left.
Xbox Networking – Image Credits [Emopulse] - There’ll be a Fix it button; click it.
Now, wait for the process to complete and restart your PC for changes to take effect.
2. Enable IPv6 And Teredo For Router
There’s a possibility that IPv6 and Teredo tunneling are turned off in the Router settings. If this is the case, enabling the IPv6 might solve the Teredo error. Depending on the Routers, the settings may seem different for every user, but the procedure is pretty much the same. Below are the steps for enabling IPv6:
- Open your Web Browser and head to your Router’s address.
- Open Advanced Settings.
- Enable IPv6 and Teredo Tunneling.
After enabling IPv6, the Router will restart. Once restart, check the status to see if the issue is fixed.
3. Enable Teredo On Windows
Some software tries to turn off IPv6 networking components and may also turn off the Teredo network adapter. It can be fixed by re-enabling the Teredo, but first, make sure it is disabled or not. You can check if the Teredo is disabled by running a few commands in cmd. There are different methods to check and enable Teredo. All methods are listed below.
Check using registry settings.
- Open the Start Menu, type cmd in the Search box, and open Command Prompt by right-clicking on it and selecting Run as administrator.
Command Prompt – Image Credits [Emopulse] - Run the command reg query HKLM\System\CurrentControlSet\Services\iphlpsvc\Teredo.
Teredo Registry Parameters – Image Credits [Emopulse]
If the output includes line Type REG_DWORD 0x4, Teredo is disabled.
Check Teredo state
- Open the Command Prompt by typing cmd in the Search box on the taskbar.
Command Prompt – Image Credits [Emopulse] - Run the command netsh interface Teredo show state.
Teredo State – Image Credits [Emopulse]
It’ll display Teredo Parameters, and if the Type is set to disable, Teredo has been disabled.
Check TcpIp6 Registry
- Open the Start Menu, type cmd, right-click on the Command Prompt, and select Run as administrator.
- Run the command reg query HKLM\System\CurrentControlSet\Services\TcpIp6\Parameters.
TcpIp6 Parameters – Image Credits [Emopulse]
If the line DisabledComponents REG_DWORD 0x0 is not included in the output or there’s something else in the place of 0x0, Teredo is disabled.
Check Using Group Policies
- In the Search box, type Edit group policy and press Enter.
Edit Group Policy – Image Credits [Emopulse] - From the left pane, select Administrative Templates and then select All Settings.
Group Policy Settings – Image Credits [Emopulse] - Look for Set Teredo State and double-click it to open the settings window.
Teredo Group Policy – Image Credits [Emopulse]
If it is set to Not Configured or Disabled, then the Teredo is disabled.
Enable Teredo Using CMD
- Open Command Prompt by typing cmd in the Search box.
Command Prompt – Image Credits [Emopulse] - Run one of the commands netsh interface Teredo set state type=default or reg add HKLM\System\CurrentControlSet\Services\Tcpip6\Parameters /v DisabledComponents /t REG_DWORD /d 0x0.
Set Teredo State – Image Credits [Emopulse] Enable TcpIp6- Image Credits [Emopulse]
Enable Teredo Using Group Policy
- Type Edit group policy in the search box and press Enter.
Edit Group Policy – Image Credits [Emopulse] - Select Administrative Templates from the left pane and then select All Settings.
Group Policy Settings – Image Credits [Emopulse] - Navigate to Set Teredo Default Qualified, double-click it to open settings, and set it to Enabled.
Enable Teredo Qualify – Image Credits [Emopulse] - Then navigate to Set Teredo Refresh Rate, open the settings by double-clicking it, and set it to Enabled.
Teredo Refresh Rate – Image Credits [Emopulse] - Finally, navigate to Set Teredo State, open it, and set it to Enabled. Then in the Options sections, there’ll be an option – Select from the following states. Click this option to open a drop-down menu and select Enterprise Client.
Enable Teredo – Image Credits [Emopulse]
After enabling Teredo using whichever method you opt to, restart your PC and check again. The Teredo error should be fixed by now. To check the status, open the Command Prompt, run command netsh interface Teredo show state, and the issue has been dealt with if the Type is set to some client.
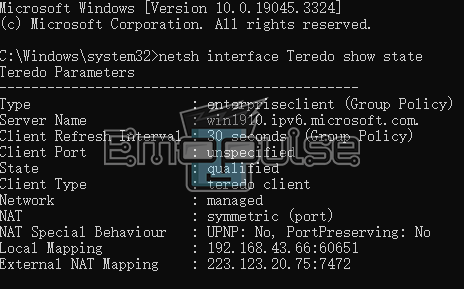
4. Reset Teredo Server Name
If none of the above fixes worked, this might be the key to resolving the discussed issue. For the fix, follow these steps:
- Type cmd in the search box in the Start Menu, right-click on the Command Prompt and select Run as administrator.
Command Prompt – Image Credits [Emopulse] - In Command Prompt, run the command netsh interface Teredo show state.
Teredo State – Image Credits [Emopulse] - If the output includes a message – failed to resolve server name, then the Teredo server name may be invalid or is blocked by an entry in the host file.
- Note down the server name displayed in the output of the last command. It’ll be like win1910.ipv6.microsoft.com.
- Run the command notepad.exe c:\WINDOWS\system32\drivers\etc\hosts.
Command Prompt – Image Credits [Emopuse] - In the Notepad Window, select Edit, then Find, type in the noted-down server name, and press Find Next. (Do not type the period in the last of the server name)
Notepad Find – Image Credits [Emopulse] - If an entry is found, delete it and hit Ctrl + S to save the file.
Once done with the procedure, restart the PC and run the command netsh interface Teredo show state to check if the issue persists.
5. Check IP Helper Service
The IP Helper Service should start working automatically for Teredo to work properly. Follow the steps below to check if this service is enabled and how to enable it.
- Press Windows + R to open the Run dialog box, type in services.msc, and press OK.
Run – Image Credits [Emopulse] - Look for IP Helper service in the Services window and double-click it to open the properties.
Services – Image Credits [Emopulse] - In the properties box, under the General tab, set the Startup type to Automatic.
IP Helper Service – Image Credits [Emopulse] - Click Apply and OK to save the changes.
6. Check VPN
Whenever you install a VPN, a network adapter TAP-Windows Adapter V9 is installed alongside it. VPNs need this adapter to function, but the problem is it disables Teredo. So, to get the Teredo up and running again, uninstall this adapter. Follow the below steps:
- Type device manager in the Search box on the taskbar and select Device Manager.
Device Manager – Image Credits [Emopulse] - Select View from the menu bar in the device manager and check Show Hidden Devices.
Show Hidden Devices – Image Credits [Emopulse] - Double-click Network Adapters to expand the list.
TAP Network Adapter – Image Credits [Emopulse] - Look for a name like TAP-Windows Adapter V9, right-click it, and select Uninstall device.
Uninstall Adapter – Image Credits [Emopulse]
Restart your PC and check to confirm if the problem is resolved or not.
Conclusion
The Teredo error, a common obstacle for multiplayer gaming on Xbox and Windows PCs, has been thoroughly addressed in this article. From simple fixes like checking Xbox Live status to more complex procedures involving router settings and Windows commands, users have a variety of troubleshooting options. Whether enabling IPv6 and Teredo on the router, re-enabling Teredo on Windows, or resetting the Teredo server name, the provided steps offer a comprehensive guide to resolve the issue. The article also highlights the importance of checking the IP Helper Service and advises against conflicts with VPN installations. With these concise solutions, users can effectively diagnose and fix the Teredo error, ensuring a smooth multiplayer gaming experience.
Also, read our following guides on fixing other Xbox errors:
Teredo is a networking protocol that allows Xbox consoles to connect to the internet through a NAT (Network Address Translation) device, such as a router. The Teredo error means that your Xbox is unable to obtain a Teredo IP address, which is required to connect to Xbox Live. You might be facing the Xbox Teredo error if your router is not configured to allow Teredo traffic, your IP Helper Service is disabled, or your Teredo server name is incorrect. There are a few things you can do to try to fix the Xbox Teredo error such as power cycle your Xbox, enable Teredo on your router, reset the Teredo server name, check the IP Helper Service, and uninstall any VPNs that you are using. Frequently Asked Questions
What is Xbox Teredo Error?
Why am I facing Xbox Teredo Error?
What can I do to fix Xbox Teredo Error?
If you have tried all of these steps and you are still getting the Teredo error, you may need to contact your internet service provider for assistance.
Good job! Please give your positive feedback
How could we improve this post? Please Help us.