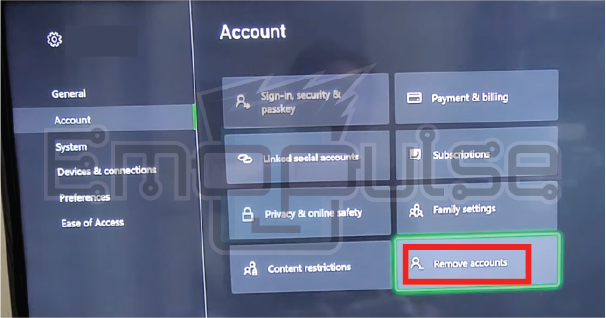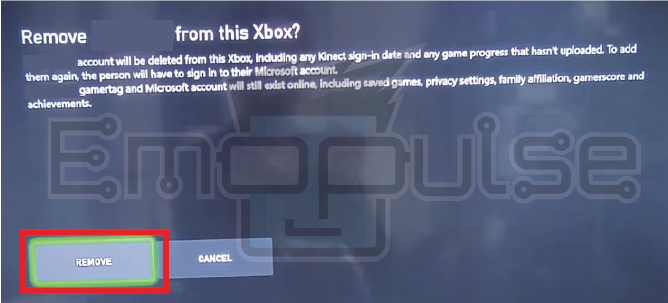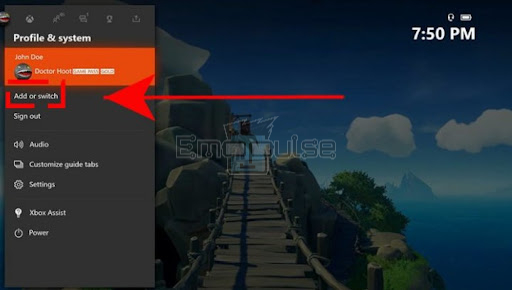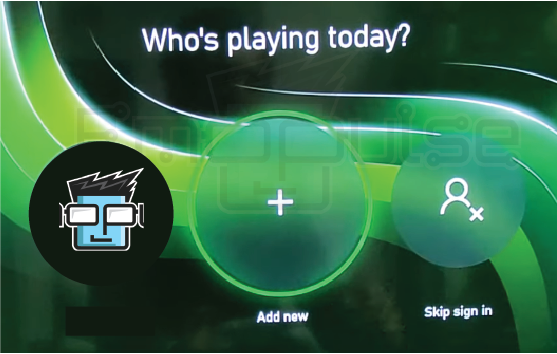Xbox error 0x803f9006 is a common issue that Xbox users have been talking about on Reddit. This error code typically appears when there are problems related to licensing or digital rights management (DRM) for a game or app you’re trying to access on your Xbox console.
It essentially means that the Xbox is having difficulty verifying your ownership of the content, which can prevent you from playing a game or using an app.
The message that pops up is:
“The person who bought this needs to sign in.”
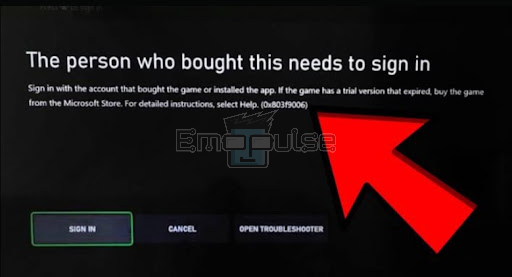
Key Takeaways
- Xbox error 0x803f9006 is a disruption in gaming, appearing as a message indicating content ownership verification issues.
- This error can be caused by licensing problems, update failures, network issues, game installation errors, and account conflicts.
- Potential solutions include checking Xbox Live status and setting the console to home.
NOTE: Before moving on to specific methods to solve the error, here are a few general steps to try:
1. Check Xbox Live Status
Sometimes, when you encounter an Xbox error 0x803f9006, the problem might not be on your end. Xbox Live, the service that connects your console to the online gaming world, can sometimes experience hiccups.
So, if you’re faced with this error, a quick way to check if it’s due to Xbox Live is by checking the Xbox Live status page online. If you see a notice saying that some services are “Limited” or “Down,” that’s a sign the error could be on their side. In such cases, you’ll need to wait until Microsoft sorts it out on their end.
With this error and many similar ones, I make it a habit of checking the servers before moving on with the other fixes, and I advise you to do the same. If the servers are up, move on to the upcoming fixes.
2. Set Your Xbox To Home For Your Account
I suggest setting up a home console for your account to solve this error. I used this fix on a friend’s console and later had our team recheck its success. This action ensures that your Xbox console is recognized as the primary device linked to your Xbox Live account. Also, this is recommended on Xbox Help as well!
3. Remove And Re-Add Your Xbox Account
When dealing with this persistent error, I also fixed it by removing and re-adding my Xbox account. This process helps ensure that your account settings are up to date and correctly configured, reducing the chances of conflicts causing the error.
Follow these given steps to do it:
Remove Your Account
- Press the Xbox button on your controller to open the Guide.
- In the Guide, go to your Profile section.
- Select Settings > Account > Remove accounts.
Remove account option – (Image by Emopulse) - From the list of accounts presented, pick the specific account you want to remove.
- Click Remove.
Confirm Removal – (Image by Emopulse)
Re-Add Your Account
- Start by pressing the “Xbox” button on your controller to open the Guide menu.
- Head over to Profile & System > select Add or switch among the available choices.
Add or switch in profile and system – (Image by Emopulse) - Now, click on Add New to initiate the process.
Add a new account option – (Image by Emopulse) - Enter the email address linked to the Microsoft account you want to add, and then hit “Enter.” (Be cautious not to accidentally select “Get a new account,” as it would create a new Microsoft account instead of adding your existing one)
- Provide the password for your Microsoft account that you intend to add.
- Confirm whatever message pops up.
- Proceed by following the on-screen steps to configure your Sign-In and security preferences and successfully add your Microsoft account to your Xbox One console.
4. Contact Xbox Support
In cases where Xbox error 0x803f9006 persists despite attempting the previously mentioned methods, reaching out to Xbox Support is a good step. When you contact Xbox Support, you can expect professional guidance to identify the root cause of the error and receive step-by-step instructions to rectify it.
They also provide real-time troubleshooting assistance, ensuring a quicker resolution and minimizing any disruption to your gaming experience.
The Verdict
I’ve figured there is little to be distinguished between these ever-so-prevalent verification errors. Unless your account is banned, following the same 3-4 steps should work for any and all variations of the error code. As such, you can completely avoid these errors before they ever happen by clearing your cache often and ensuring you have good internet.
You might want to see these guides as well:
Frequently Asked Questions
How do I fix my Xbox not signing in?
Start by checking your internet connection to ensure its stable. If the problem persists, try restarting your console. If that doesn't work, consider clearing the cache or power cycling your console. Double-check your account's status and credentials, and if necessary, contact Xbox Support for more specialized assistance in resolving the sign-in problem.
Why is my Xbox on but not connecting?
If your Xbox is on but not connecting, it could be due to several reasons. One common issue is a loose or faulty power cable. Ensure the power cable is securely connected to both the console and the power source. If that doesn't resolve the problem, check your internet connection, as a weak or unstable connection can prevent connectivity.
Why won't my Xbox connect to my PC?
It may be because you've not turned on Bluetooth or using an outdated Windows version. To connect your Xbox controller to a computer using Bluetooth, a few things need to be in place. First, make sure Bluetooth is turned on in your computer's settings. Also, your computer needs to run Windows 10 Anniversary Update or a newer version.
Good job! Please give your positive feedback
How could we improve this post? Please Help us.