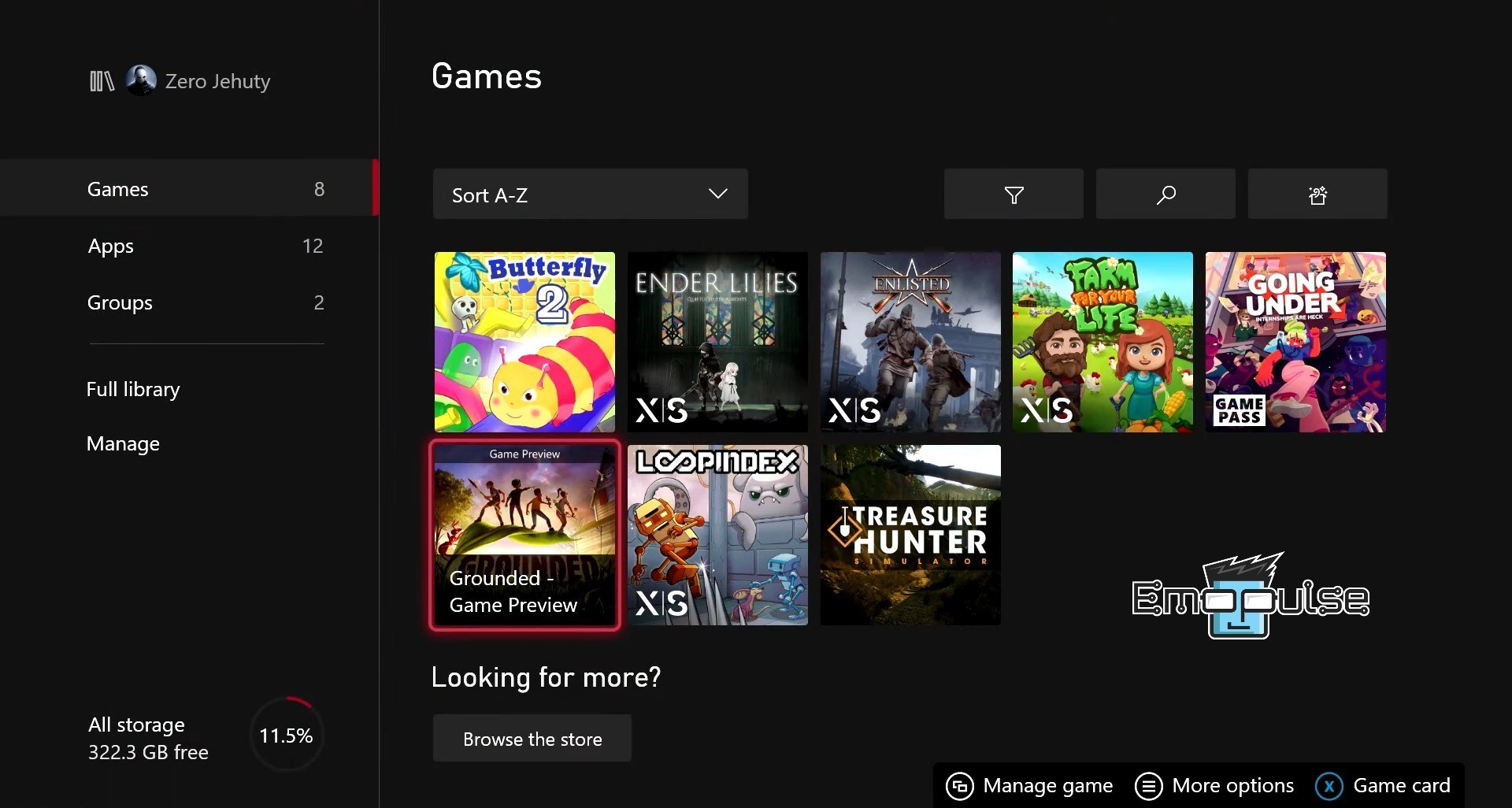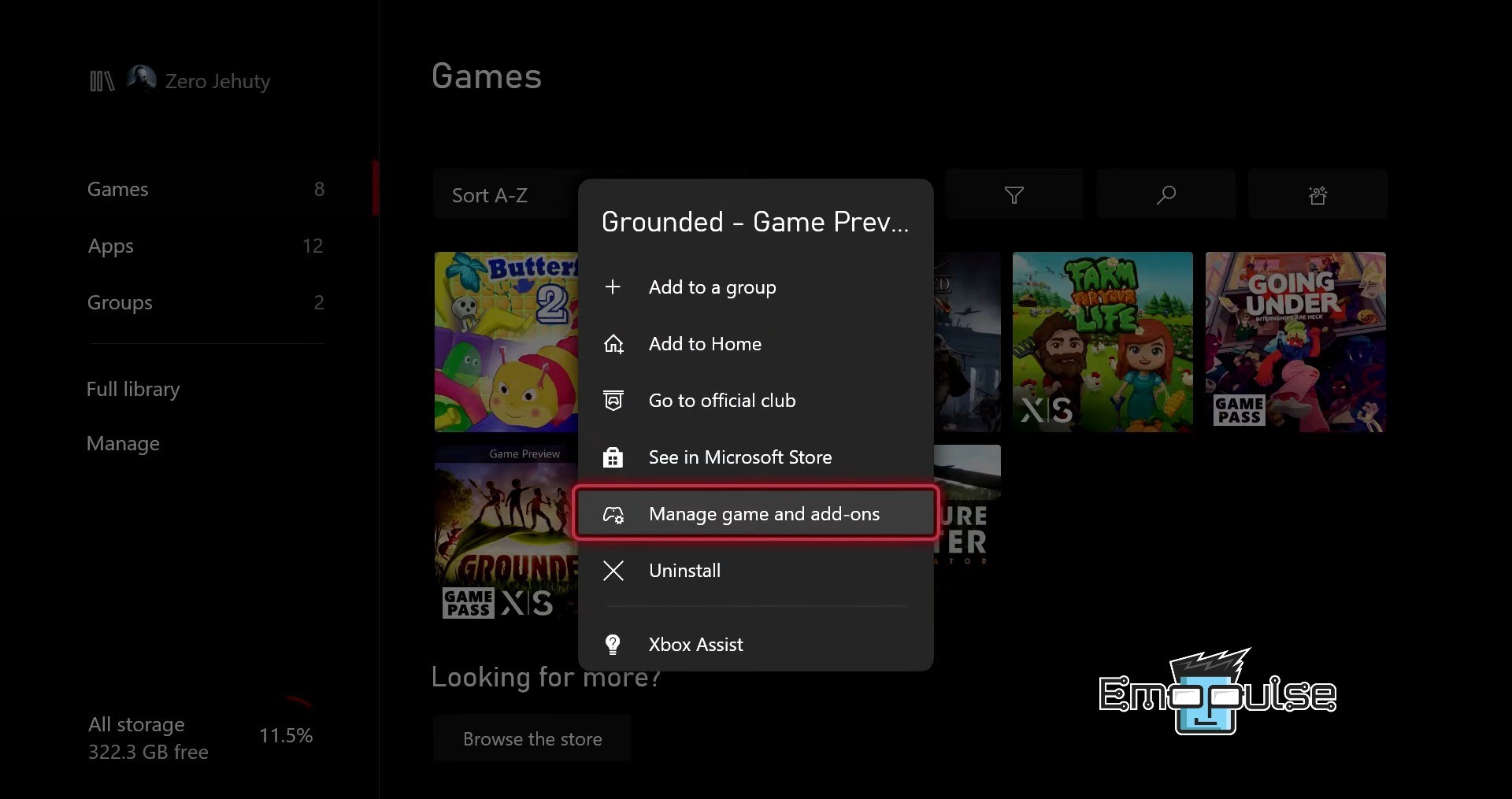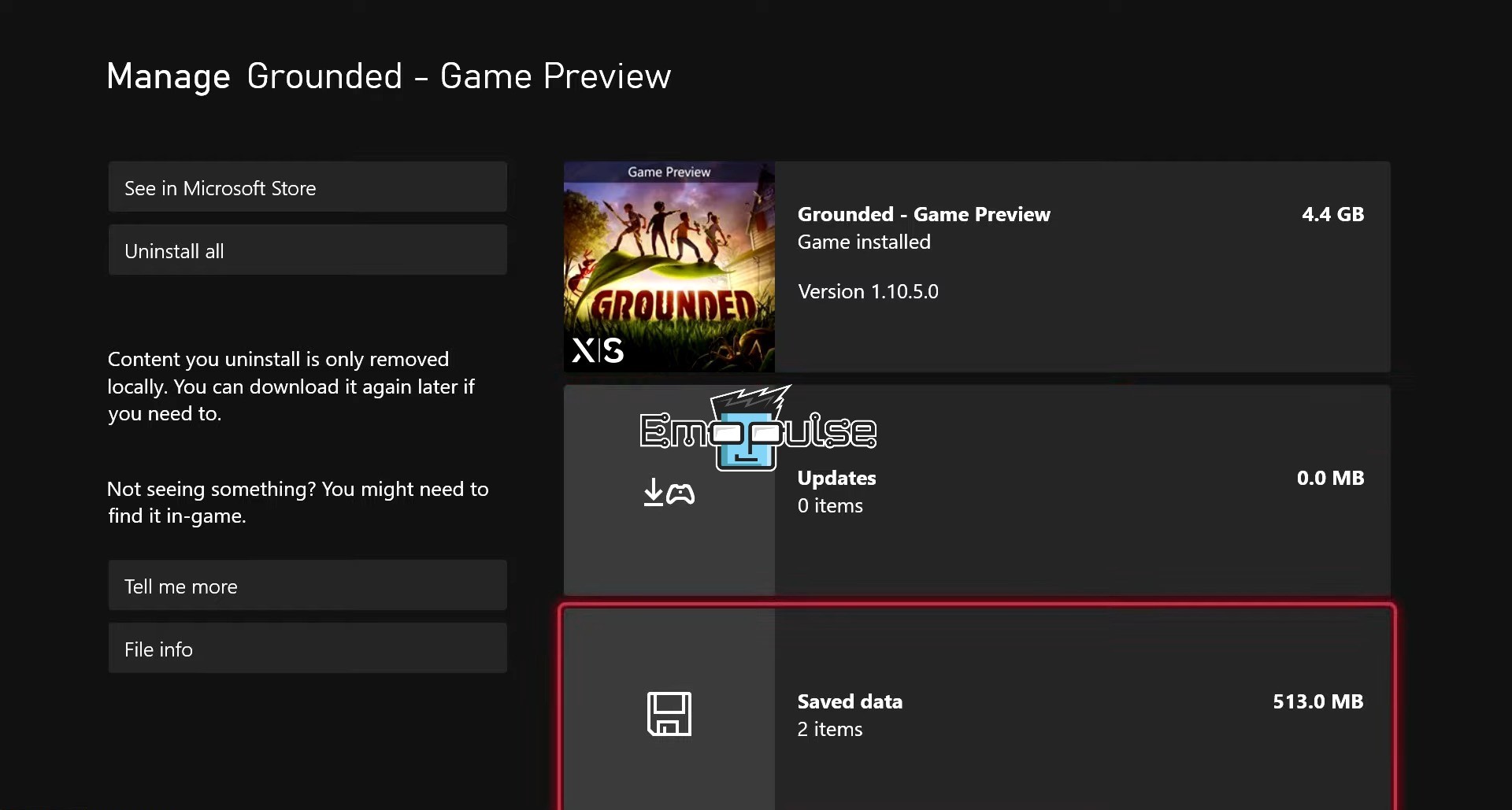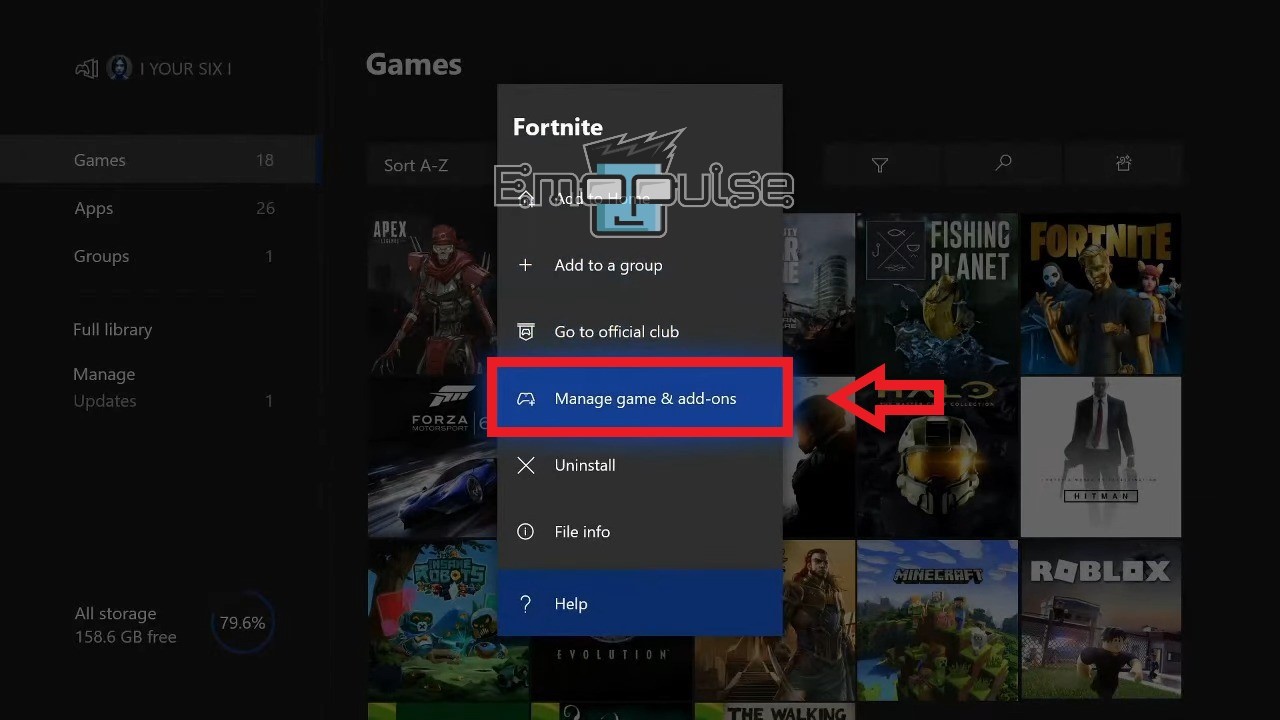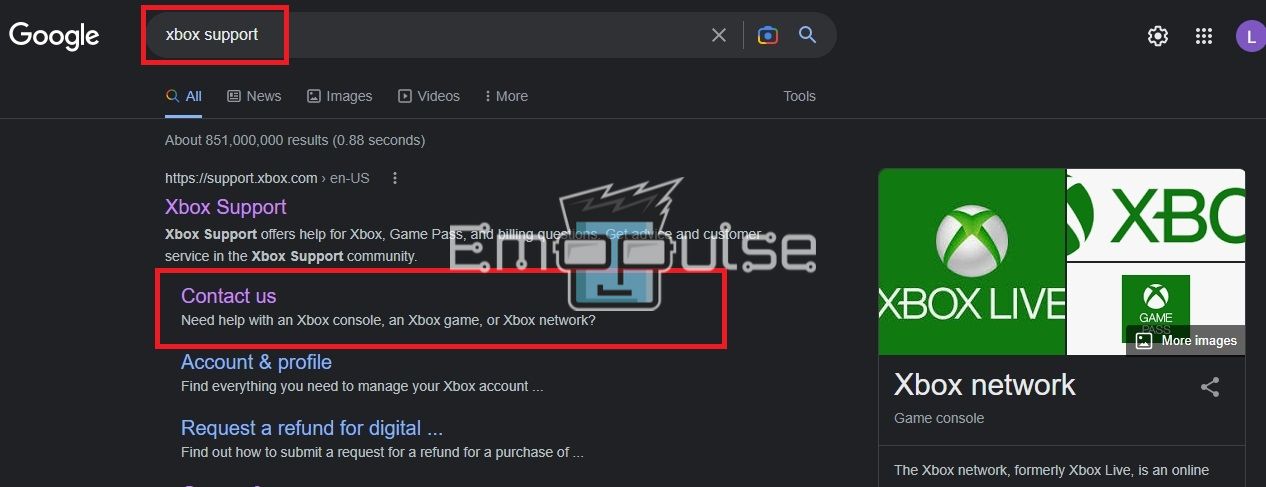Xbox One Error 0x800c0005 is a system error code that was reported on Microsoft Forums. It indicates an issue with the Xbox console’s network connectivity or online services.
The error message typically states:
“There was a problem with the update.“
or
“Something went wrong.“
This error commonly occurs during software updates or when attempting to access online features. It signifies a disruption in the connection between the console and Xbox Live servers, possibly due to network issues, server problems, or other technical glitches.
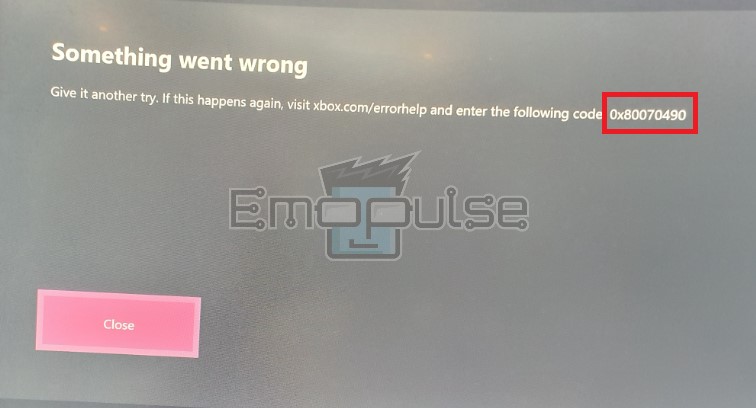
Key Takeaways
- Xbox One Error 0x800c0005 is a system error code indicating network connectivity issues.
- Common causes include network connectivity problems, Xbox Live server issues, and profile/account glitches.
- General connectivity error fixes such as checking the servers and restarting your router can fix it.
NOTE: First and foremost, I advise you to restart your console. If that doesn’t fix the issue, ensure that your OS is updated, check your connection, and restart your router if necessary. If the error still pops up, here are other methods I’ve found helpful:
1. Checking Xbox Live Status
Xbox Live might be experiencing issues that are causing the error. Check the Xbox Live status on the Xbox support website or official social media channels to see if there are any ongoing service outages.
Doing this has allowed me to save a lot of time with errors similar to this, so I always recommend doing this. If the servers are down, waiting for them to be back up is enough to resolve the problem. If the servers are working, the other methods will prove helpful.
2. Checking For Overheating Signs And Implementing Cooling Measures
Overheating is a common culprit behind various technical issues, and it’s exceedingly prevalent in this error. When the console’s internal components become excessively hot, it can lead to system instability and errors. Our team could replicate the error multiple times by just intentionally causing the console to overheat.
To prevent overheating and address the error, I advise you to check for any signs of overheating and treat them swiftly. Apart from checking the temperature, slow processing times and the console freezing are other things that tell you that the console may be overheating.
In the case of overheating, you can implement fixes such as changing the position of the console or uncovering the console’s cooling fan.
3. Changing DNS Settings
This is yet another method that I tried myself, and I believe this to be one of the most important fixes for this error.
This step involves modifying the Domain Name System (DNS) server addresses that your console uses to translate website addresses (URLs) into IP addresses. Changing DNS settings can sometimes improve network performance, reduce latency, and potentially resolve connectivity issues.
4. Clearing Local Saved Games
I could also fix the error by clearing some data pertaining to the specific game showing the error. This is because this method can help resolve the issue by removing potentially corrupted or outdated files.
Note: Remember that this action won’t delete your game progress, as it’s typically stored in the cloud.
Here are the steps for “Clearing Local Saved Games” on your Xbox One:
- Turn on your Xbox One console and go to the Dashboard.
- Open the guide > select Settings > System > Storage > My Games & Apps.
My Games and Apps Xbox One – Image Credits [Emopulse] - Highlight the game for which you want to clear locally saved data.
All Games Xbox One – Image Credits [Emopulse] - Press the Menu button > select Manage Game from the context menu.
Manage Game Xbox One – Image Credits [Emopulse] - Now, choose Saved data > Delete all.
Saved Data Xbox One – Image Credits [Emopulse] - Confirm the deletion.
- Restart your console after clearing the data for changes to take effect.
5. Removing And Reinstalling Problematic Games Or Apps
Sometimes, games or apps may become corrupted, experience glitches, or fail to function properly. As such, removing and reinstalling problematic games/apps is another step you can take on your console when you encounter issues with a specific game or application.
As this error is usually specific to a single game, reinstalling it allowed me to treat the error
Here’s how to do it:
- Navigate to My Games & Apps > highlight the game you wish to reinstall > press the Menu button.
My Games & Apps – Image Credits [Emopulse] - Now, select Manage game & add-ons > Uninstall All.
Manage Game & add-ons – Image Credits [Emopulse] - Confirm the uninstallation.
- Go to the Xbox Store and search for the game or app.
- Select the game/app, then choose Install.
- Launch the reinstalled game or app to check for resolution.
- Check for updates after reinstalling.
6. Performing A Factory Reset
Performing a factory reset should be considered a last resort, especially if you’re experiencing persistent issues that other troubleshooting steps haven’t resolved.
It’s a drastic action that removes all user data, so be sure to back up anything important before proceeding. I avoid doing this unless absolutely necessary, but it’s a fix that almost always works.
7. Reaching Out To Xbox Support
Xbox Support offers multiple avenues for help, including their website, live chat, or phone support. When contacting them, be sure to provide as much information as possible about the error, such as when it occurred, what you were doing at the time, and any troubleshooting steps you’ve already attempted.
- Search Xbox Support- Image Credits [Emopulse]
The Verdict
The most critical step in treating this error throughout my research has been cooling the console. Almost all the users I could find suffering from the error either had their cooling fan covered or had it against the wall. Some other users also mentioned the error being fixed after they cleaned dust from the console, so try that as well!
Related Articles:
Frequently Asked Questions
How does Error 0x800c0005 impact my gaming experience?
Error 0x800c0005 can have a significant impact on your gaming experience. It may cause your Xbox One games to freeze, crash, or fail to load properly. Online multiplayer games could also be affected, leading to disconnections or lag. Essentially, the error hinders your ability to enjoy games smoothly.
Can I lose my saved game data while troubleshooting this error?
While most troubleshooting steps shouldn't impact your saved game data, it's always wise to be cautious. Clearing local saved games, for example, might remove progress from some games.
Can using an external hard drive lead to this error?
Yes, using an external hard drive for storing games can potentially lead to error 0x800c0005 if the drive becomes corrupted or experiences connectivity issues.
Good job! Please give your positive feedback
How could we improve this post? Please Help us.