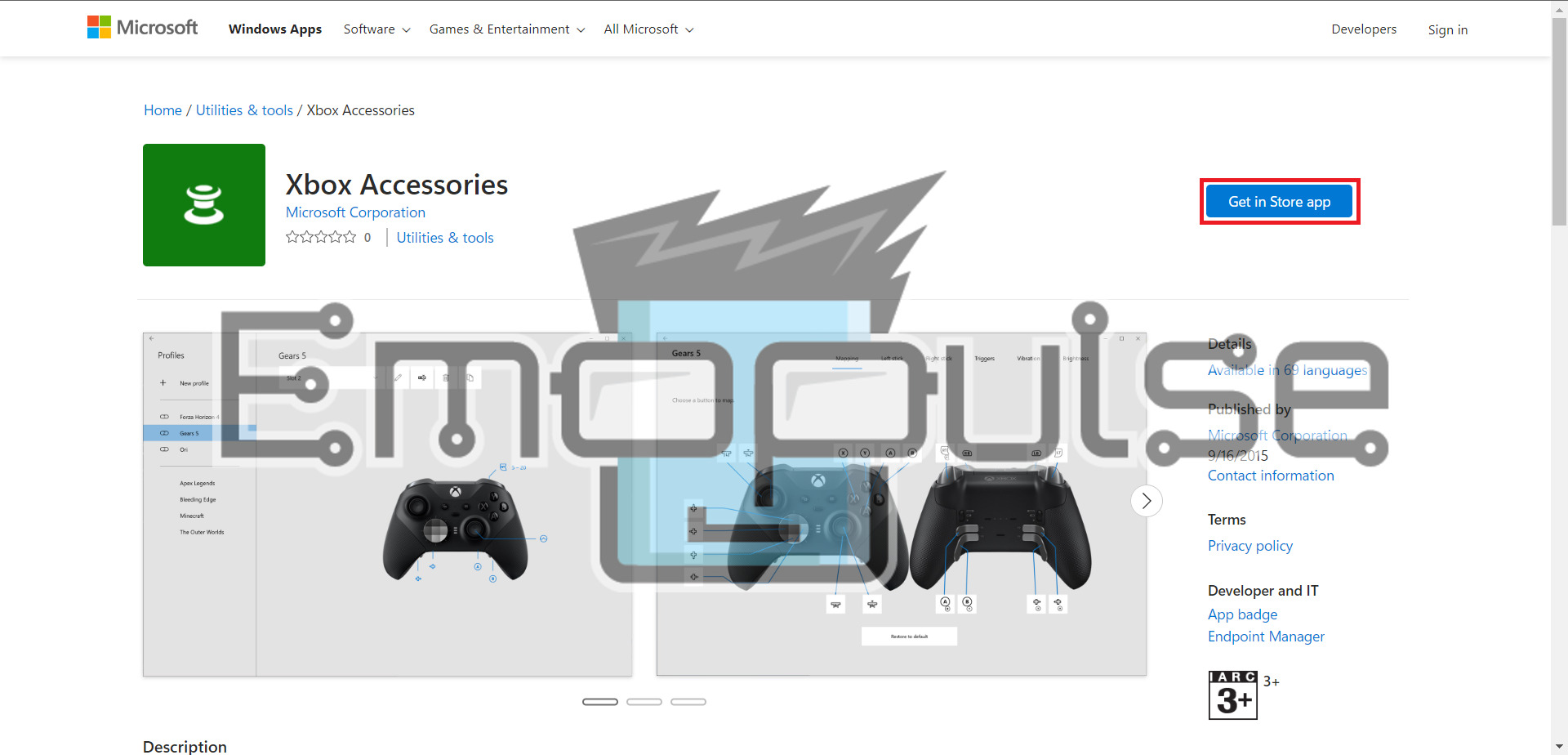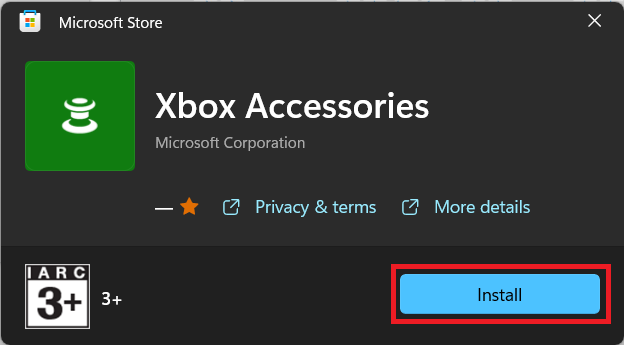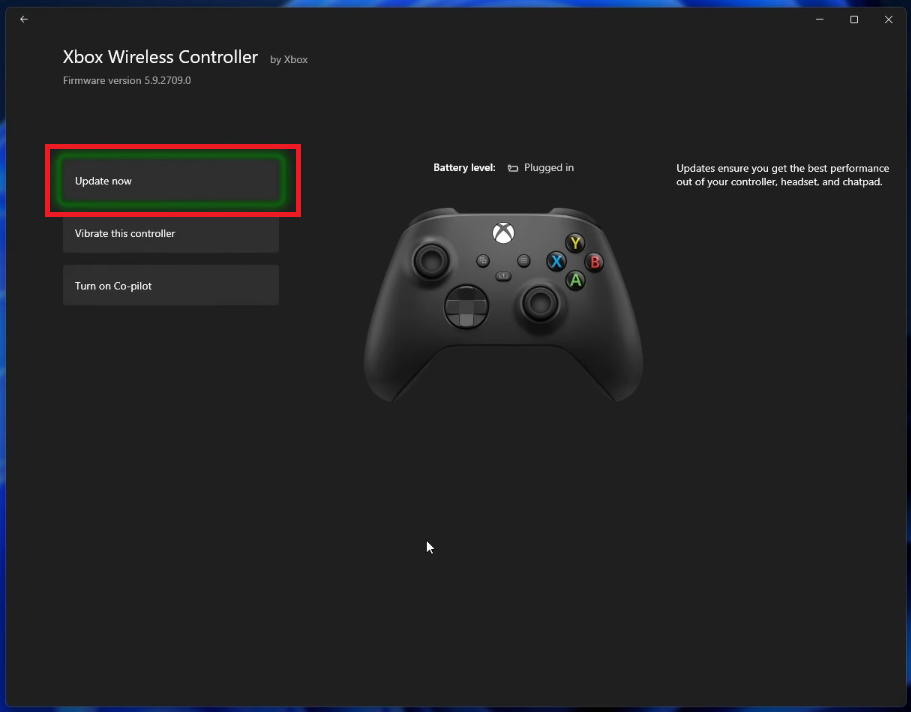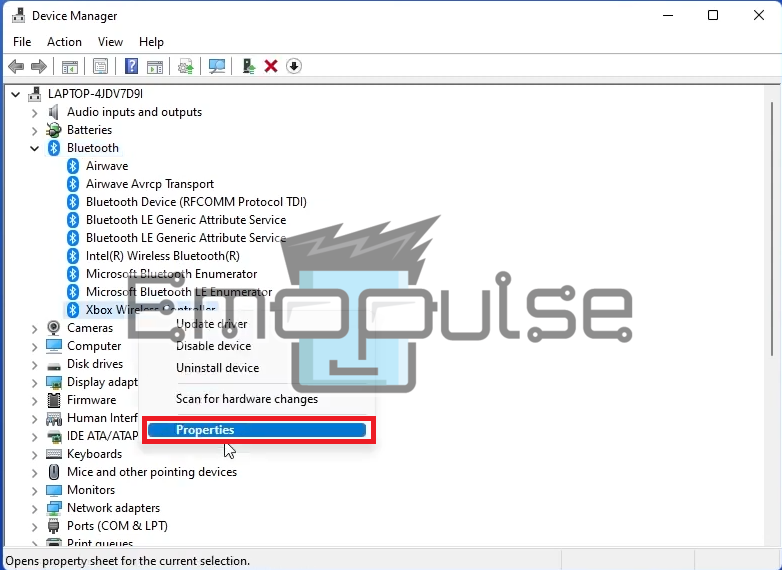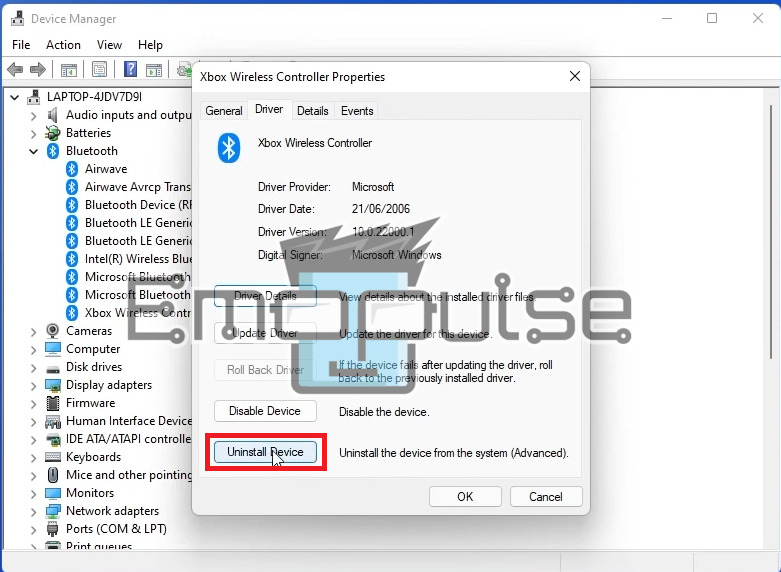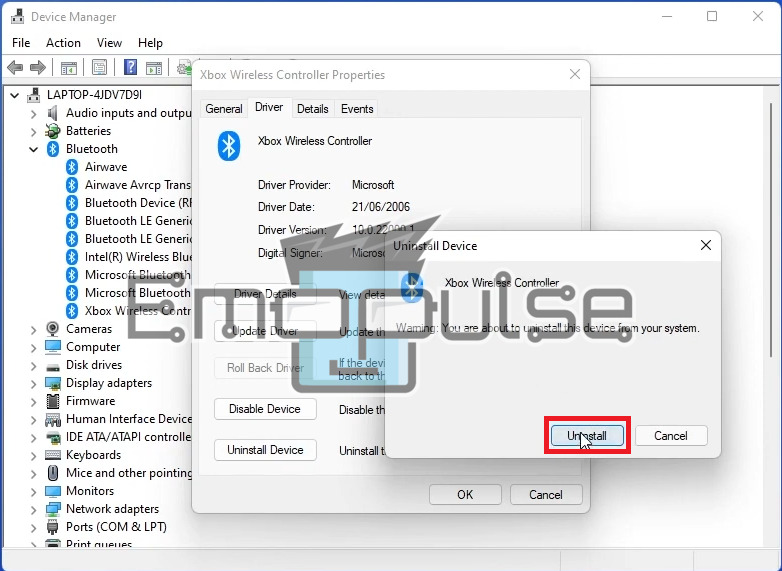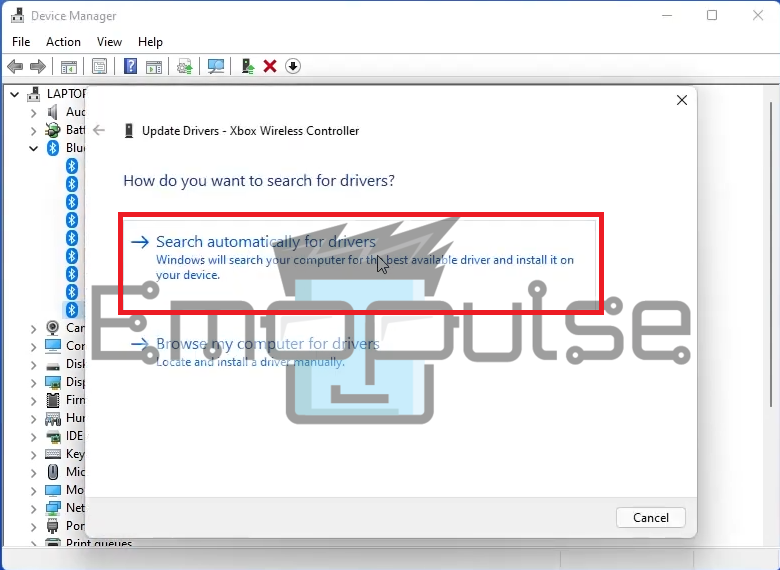The Xbox wireless controller driver error can occur for several reasons, such as low battery or weak connection, outdated firmware, wireless interference, syncing problems, PC software updates, or wireless adapter issues. In this comprehensive guide, I will walk you through steps to tackle the issue and have your Xbox controller running smoothly again.
Key Takeaways
- The Xbox wireless controller driver error occurs when there are communication issues between the Xbox wireless controller and your PC.
- The driver error can be caused by various factors, including outdated firmware, low battery or weak connection, wireless interference, syncing problems, and PC software updates.
- To fix the Xbox wireless controller driver error, you can update the controller driver using the Xbox Accessories app or Device Manager.
I suggest you to attempt these simple fixes before delving into advanced remedies:
- Check Server Status
- Power Cycle Xbox
- Update Firmware
- Change DNS Settings
- Checking Internet Connection
- Clear Cache On Xbox
Update The Xbox Controller Driver
To update Xbox Controller drivers on Windows, follow these steps:
- Connect your Xbox Controller to your Windows PC.
- Download the “Xbox Accessories” app from the Microsoft Store.
Install Xbox Accessories app – Image Credits (Emopulse) Install Xbox Accessories app – Image Credits (Emopulse) - Launch the app from the Start menu.
- The app should automatically detect your connected controller.
- Check for Updates: Look for the “Firmware” or “Update” option in the app.
Update Xbox Controller Driver – Image Credits (Emopulse) - After updating the driver, restart your PC to apply the changes.
Uninstall And Then Reinstall Controller Drivers
In my testing, this error usually happens due to a driver problem. This technique is a tried fix for many users on Reddit. To uninstall and then reinstall Xbox wireless controller drivers on Windows, follow these steps:
Uninstall the Xbox Wireless Controller Driver:
- Press “Win + X” on your keyboard and select “Device Manager” from the menu.
- In the Device Manager window, find and expand the “Xbox Peripherals” or “Bluetooth” section.
- Right-click on “Xbox Wireless Controller” and select “Properties.”
Device Manager Properties – Image Credits (Emopulse) - A dialogue box will appear where you can select “Uninstall Device” and click on that.
Uninstall Xbox Controller Drivers – Image Credits (Emopulse) - A confirmation prompt will appear.
- Check the box for “Delete the driver software for this device” (if available) and click “Uninstall.”
Uninstall Xbox Controller Drivers – Image Credits (Emopulse) - Disconnect the Xbox wireless controller from your PC.
- After uninstalling the driver, restart your computer. This ensures that any remaining driver-related files are cleared from the system.
Reinstall The Xbox Wireless Controller Driver:
- Press “Win + X” again and select “Device Manager.”
- Look for the “Other devices” or “Unknown devices” section.
- Right-click the “Unknown device” entry representing your Xbox wireless controller and select “Update driver.”
- Choose “Search automatically for updated driver software.”
Install Xbox Controller Drivers – Image Credits (Emopulse) - Windows will search for the driver online and install it. Follow any on-screen instructions if prompted.
- Once the driver is installed, check the functionality of your Xbox wireless controller. You can do this by opening the Xbox Accessories app or testing the controller in your favorite games.
Final Verdict
In my testing, this error usually happens due to a driver problem. Generic fixes may work, but reinstalling the drivers is a potential fix. I suggest you contact Xbox Support If none of the above solutions work for you.
Check out my other related articles on:
- How To Check Xbox Live Server Status
- How To Update Xbox?
- Xbox Error Code 0x87de0017
- How To Factory Reset the Xbox
Frequently Asked Questions
What is the Xbox wireless controller driver error?
The Xbox wireless controller driver error refers to a problem where communication between your Xbox wireless controller and your PC encounters difficulties. It can result in issues like unresponsive buttons, input lag, or the controller not working at all. This error arises due to factors such as outdated firmware, low battery, wireless interference, syncing problems, and PC software updates.
What causes the Xbox wireless controller driver error?
Several factors can contribute to the Xbox wireless controller driver error. Some common causes include outdated firmware, low battery or weak connection, wireless interference from other devices, syncing problems between the controller and PC, and incompatibility arising from PC software updates.
What to do if the error presists?
If problems persist despite updating the driver, you can:
1. Ensure fully charged batteries or replace them.
2. Check for wireless interference, moving devices away.
3. Reset the controller using the small reset button near the USB port.
4. Test the controller on another PC to isolate the issue.
5. If unresolved, contact Xbox Support for further assistance.
Good job! Please give your positive feedback
How could we improve this post? Please Help us.