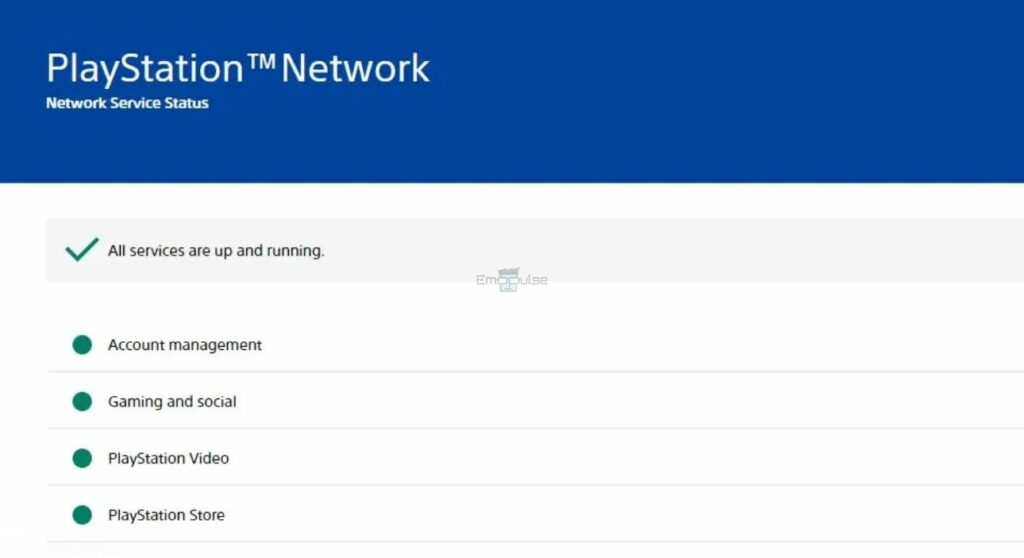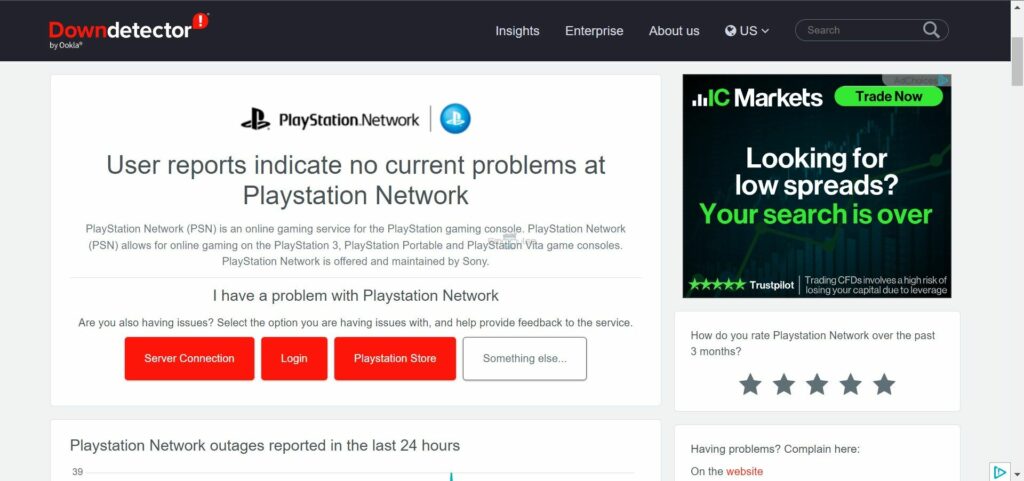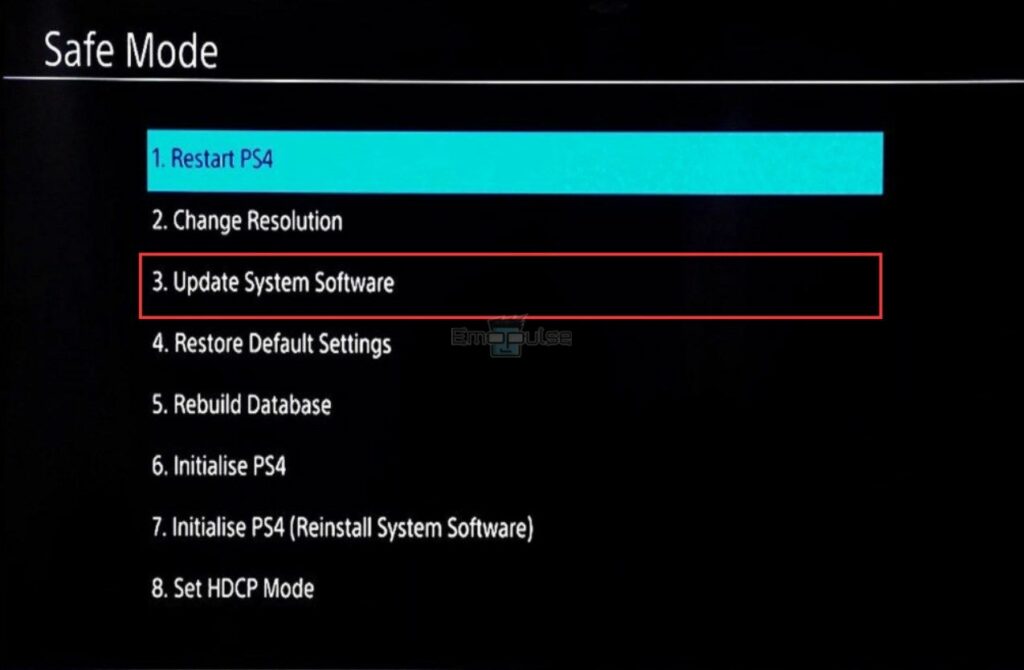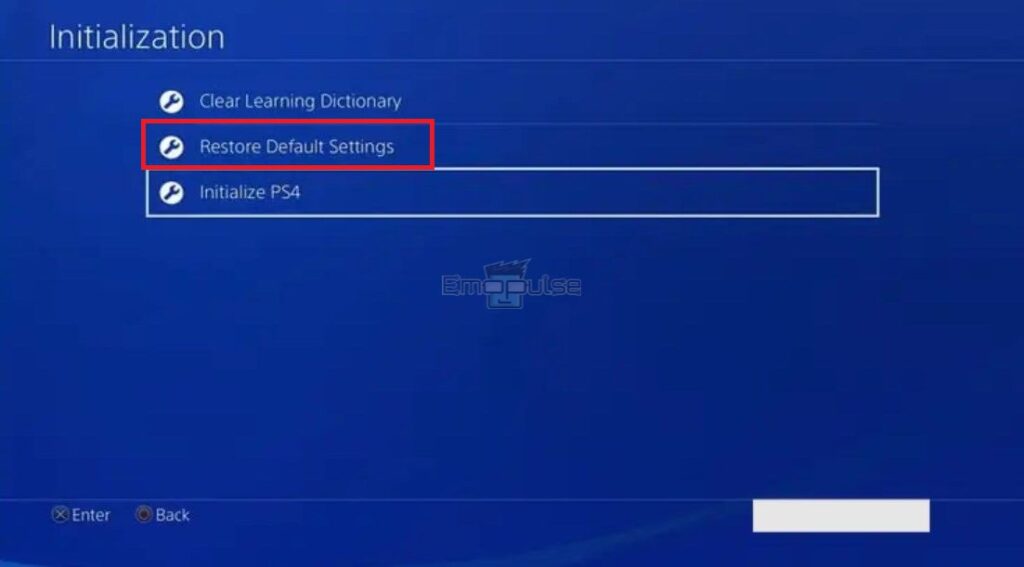PS4’s 10.0 update just came out recently, and many gamers find installing it difficult. The reason behind the PS4 update 10.0 error usually lies in the PSN Server, with too many users trying to install the update simultaneously. However, there are plenty of other non-server-end reasons behind it, and I have a list of fixes to sort this problem out.
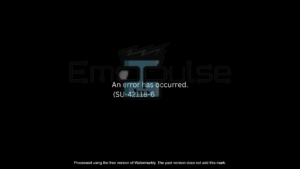
Key Takeaways
- The latest PS4 update, 10.0, has some errors, and users cannot install it.
- It can happen because of a poor network connection, unavailable PSN servers, or insufficient storage.
- You can fix this by updating via safe mode or using a USB drive to install the update.
I suggest you to attempt these simple fixes before delving into advanced solutions:
- Power Cycle Playstation
- Update Firmware
- Change DNS Settings
- Checking Internet Connection
- Clear Cache
- Check Router Setting
Check PSN Servers
This step is essential, especially when server downtime or maintenance may be impacting the network functionality of your PlayStation console. Another way to solve the PS4 system software update error is by checking the PSN servers.
- Start your device.
- Open “Google Chrome.”
- Look for “PSN servers” in the search bar.
- Choose the first available link.
- Select your country to see whether the PSN servers are inaccessible.
PSN Servers – Image Credits [Emopulse]
To check the PSN servers using Downdetector, follow these steps:
- Navigate to any browser.
- Look up “downdetector.”
- Select the first link.
- Enter “PlayStation Network” into the search box.
- Your screen will display the most current reports of any significant outrages.
Downdetector – Image Credits [Emopulse]
Use Safe Mode To Update System Software
I recommend always trying to update your PlayStation through Safe Mode. This technique helped users on Reddit to sort out the update error.
- Press and hold onto your PS4 console’s power button till it beeps twice.
- Do as the instructions on the screen direct you.
- Tap on the PS button After connecting the DualShock 4 controller to the console.
- The Safe Mode menu will appear on your screen.
- Now, select “Update System Software.”
Update System Software – Image Credits [Emopulse]
USB Drive To Update System Software
In my opinion, It will help if you consider updating the PS4 using a USB drive. The following steps will guide you to do this:
- Download the latest file for your PS4 device from the PlayStation website.
- Make a “PS4” folder on your USB device.
- Create a new folder inside that one called “UPDATE SYSTEM SOFTWARE.”
- Copy the update file to the “UPDATE SYSTEM SOFTWARE” folder.
- Now, plug the USB drive into your PlayStation 4.
- Navigate to “Settings.”
- Select “Update via USB storage device” under “System Software Update.”
- To finish the update, follow as prompted on-screen.
Restore Your PS4 To Default Settings
If nothing works in your favor, you should try restoring the PS4 to its default settings. Follow these instructions:
- Turn on your PS4.
- Go to “Settings.”
- Now, select “Initialization.”
- Click “Restore Default Settings” and do as per the on-screen instructions.
Restore Default Settings – Image Credits [Emopulse]
Free Up Storage On PS4 Hard Drive
It would be best if you free up some space on the PS4 hard drive by
- Deleting unused games and applications, including game saves and demos.
- Moving games and applications to an external hard drive, transferring game saves and other data to a USB drive or cloud storage.
- Uninstalling games that you no longer play or that have multiple large games save files.
- Clearing the cache data for games and applications.
- Changing the settings for automatic downloads and uploads only occurs when the system is in rest mode or purchasing a larger internal hard drive for extra storage.
Check Your PS4’s Blu-ray Drive
If the solutions mentioned above are in vain, there is a hardware issue, and you should check your Blu-ray drive. Checking the Blu-ray drive on a PS4 requires technical expertise and should only be attempted by a professional repair service or a trained technician.
Final Verdict
This error usually occurs due to a temporary server glitch. Outdated systems can contribute to such glitches, so checking for updates might help. Generic fixes may work, but using safe mode to update system software is a potential fix.
If all else fails, it may be necessary to contact PlayStation Support directly. They can investigate the issue and provide specific guidance tailored to your situation.
Check my other related guides:
- How To Fix PS3 Error 80023102?
- How To Factory Reset PlayStation?
- How To Rebuild PlayStation Database?
Frequently Asked Questions
How do you fix a PlayStation 4 update error?
To fix a PlayStation 4 update error, check your internet connection, restart the PS4, clear the cache, reinstall system software or initialize the PS4.
Why does my PS4 keep saying an error has occurred in the system software?
A message indicating that an error in the system software of a PS4 may be caused by various issues, including hard drive problems, system software updates, overheating, damaged games or apps, and corrupted data.
Why is PS4 not updating?
There can be a number of reasons why a PS4 is not updating. Some common ones include network issues, insufficient storage, software glitch, update server problem, or firewall or security software.
Why does it say Cannot install update file PS4?
The error "Cannot install update file" on PS4 may be caused by several factors, including a corrupted update file, low hard drive storage, or an update server issue.
Good job! Please give your positive feedback
How could we improve this post? Please Help us.